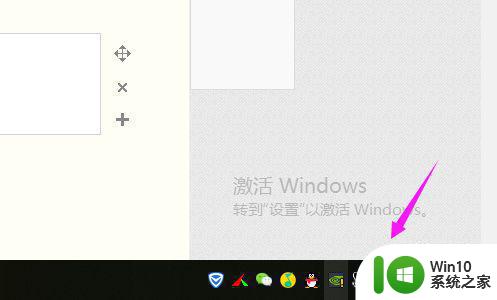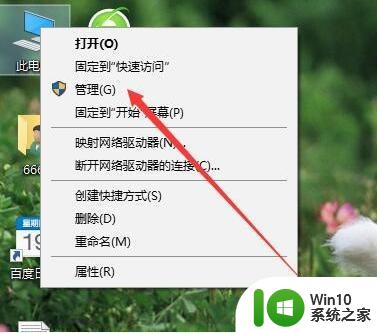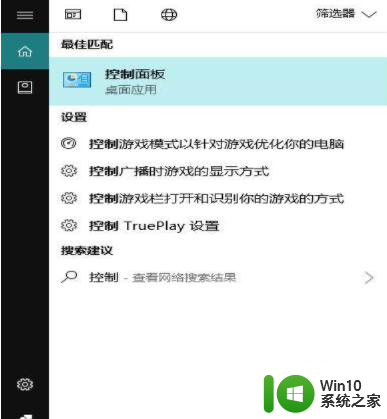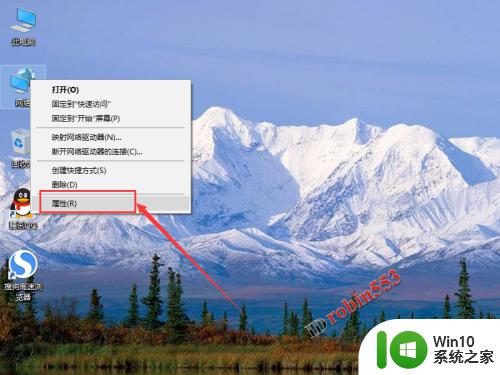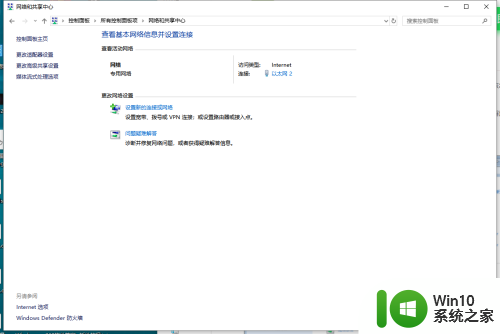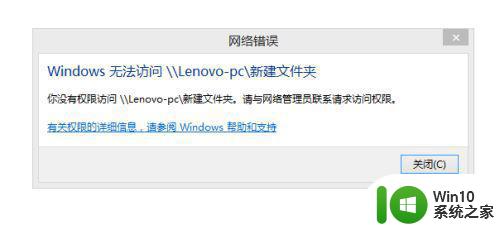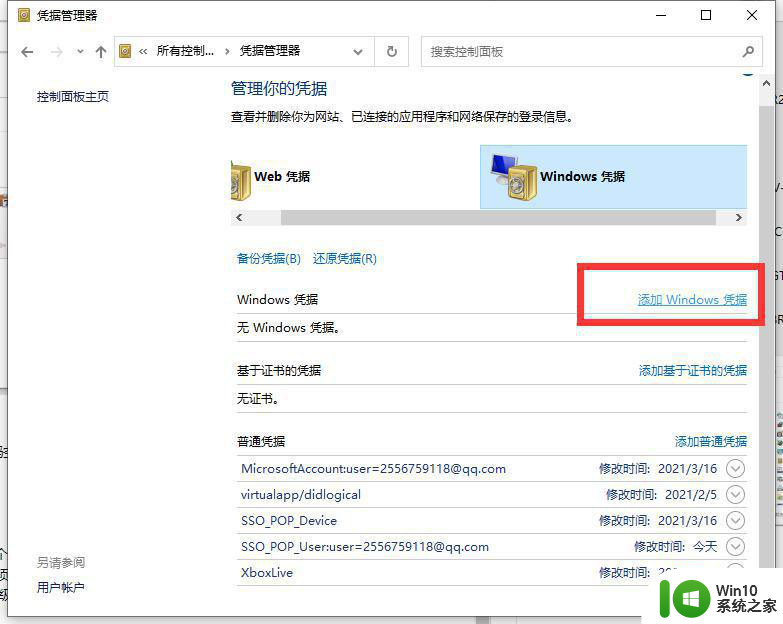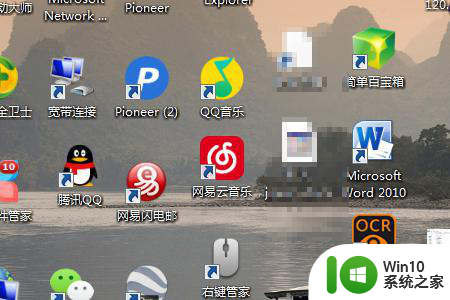win10局域网可以ping通但打不开共享文件夹的解决方法 win10局域网无法访问共享文件夹的解决方法
在日常使用电脑时,我们经常会遇到局域网无法访问共享文件夹的问题,尽管我们可以通过ping命令检测到对方的存在,但在尝试打开共享文件夹时却遇到困难。这种情况在Win10操作系统下尤为常见。不必担心我们可以采取一些简单的解决方法来解决这个问题。在本文中我们将探讨一些有效的方法,帮助您解决Win10局域网无法访问共享文件夹的困扰。
1、检查guest账户是否开启,guest账户为来宾帐户。默认访问账户都为guest。
2、检查是否拒绝guest从网络访问本机。
具体步骤:
1、开始→运行→gpedit.msc→计算机配置→安全配置→本地策略→用户权利指派→拒绝从网络访问这台计算机→删除guest账户。
 2、更改网络访问模式,开始→运行→gpedit.msc→计算机配置→windows设置→安全设置→本地策略→安全选项→网络访问:本地账号的共享和安全模式→更改(仅来宾-本地用户以来宾身份验证)为(经典:本地用户以自己的身份验证)。
2、更改网络访问模式,开始→运行→gpedit.msc→计算机配置→windows设置→安全设置→本地策略→安全选项→网络访问:本地账号的共享和安全模式→更改(仅来宾-本地用户以来宾身份验证)为(经典:本地用户以自己的身份验证)。
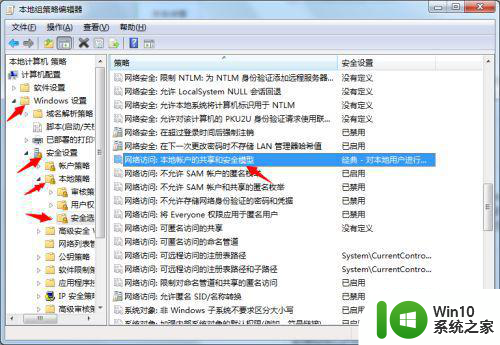
3、检查本地连接属性中是否有Microsoft网络客户端Microsoft网络客户端是允许您的计算机访问Microsoft网络上的资源如果没有即使你可以PING通也无法访问资源解决办法:本地连接→属性→安装→选择客户端→添加→按照要求重启即可。
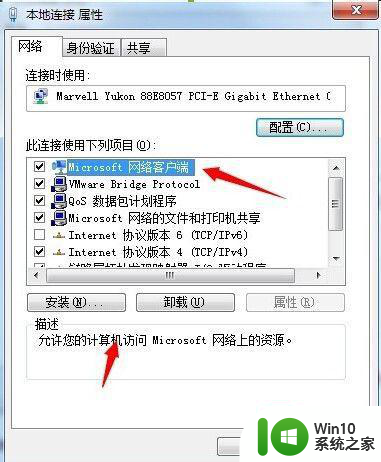
以上就是关于win10局域网可以ping通但打不开共享文件夹的解决方法的全部内容,有出现相同情况的用户就可以按照小编的方法了来解决了。