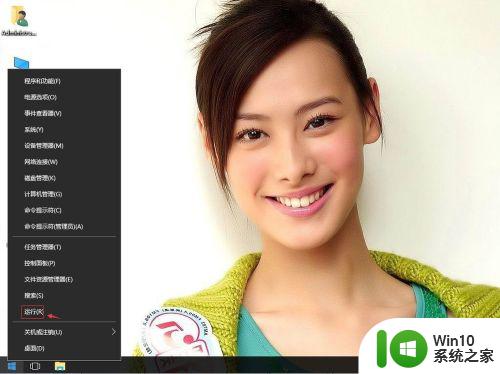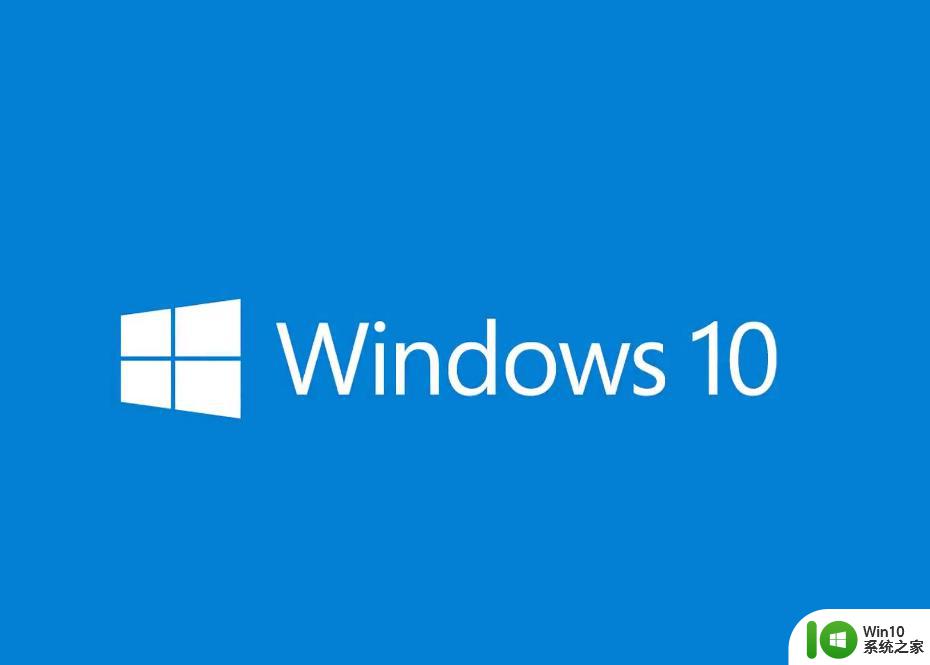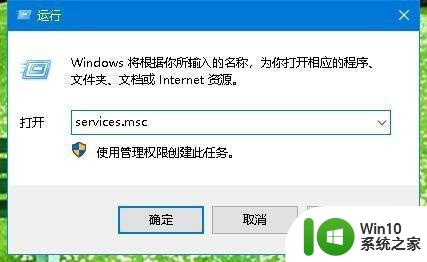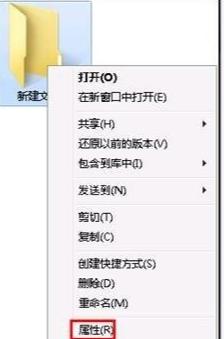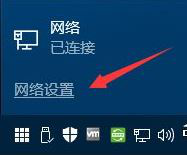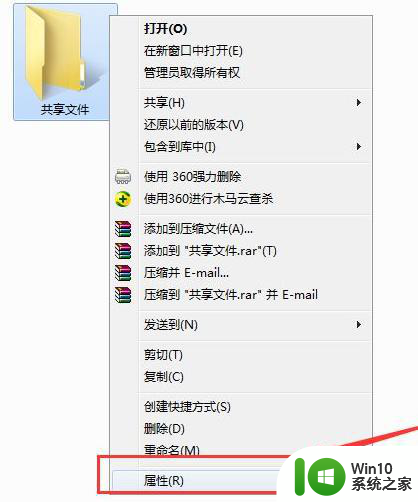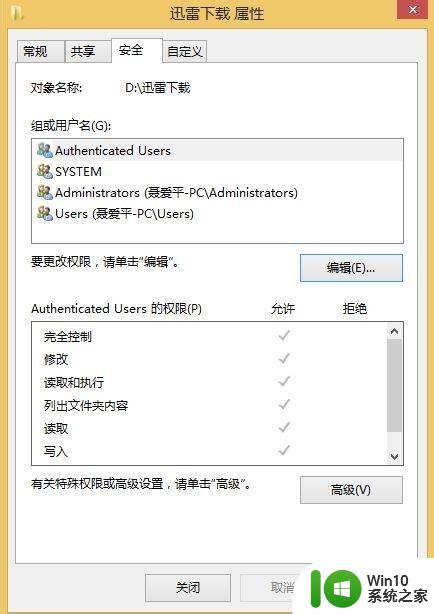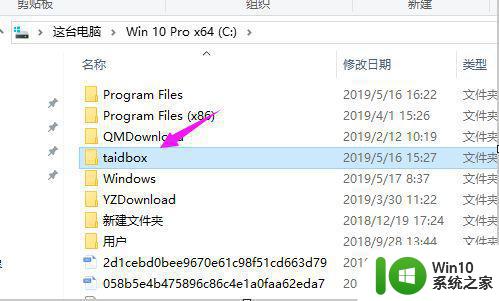win10局域网共享无权限访问怎么办 win10共享文件夹提示无权访问如何解决
win10局域网共享无权限访问怎么办,在家庭或公司网络中,局域网共享文件夹是一项非常方便的功能,可以让多台电脑之间共享和传输文件,但是有时候我们可能会遇到win10局域网共享无权限访问的问题,这会让我们感到非常困扰。在本文中我们将会探讨win10共享文件夹提示无权访问的解决方法,帮助您轻松解决这一问题。
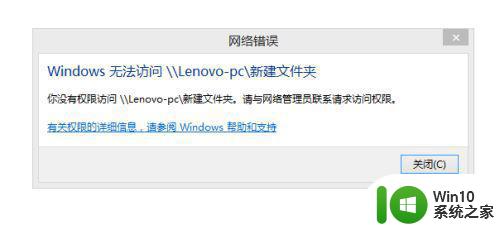
1、找到你要共享的文件夹,选中并且右键,选中属性,选择安全选项卡。
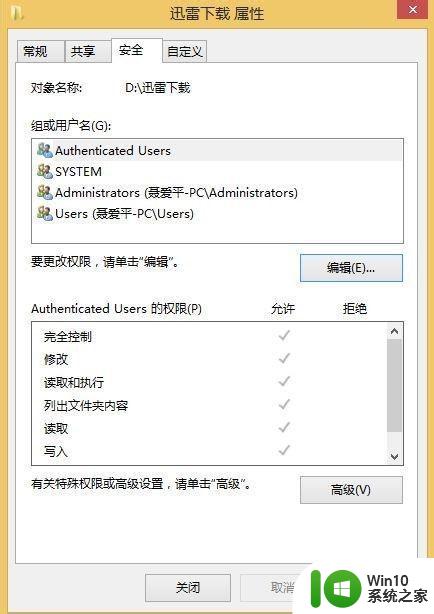
2、点击安全选项卡下面的编辑,弹出编辑选项卡。
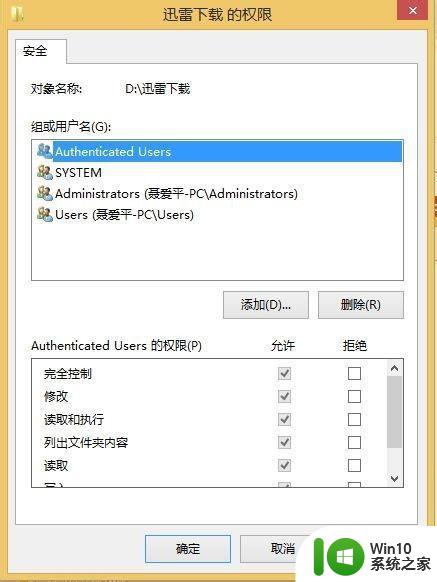
3、在组或用户名下面,点击添加,弹出选中用户和组选项卡。
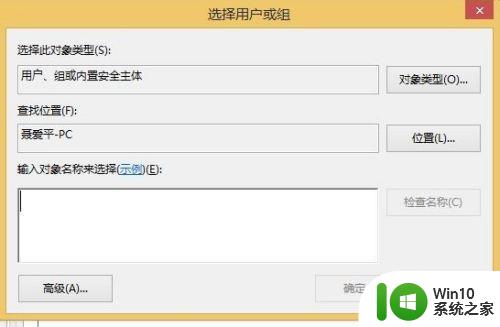
4、点击左下角的高级,弹出新的选项卡。
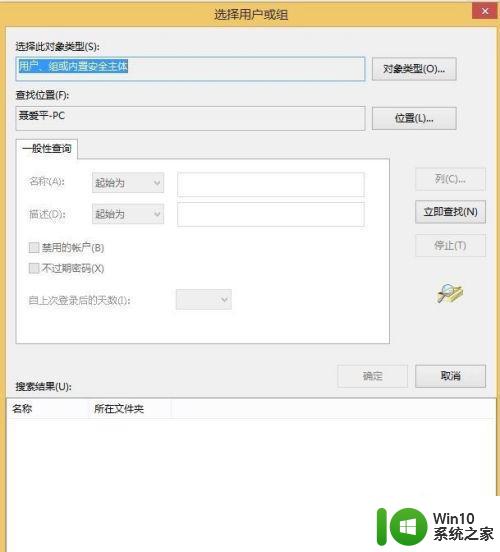
5、点击立即查找,在下面的搜索结果中选择everyone。
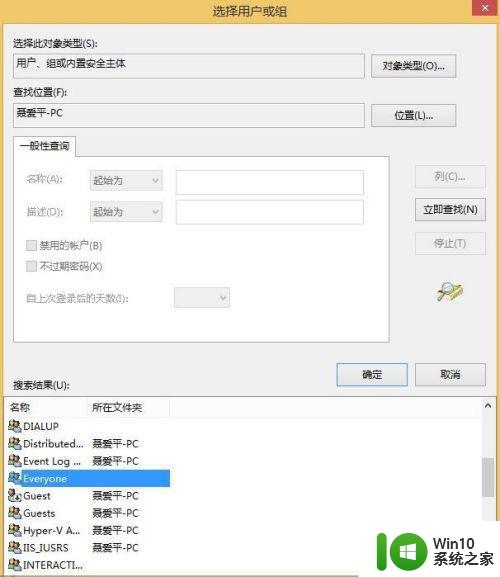
6、点击确定,在输入对象名称下面出现了everyone。
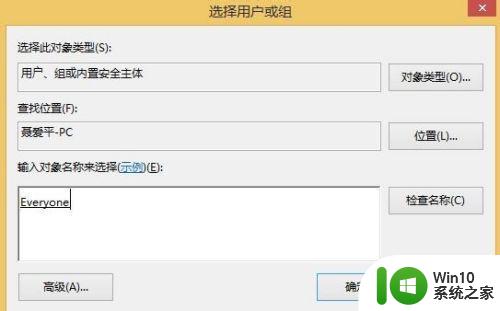
7、点击确定,在组合用户名下面出现了everyone,在everyone的权限中选择你允许的权限,如读取,改写,读取和写入等,一般可以选择完全控制。然后点击确定。
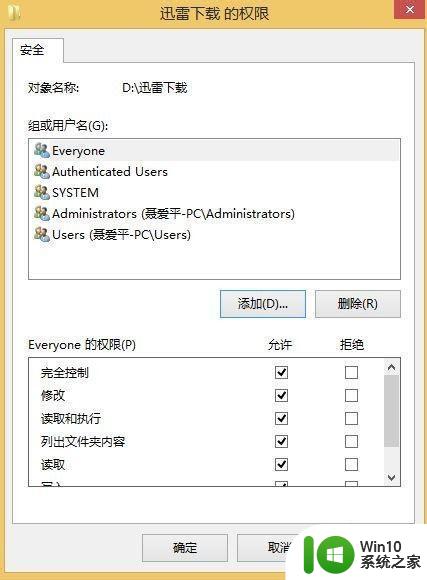
8、最后可以查看在安全选项卡下面的组合用户名中已经有了everyone。
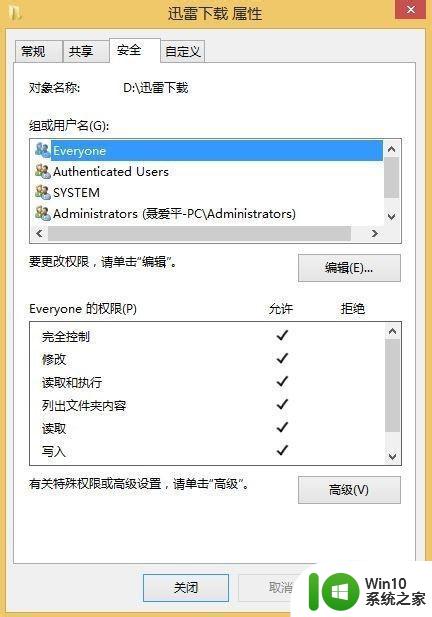
9、下面就是设置共享了,点击共享选项卡,点击高级共享。
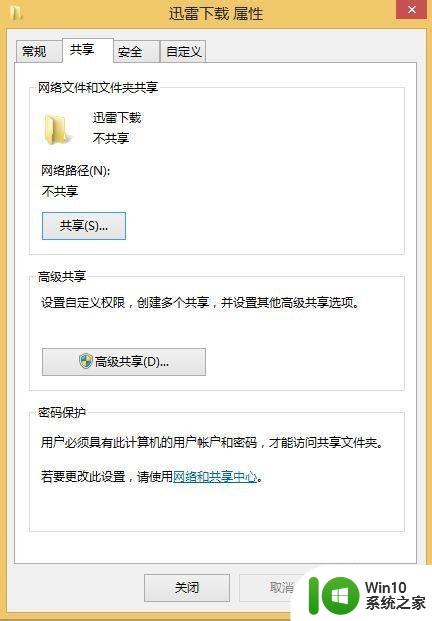
10、勾选共享此文件夹复选框。
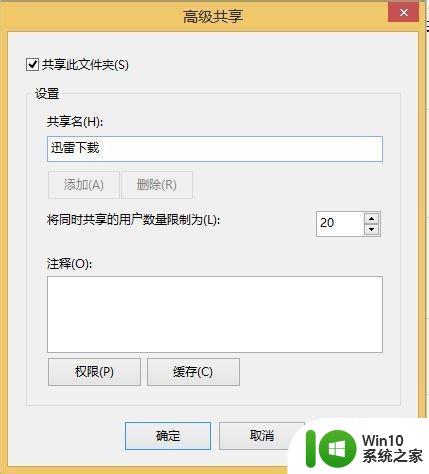
11、点击权限,选择everyone,并设置你的权限。
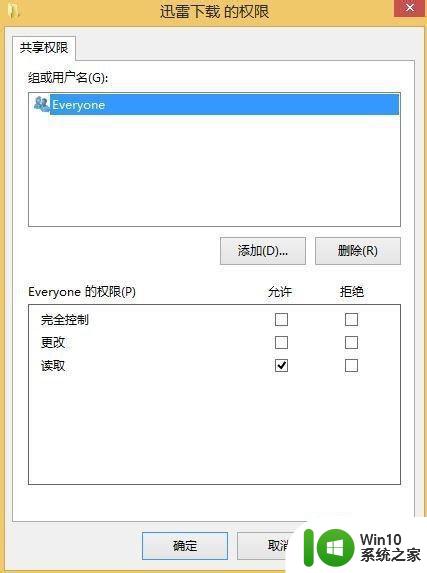
12、点击确定,并依次点击确定就可以了。这时局域网中的电脑就可以访问你共享的文件夹了。
以上就是Win10局域网共享无权限访问如何解决的全部内容,如果您仍有疑问,请根据以上步骤进行操作,希望本文对您有所帮助。