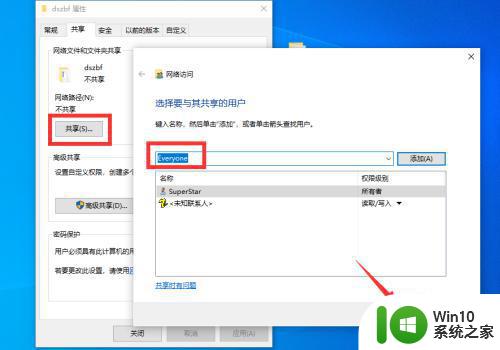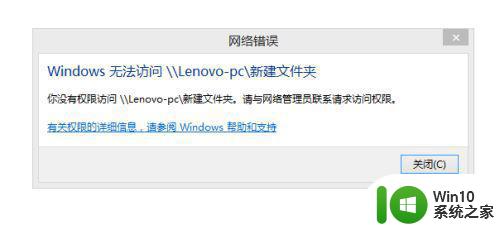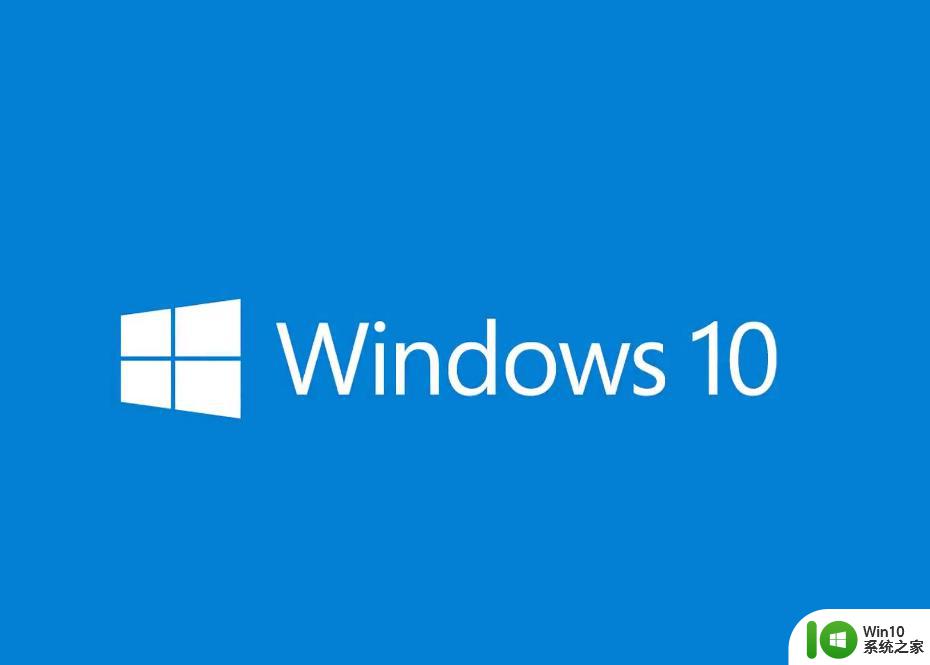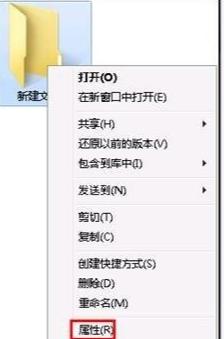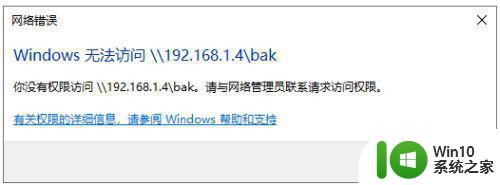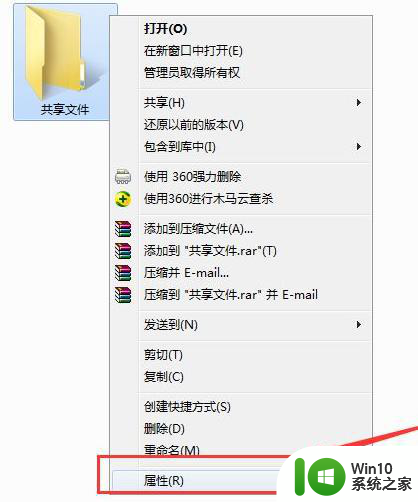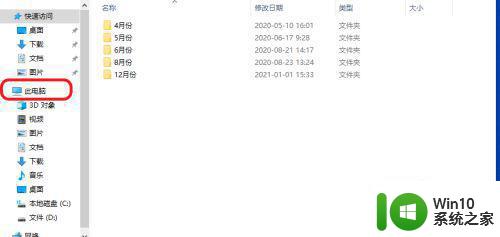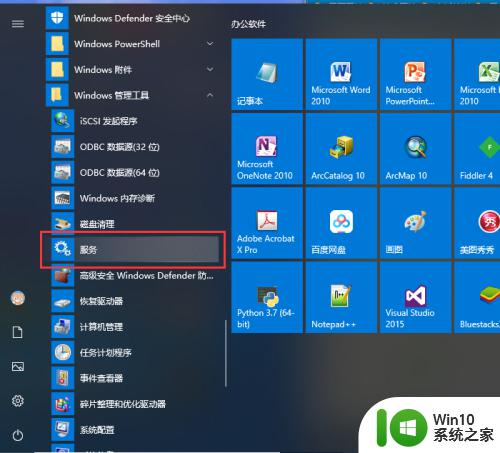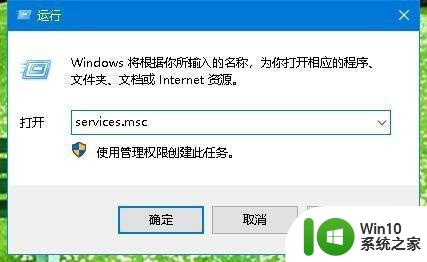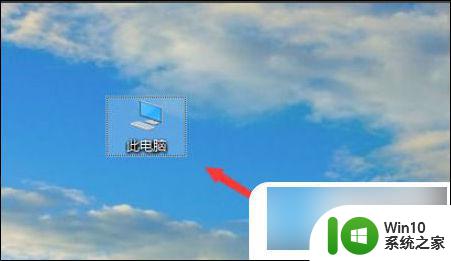win10访问共享文件权限不足怎么办 如何解决win10点击共享文件无法访问的问题
win10访问共享文件权限不足怎么办,在使用Windows 10时,访问共享文件的问题可能会成为一个头疼的问题,一旦出现权限不足或无法访问的问题,它就会阻止您访问所需的共享文件。那么如何解决这些问题呢?本文将为您提供一些有效的解决方法,以帮助您在Windows 10上畅通无阻地访问共享文件。
具体方法如下:
1、点下该文件,如图。
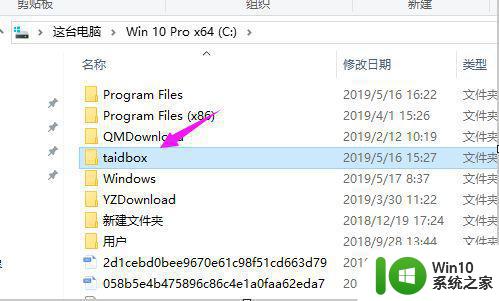 2、接着我们选择下【属性】,如图。
2、接着我们选择下【属性】,如图。
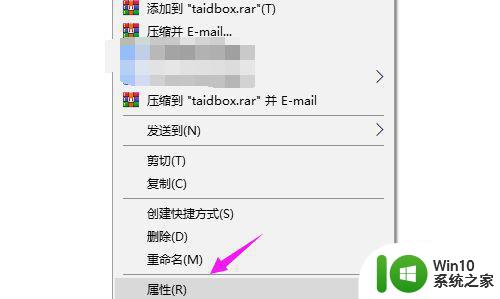
3、属性界面里,选择下【共享】,如图。
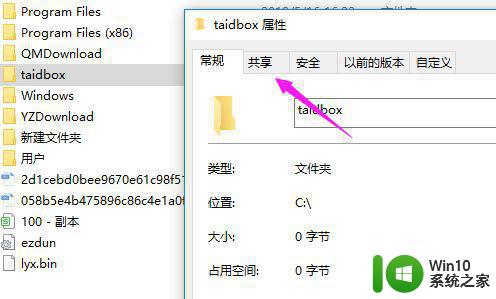
4、接着我们就可以选择下【高级共享】,如图。
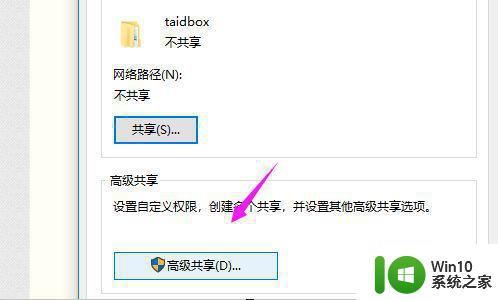
5、我们就要勾选【共享此文件夹】,如图。
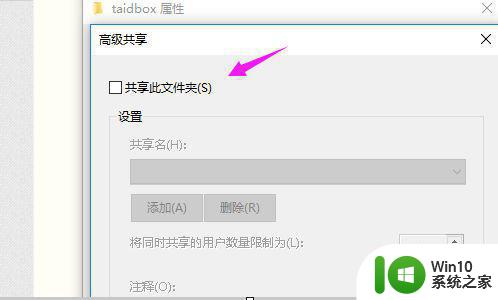
6、接着我们设置好【文件夹名】+【最大共享人数】,点【确定】就好,如图。
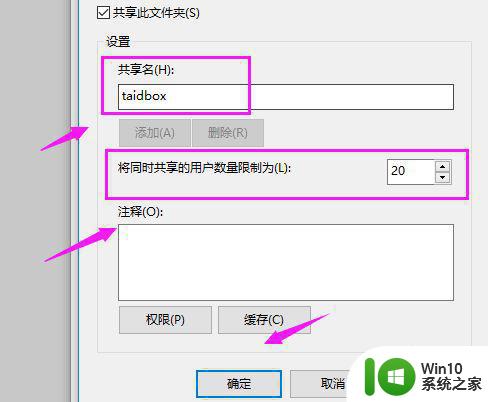
取得文件所有权:win10 无法访问,您没有权限访问共享资源,我们不妨取得文件所有权!
1、看到文件,单击下后选择【属性】,接着点击【安全】,如图。
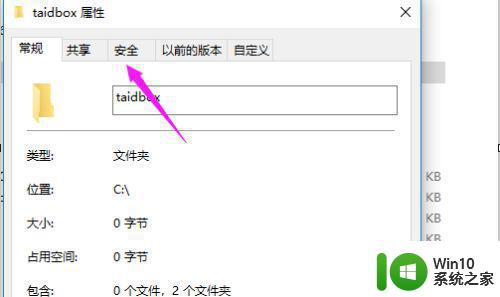
2、接着选择开【编辑】,如图。
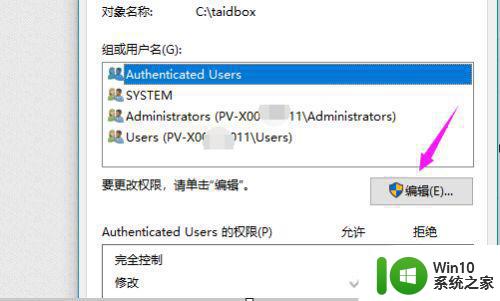
3、接着我们选择【Users】,勾选权限即可,如图。
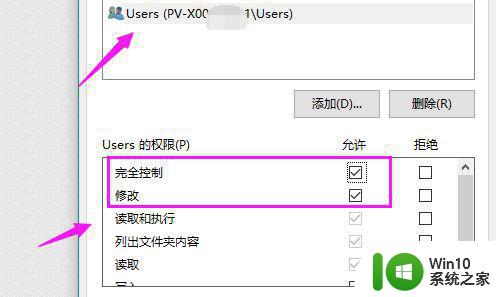
以上是Win10访问共享文件权限不足的解决方法,如果您遇到此类情况,可以按照本文所述的方法进行解决,希望这篇文章能够帮助到您。