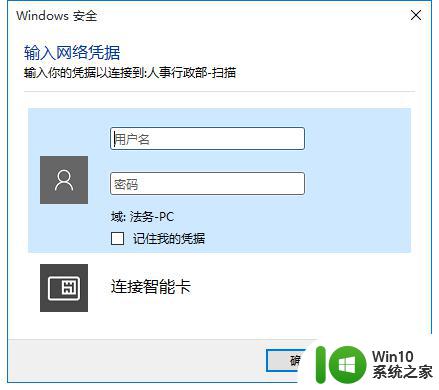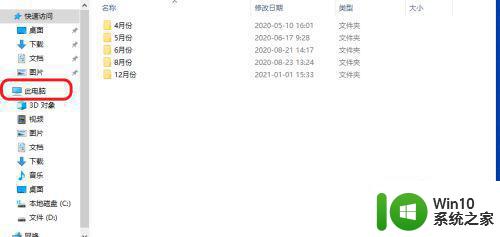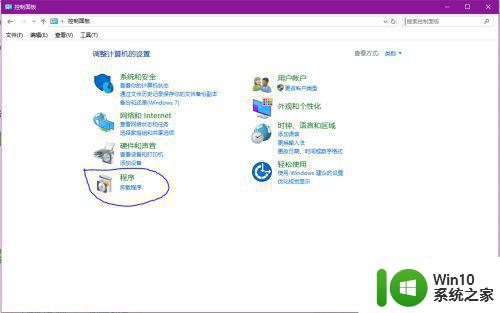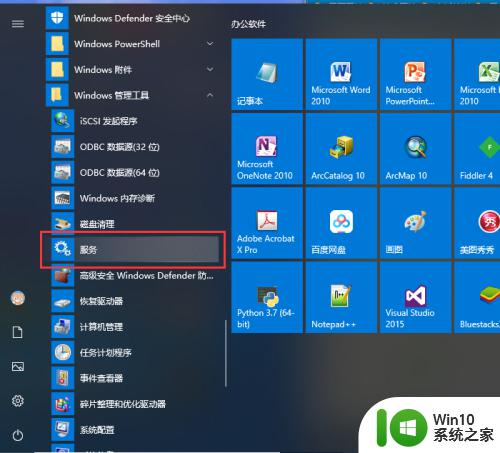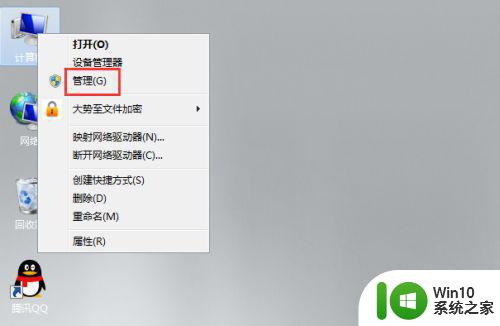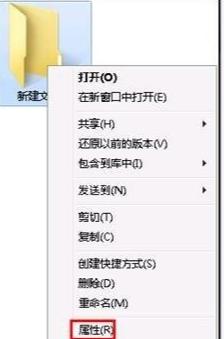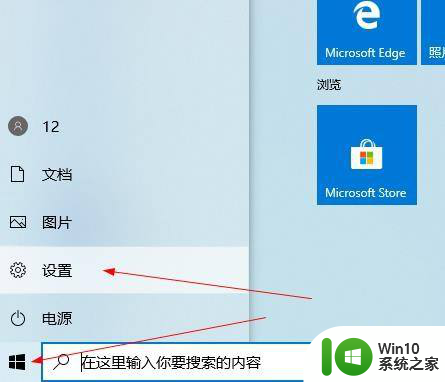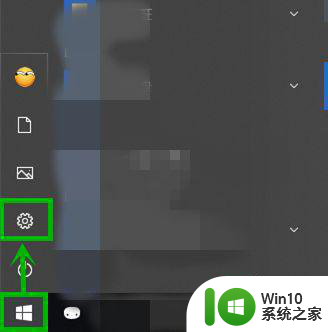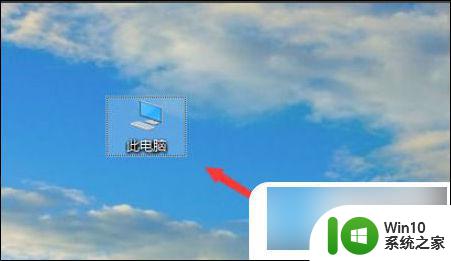win10如何访问网络共享文件夹 win10怎么访问共享文件夹
更新时间:2023-02-23 15:04:13作者:yang
我们在操作win10破解版电脑进行办公的过程中,由于进行需要进行文件的传输,因此未来方便用户传输文件,在同个局域网下,用户可以进行win10电脑家庭组的创建,从而实现文件的共享,可是win10如何访问网络共享文件夹呢?这里小编就给大家带来win10访问网络共享文件夹操作方法。
具体方法:
1、打开一个文件夹,查找“此电脑”
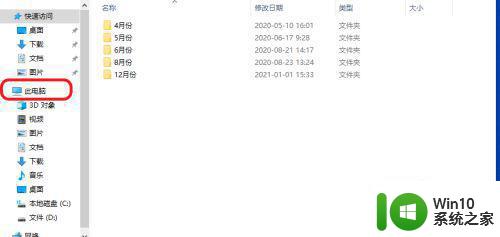
2、右击“此电脑”,查找“管理”功能
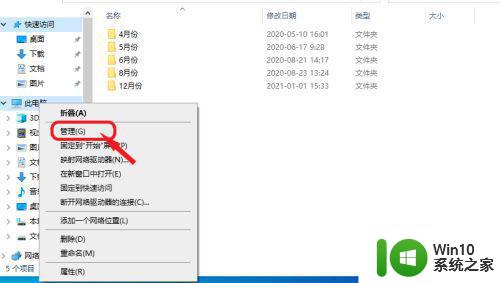
3、查找“共享文件夹”功能
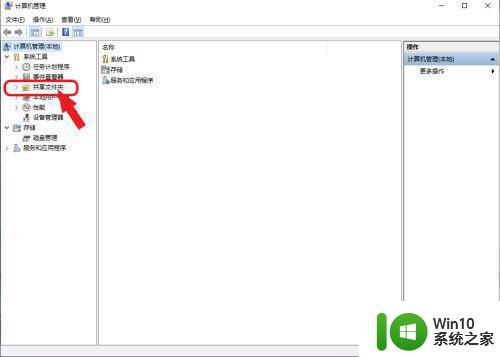
4、查找“共享文件夹”下的“共享”功能
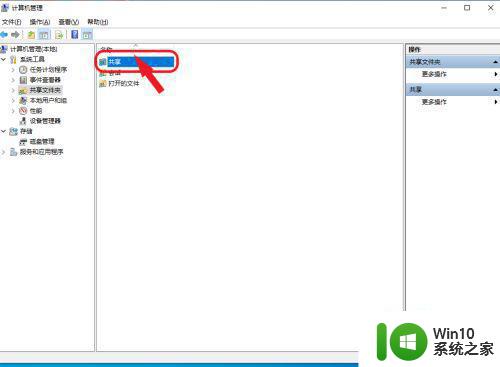
5、点击“共享”,可查看已经共享的文件夹
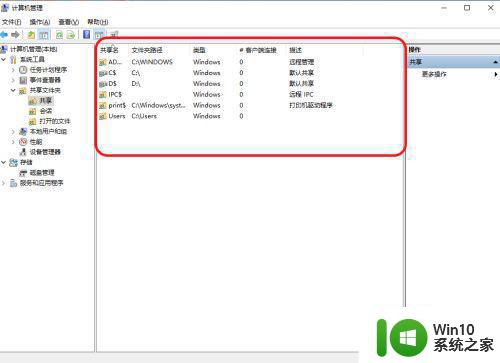
以上就是关于win10访问网络共享文件夹操作方法的详细介绍了,还有不清楚的用户就可以参考一下小编的步骤进行操作,希望能够对大家有所帮助。