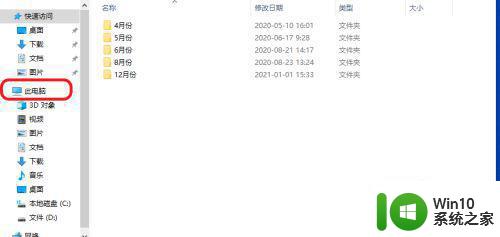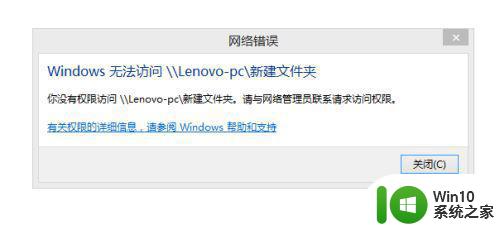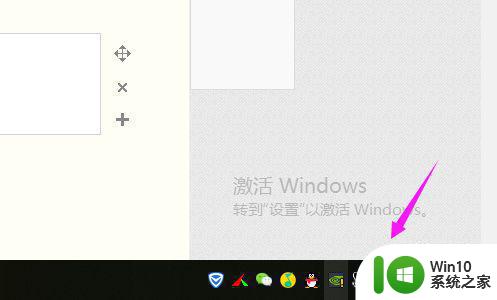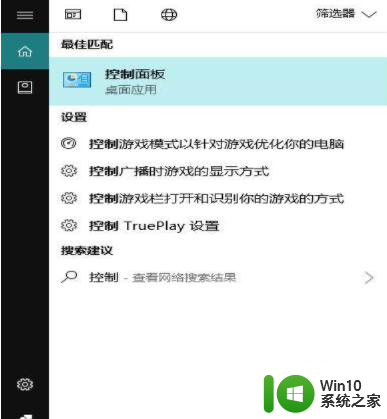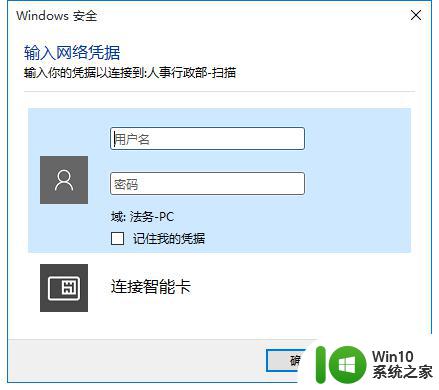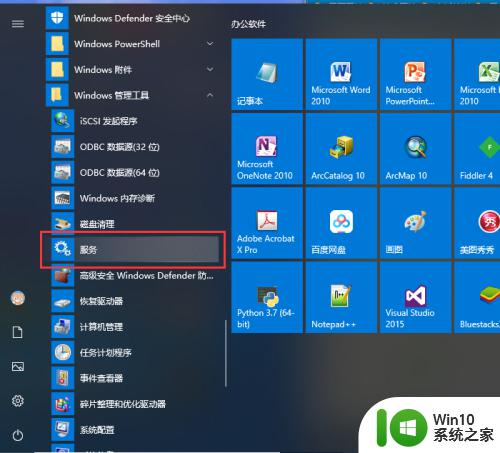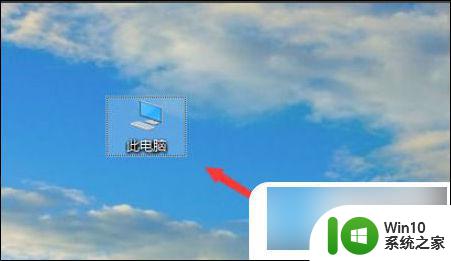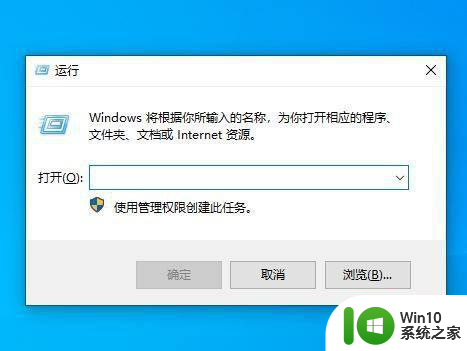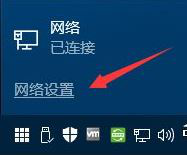win10无法访问共享文件夹请与网络管理员联系怎么办 win10无法访问局域网共享文件夹解决方法
在使用Windows 10时,有时候会遇到无法访问局域网共享文件夹的情况,这可能是由于网络设置、权限问题或其他原因引起的,如果您遇到这种情况,可以尝试联系网络管理员进行解决,或者按照一些常见的解决方法来尝试解决这个问题。下面我们将介绍一些解决方法,希望能帮助您解决Windows 10无法访问共享文件夹的问题。
具体方法:

1、找到你要共享的文件夹,选中并且右键,选中属性,选择安全选项卡。
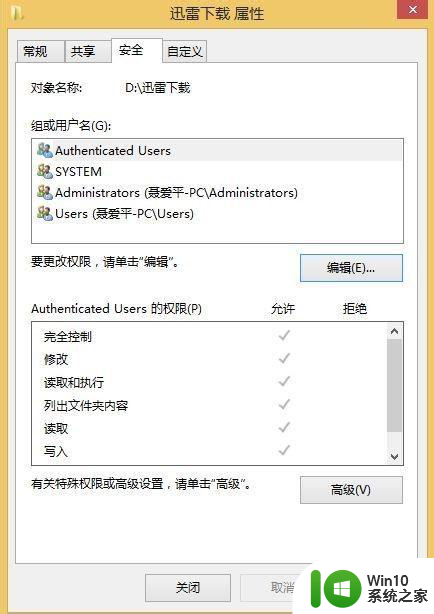
2、点击安全选项卡下面的编辑,弹出编辑选项卡。
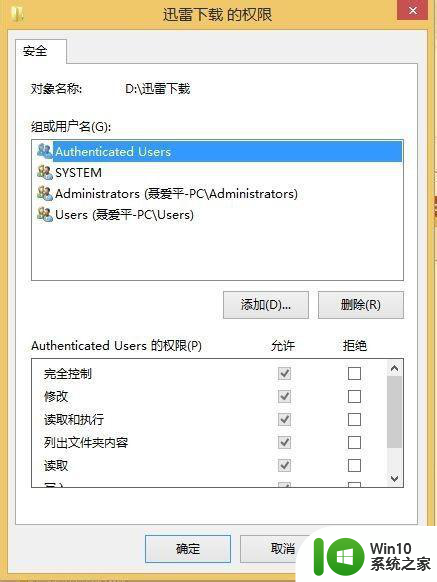
3、在组或用户名下面,点击添加,弹出选中用户和组选项卡。
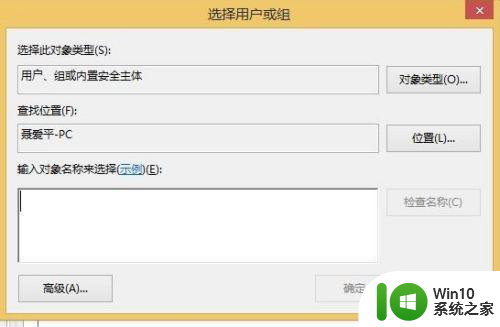
4、点击左下角的高级,弹出新的选项卡。
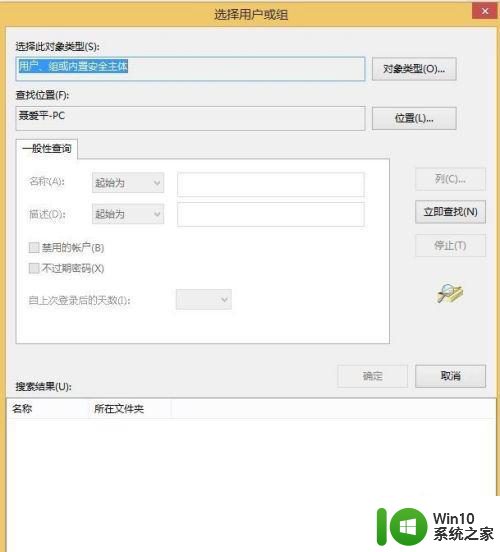
5、点击立即查找,在下面的搜索结果中选择everyone。
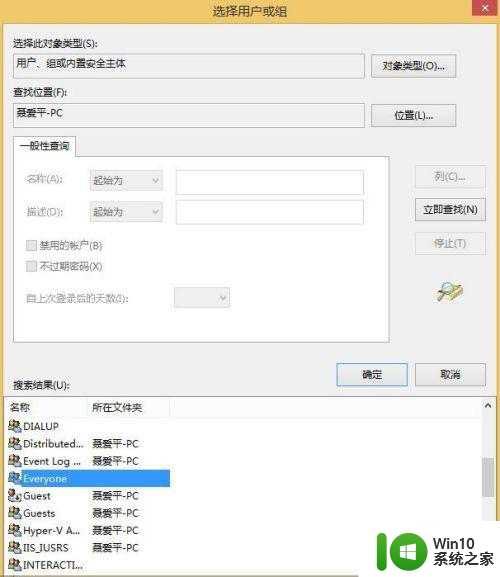
6、点击确定,在输入对象名称下面出现了everyone。
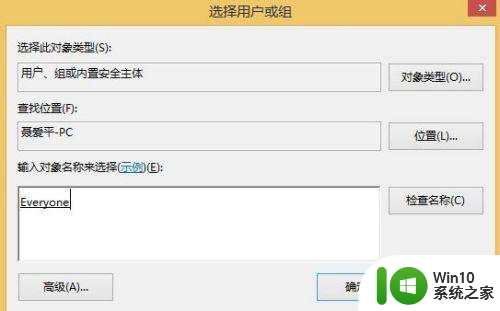
7、点击确定,在组合用户名下面出现了everyone,在everyone的权限中选择你允许的权限,如读取,改写,读取和写入等,一般可以选择完全控制。然后点击确定。
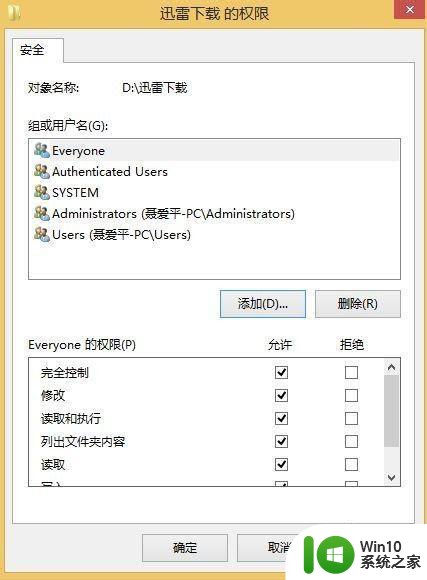
8、最后可以查看在安全选项卡下面的组合用户名中已经有了everyone。
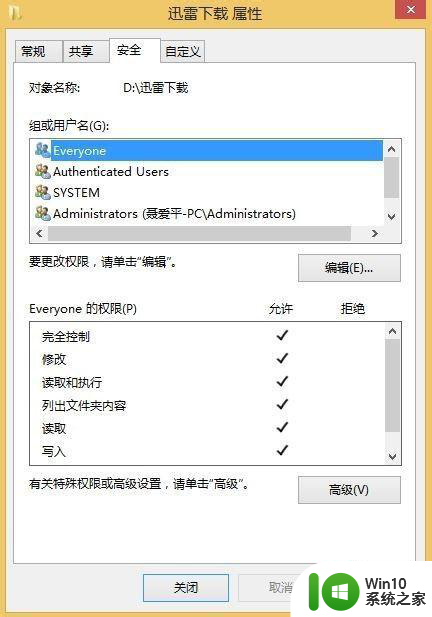
9、下面就是设置共享了,点击共享选项卡,点击高级共享。
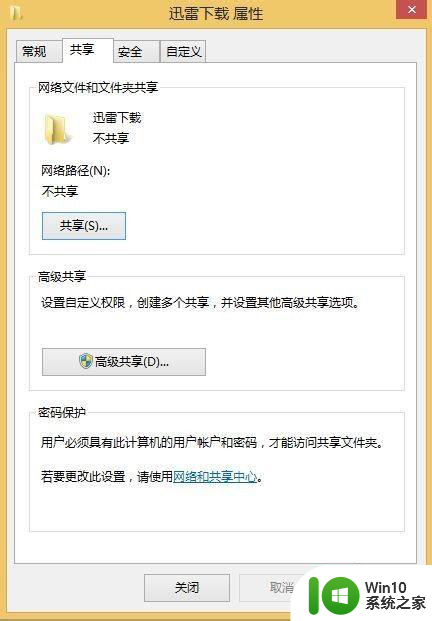
10、勾选共享此文件夹复选框。
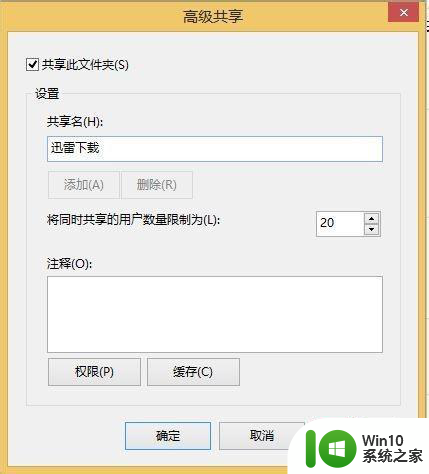
11、点击权限,选择everyone,并设置你的权限。
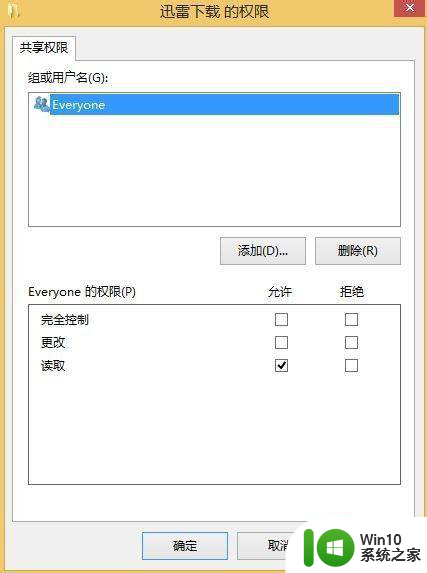
12、点击确定,并依次点击确定就可以了。这时局域网中的电脑就可以访问你共享的文件夹了。
以上就是win10无法访问共享文件夹请与网络管理员联系怎么办的全部内容,有出现这种现象的小伙伴不妨根据小编的方法来解决吧,希望能够对大家有所帮助。