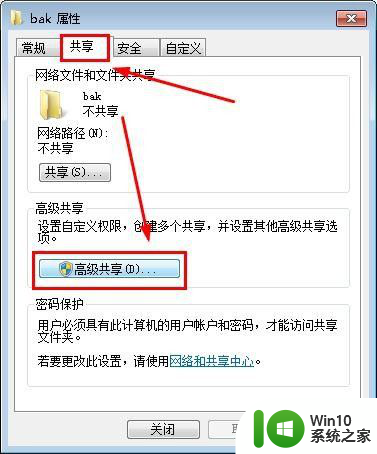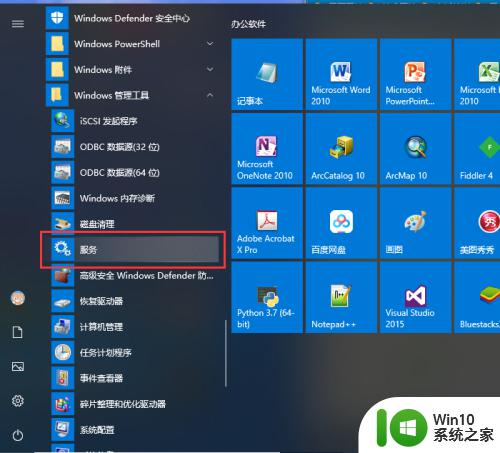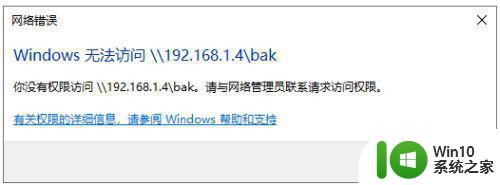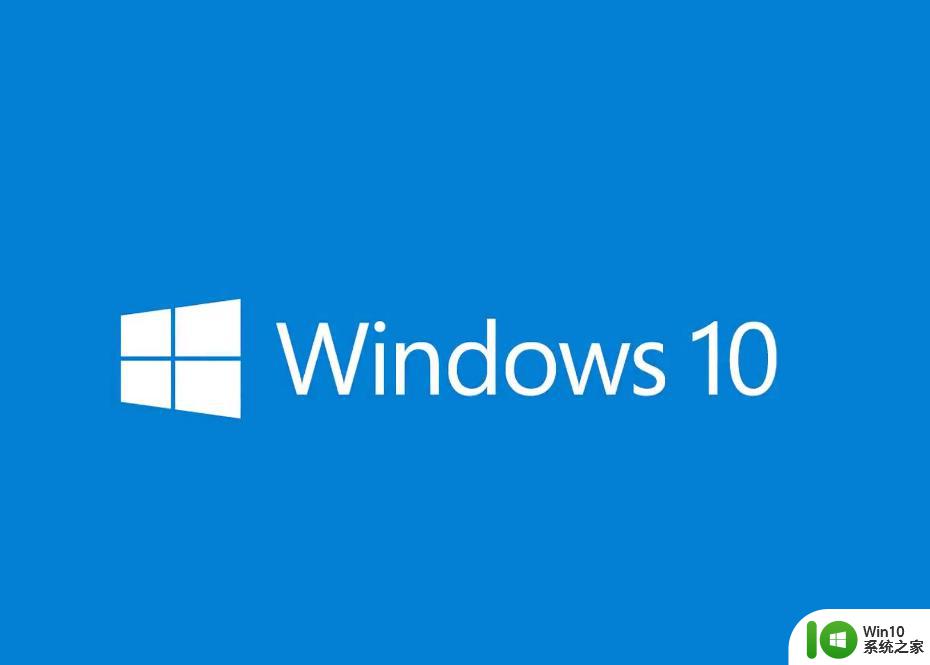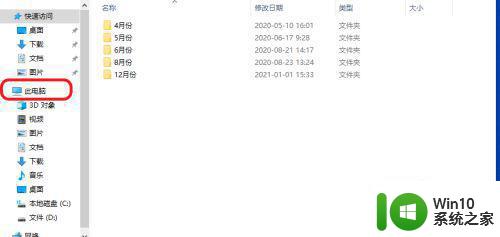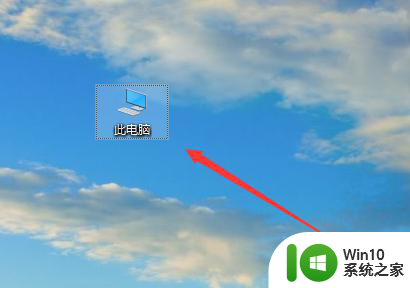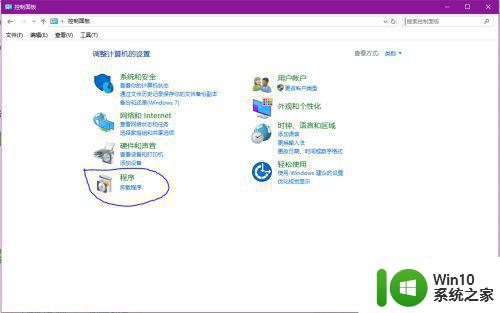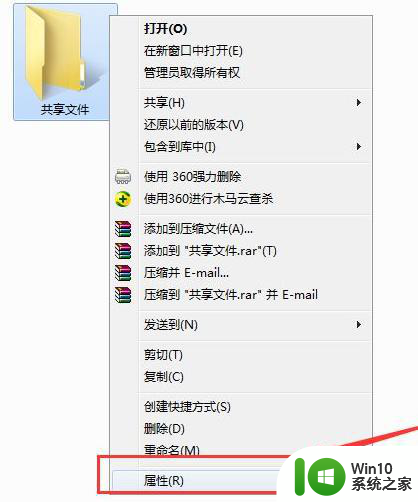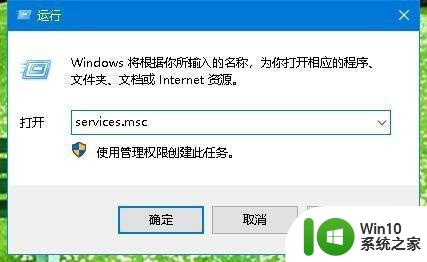解决win10无法访问win7共享文件夹 win10无法访问win7共享文件夹怎么办
更新时间:2024-09-01 09:54:50作者:jiang
在日常使用电脑的过程中,有时我们会遇到win10无法访问win7共享文件夹的问题,这给我们的工作和生活带来了一定的困扰,不过不用担心我们可以通过一些简单的方法来解决这个问题,让win10能够顺利访问win7共享文件夹。接下来我们就来一起看看具体的解决办法。
解决win10无法访问win7共享文件夹?
具体步骤如下:
1. 首先在桌面上找到此电脑;
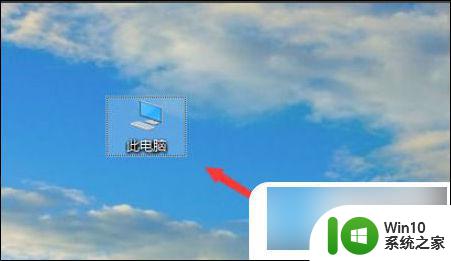
2. 鼠标右键此电脑,点击属性;
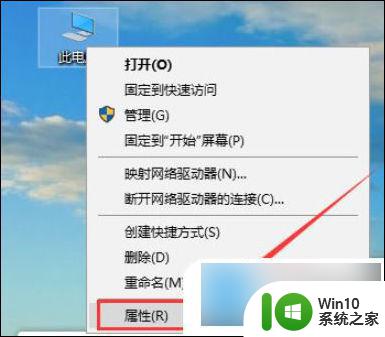
3. 在右边找到更改设置,如下图;
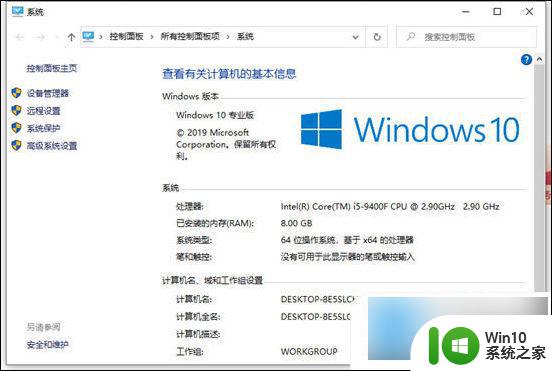
4. 找到网络ID;
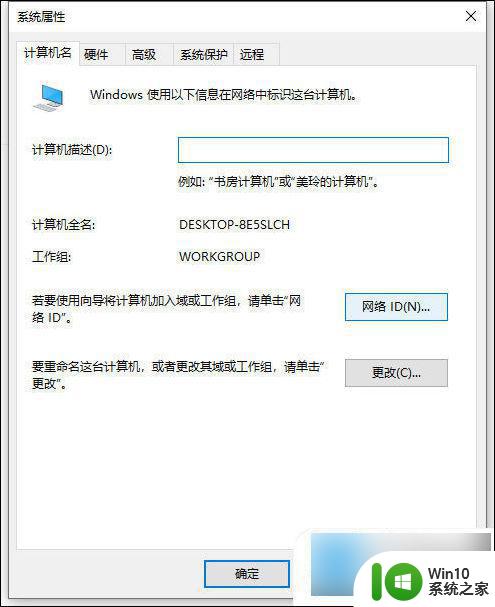
5. 这里有两个选项,第一个是办公网络也称为域网络。第二个是私有网络,我们点击域网络;
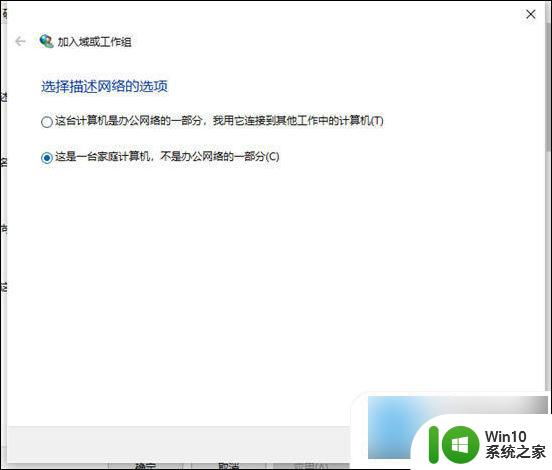
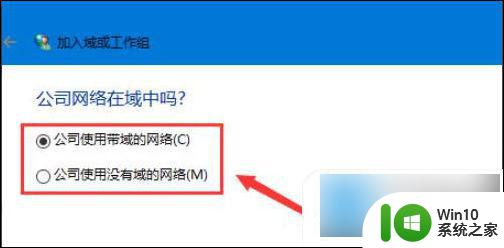
7. 到这步就非常重要,输入工作组名称时必须与win7的相同。包括大小写;
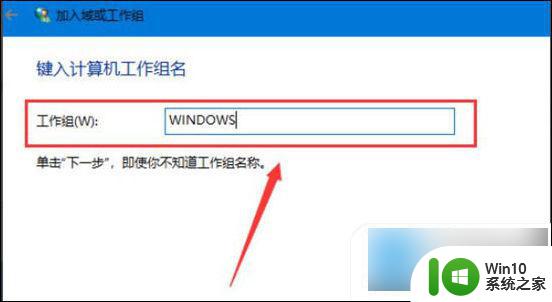
8. 工作组名称输入完成后点击下一步,最后点击完成。完成后不管电脑有没有提示重启都必须重启电脑才能生效。
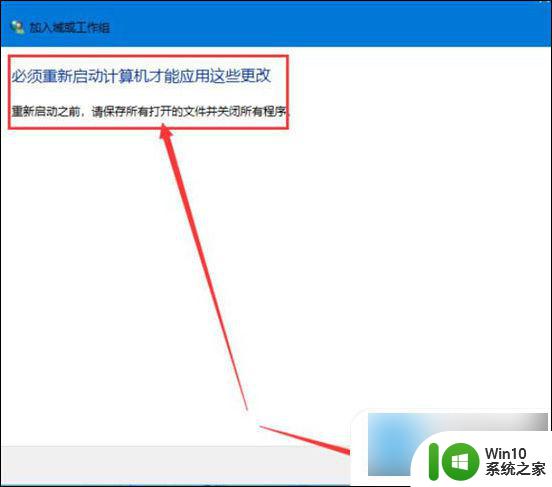
以上是解决win10无法访问win7共享文件夹的全部内容,如有需要的用户可以按照以上步骤进行操作,希望能对大家有所帮助。