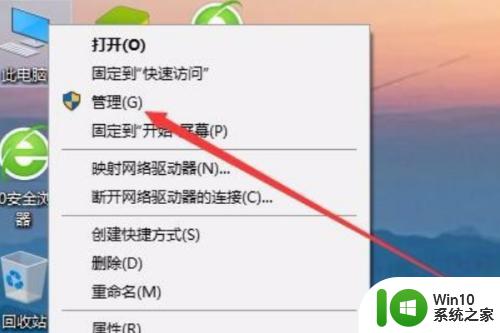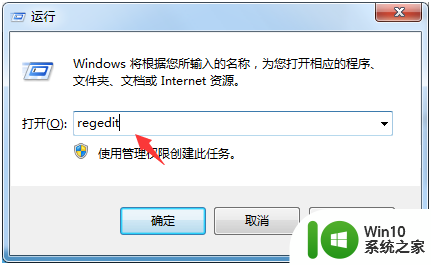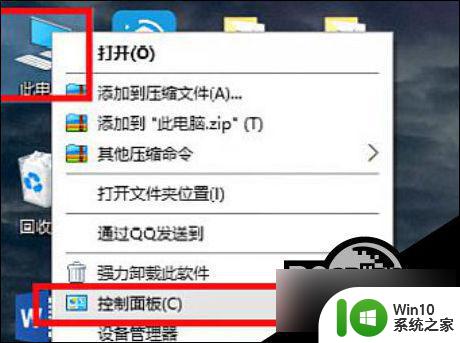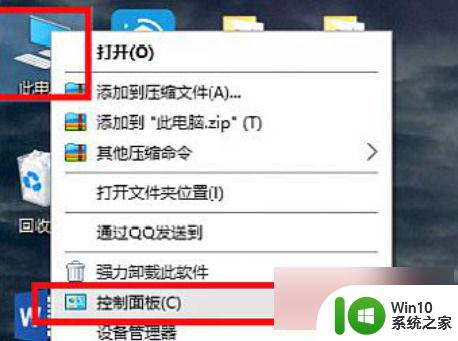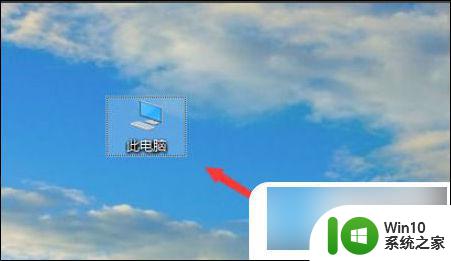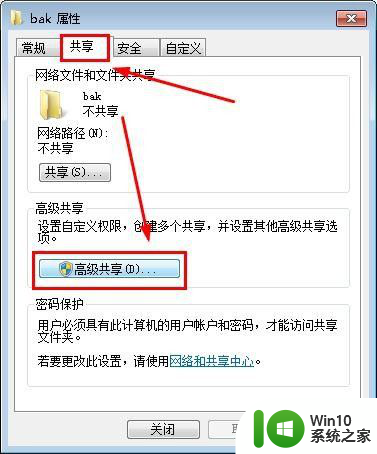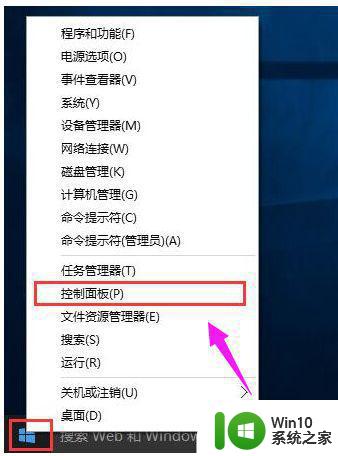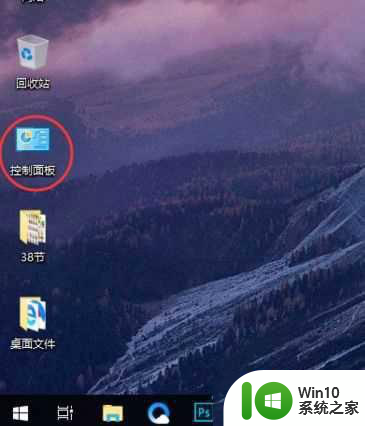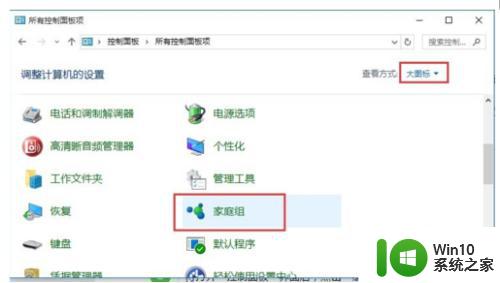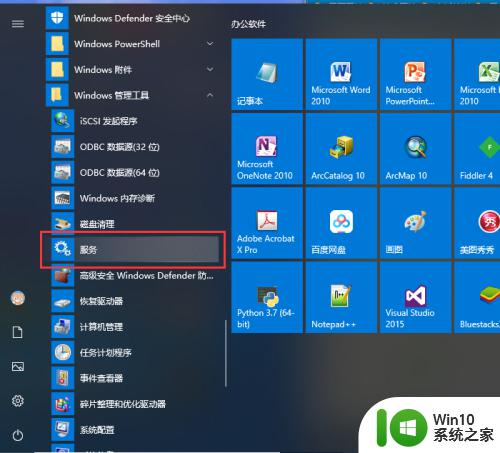win10访问win7打印机文件共享无法访问完美解决 Win10无法访问Win7打印机文件共享怎么办
在使用Windows 10系统访问Windows 7系统上的打印机或文件共享时,可能会出现无法访问的情况,这种问题通常是由于网络设置或权限配置不正确所导致的。不过幸运的是我们可以通过一些简单的方法来解决这个问题,让Win10能够顺利访问Win7上的打印机和文件共享。接下来我们就来详细介绍一下如何解决Win10无法访问Win7打印机文件共享的问题。
具体方法:
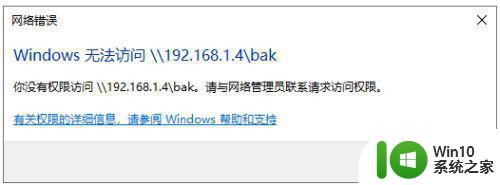
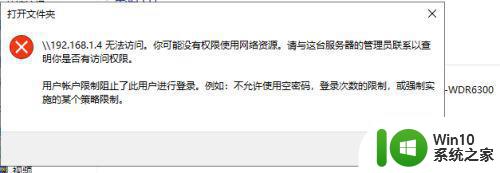
一、win7系统共享设置
本例以在D盘新建一个共享文件夹bak为例来进行说明。
1.在D盘bak文件上右键属性,选择共享,进入高级共享设置,见下图。
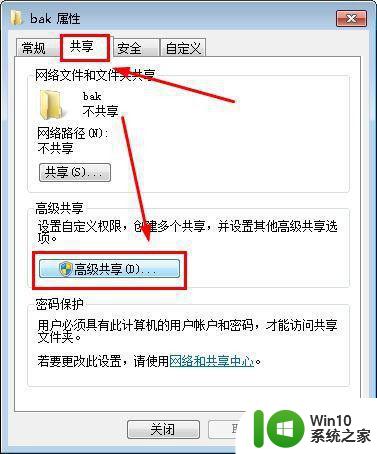
2.在权限设置中,把evreyone用户添加进去,并设置完全控制读、写权限。
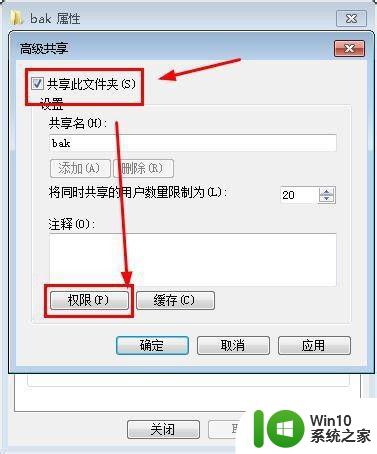
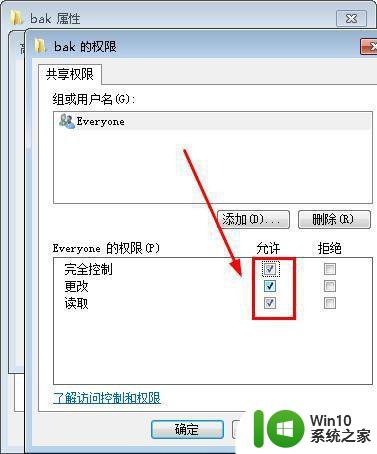
3.进入网络共享中心,点击更改高级共享设置,把【启用文件和打印机共享】、【关闭密码保护共享】这两项选中。
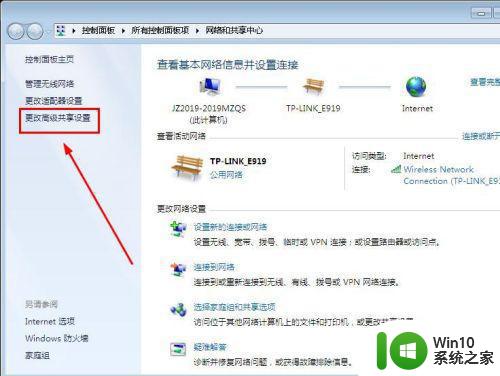
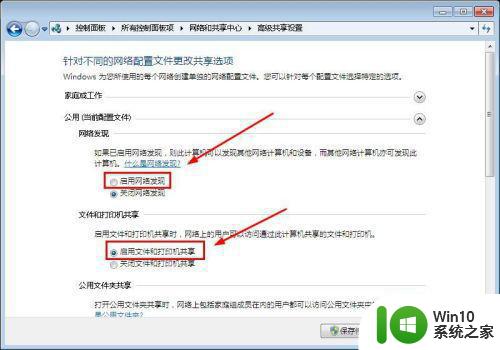
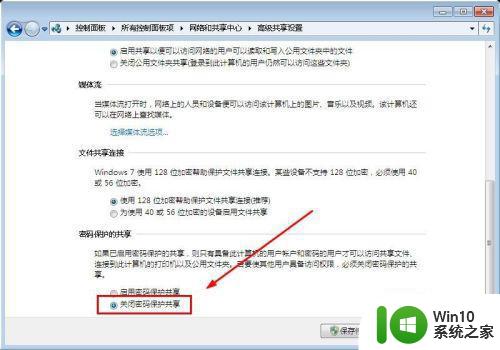
4.防火墙设置
进入windows防火墙,点击【允许程序或功能通过防火墙】,把其中的【文件和打印机共享】勾上。
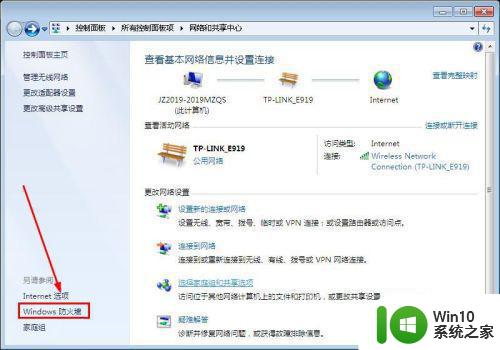
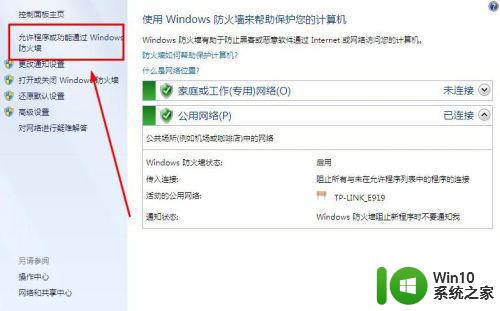
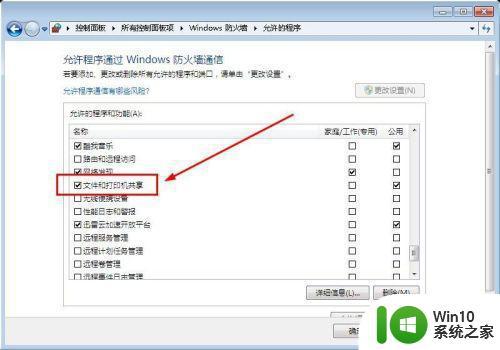
5.分区权限设置
在所共享目录的D盘右键属性中,选择【安全】,在编辑权限中,同样地把everyone用户添加进入,并设置完全控制权限,如下图:
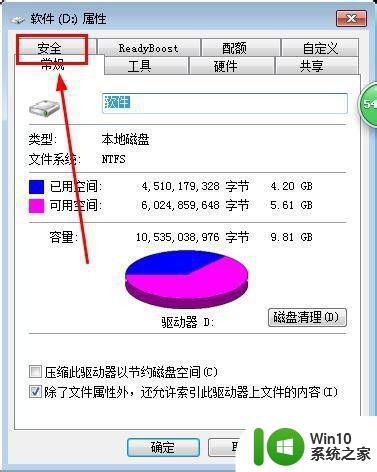
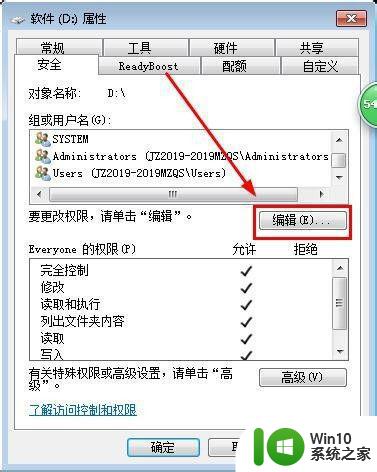
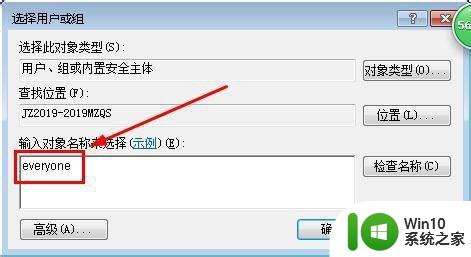
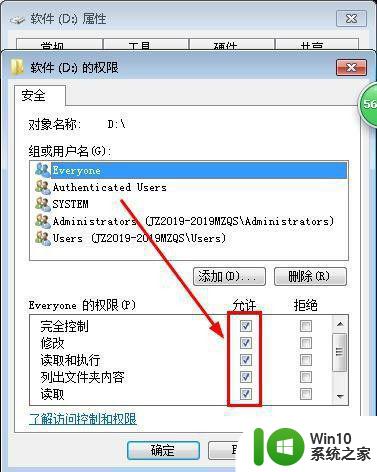
二、win10系统设置
由于win10的安全性增加,需进行如下设置,否则访问win7共享文件夹时还是会提示无权限。
1.从运行中输入“gpedit.msc"并回车,进入本地策略设置,并展开定位到【管理模块】---【网络】---【lanman工作站】
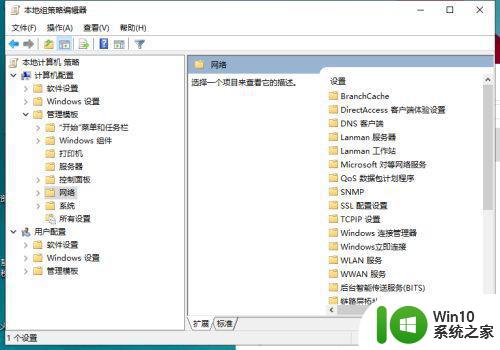
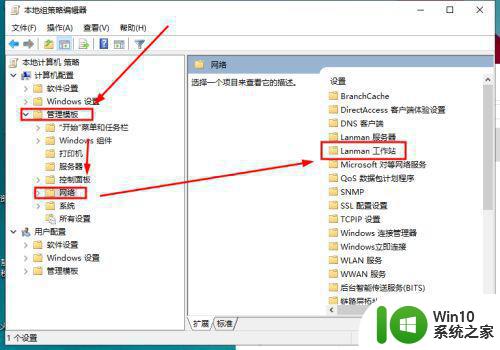
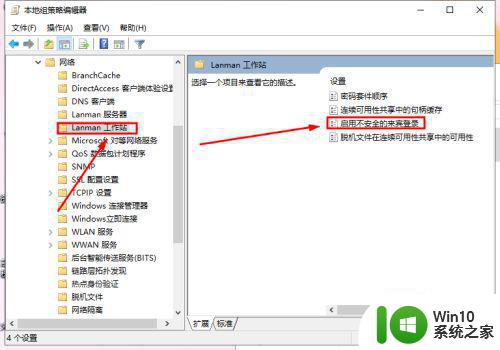
2.在【lanman工作站】中,找到【启用不安全的来宾登陆】,双击打开其属性,选中【启用】,按确定即可。
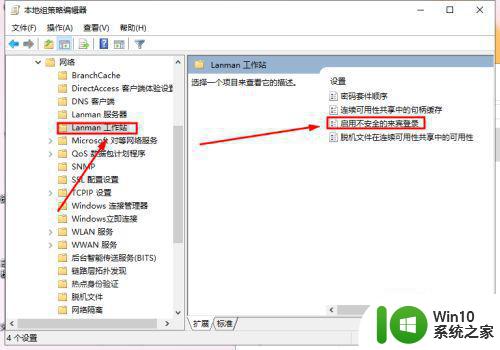
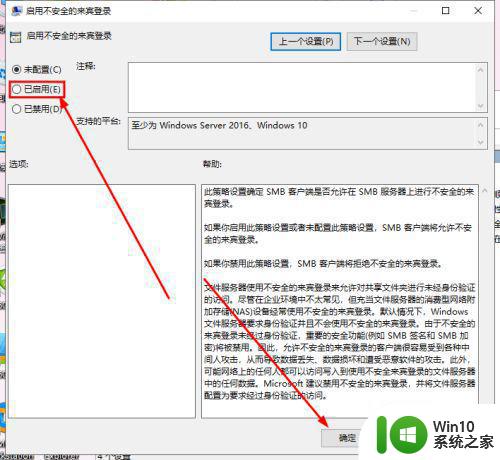
3.最后,从电脑地址栏中直接输入共享电脑的ip地址或计算机名即可。
以上就是关于win10访问win7打印机文件共享无法访问完美解决的全部内容,有出现相同情况的用户就可以按照小编的方法了来解决了。