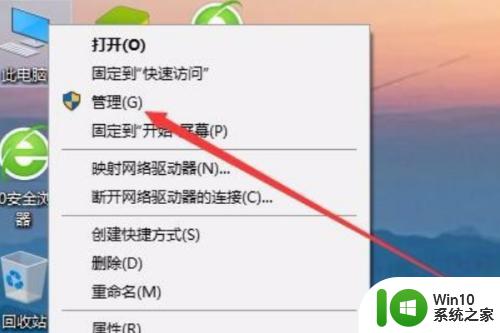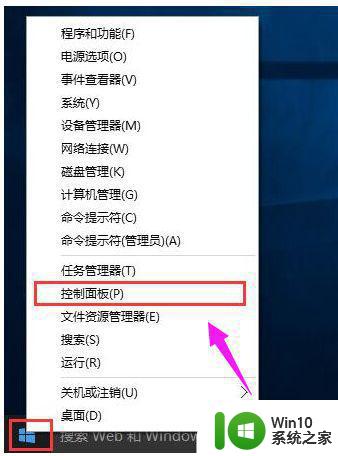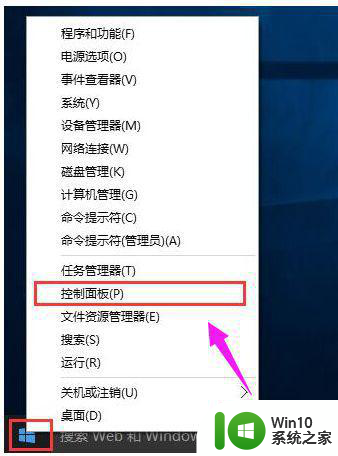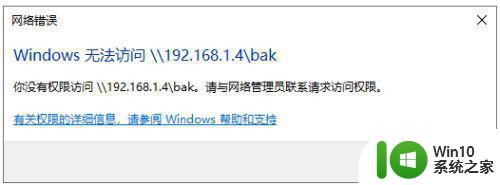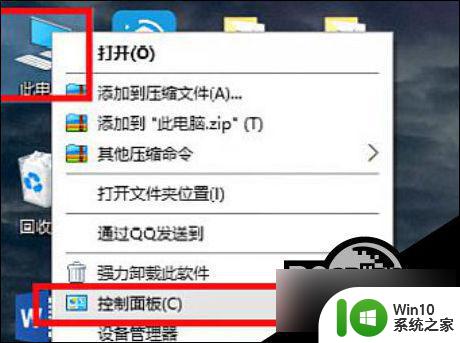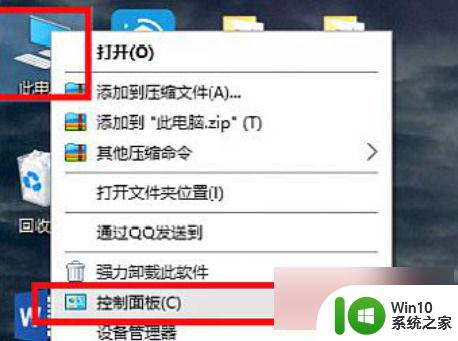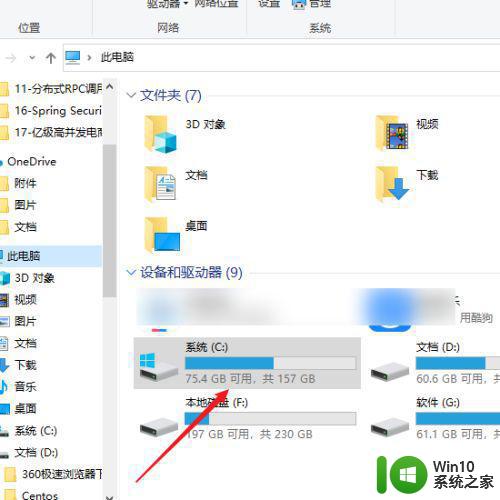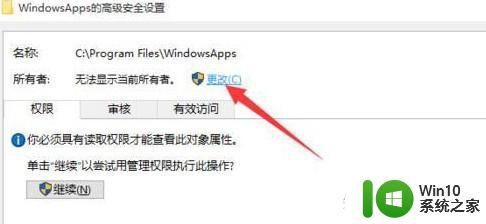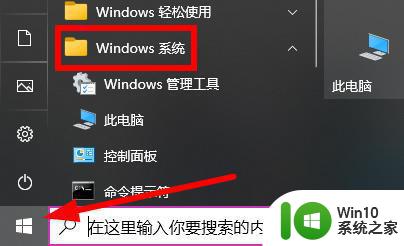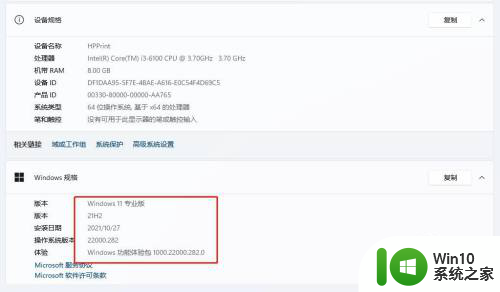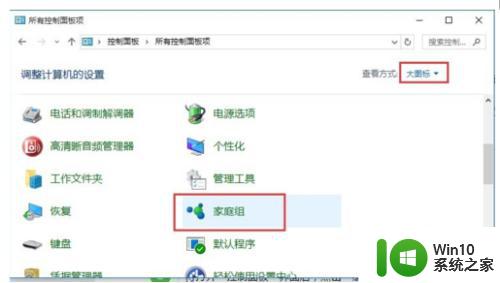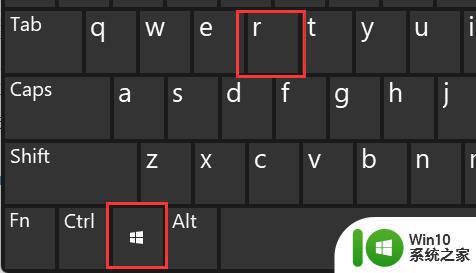win10共享打印机拒绝访问无法连接怎么解决 如何解决win10共享打印机拒绝访问的问题
Win10共享打印机拒绝访问是一个常见的问题,可能会给用户带来困扰,造成这个问题的原因可能有很多,比如网络连接问题、权限设置不正确等。针对这个问题,我们可以通过一些简单的方法来解决,例如检查网络连接、重新设置共享权限等。在解决这个问题的过程中,我们需要耐心和细心地排查可能的原因,以确保打印机能够正常工作。
具体的解决步骤如下:
1、在win10桌面开始菜单点击右键,在打开的菜单栏当中点击“控制面板”。
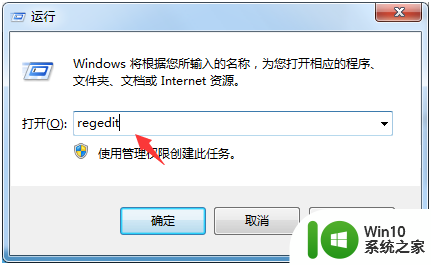
2、然后把查看方式修改为“大图标”,找到“设备和打印机”点击进入。
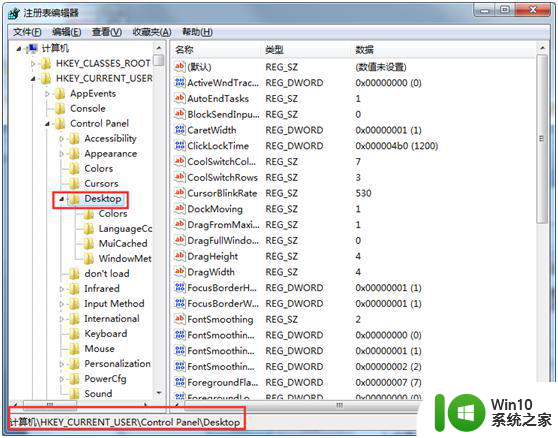
3、在共享的打印机上单机右键,选择“属性”。
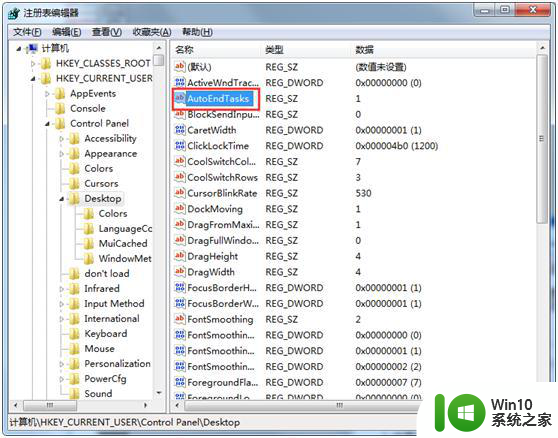
4、进入属性,切换到“共享”选项卡。在共享名字中输入正确的共享名字。
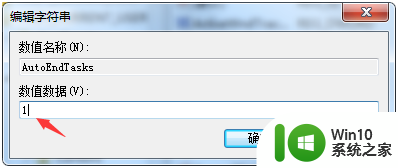
5、在打印机属性界面点击“安全”选项卡,点击“高级”。
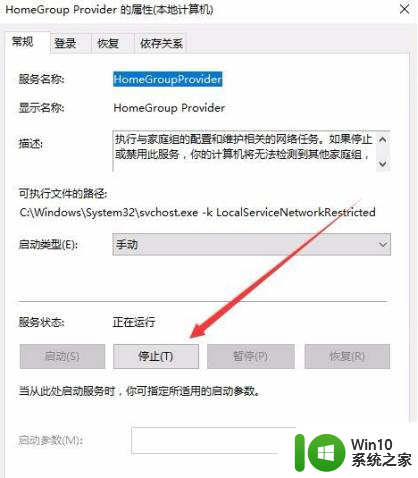
6、点击“立即查找”,在搜索的结果框中双击“everyone”。
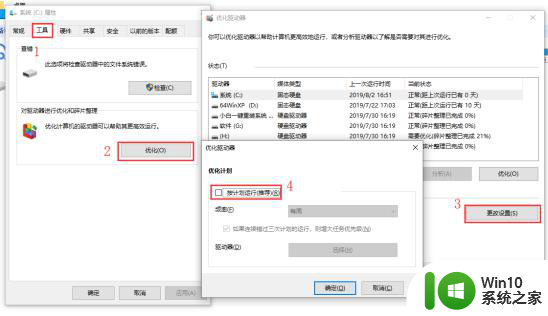
7、在“选择用户或组”中点击确定。
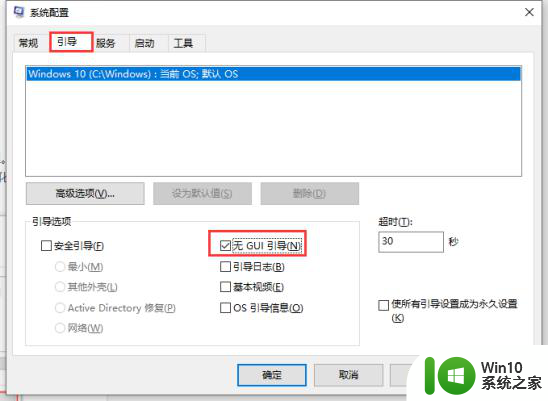
8、接着回到打印机属性界面“安全”选项卡中,在“组合用户名”下面选中“everyone”。在下面权限框中把所有的选项卡都勾选“允许”,点击应用并确定,重启计算机即可。
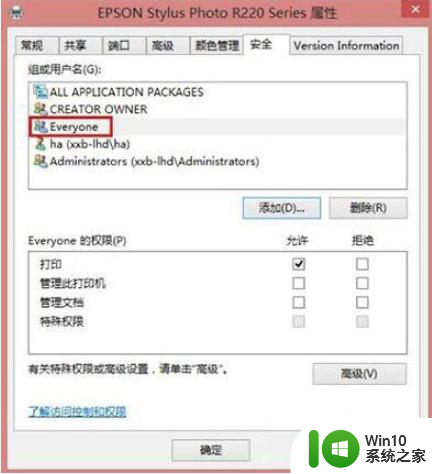
以上就是win10共享打印机拒绝访问无法连接怎么解决的全部内容,不了解的用户可以根据小编的方法来操作,希望能够帮助到大家。