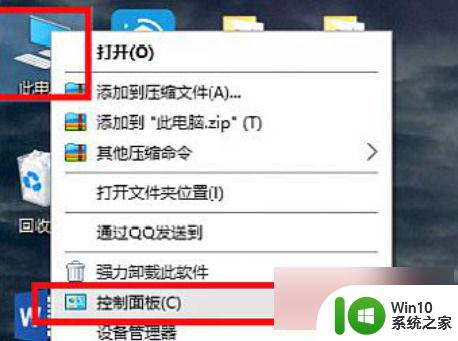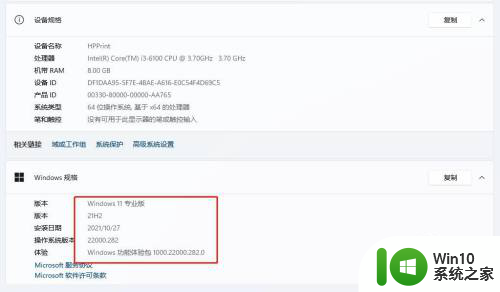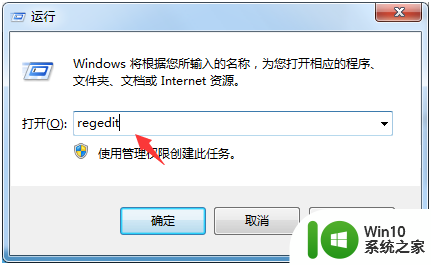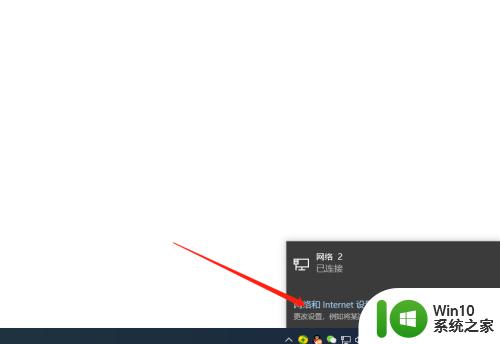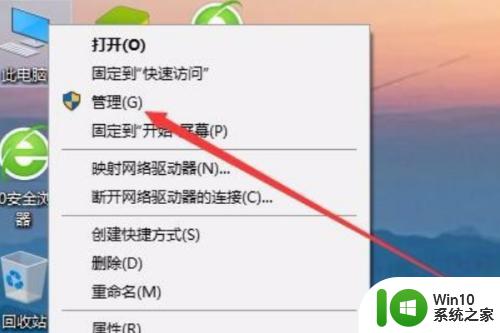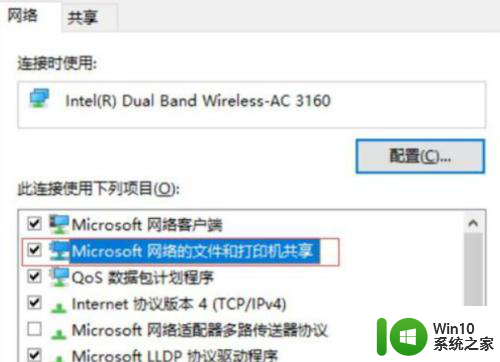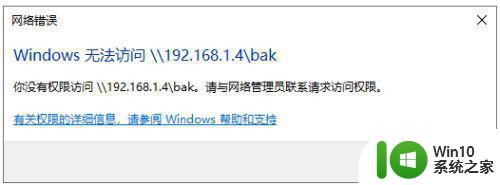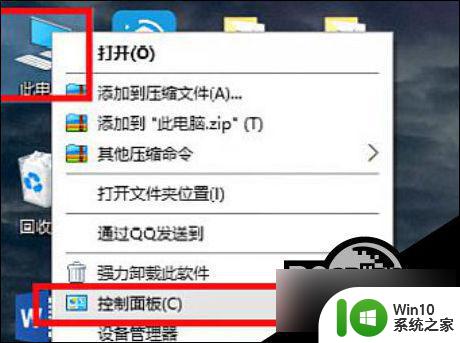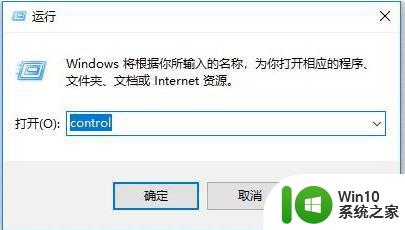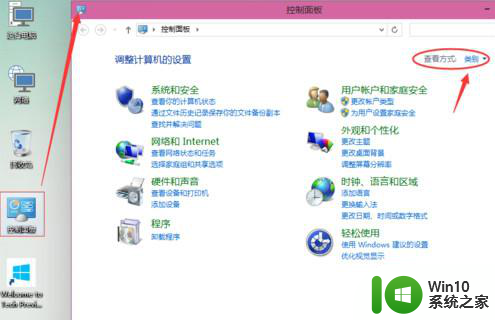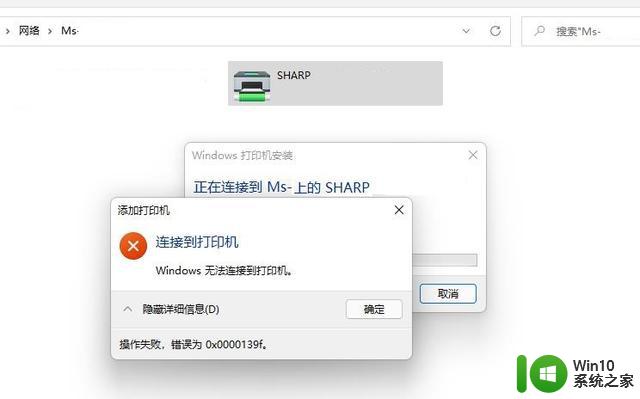win10系统共享打印机失败的解决方案 升级win10后无法访问共享打印机的解决方法
更新时间:2023-06-18 13:55:03作者:xiaoliu
win10系统共享打印机失败的解决方案,Win10系统中共享打印机是一项非常实用的功能,可以让多台电脑同时使用同一台打印机,提高了办公效率,然而升级Win10后,许多用户却遇到了无法访问共享打印机的问题,严重影响了工作和学习。针对这个问题,我们整理了一些解决方案,希望能为大家提供帮助。
方法一:
1、按下键盘“Win+R”组合键,打开运行。
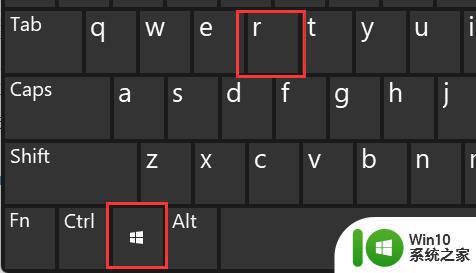
2、在其中输入“control”回车打开控制面板。
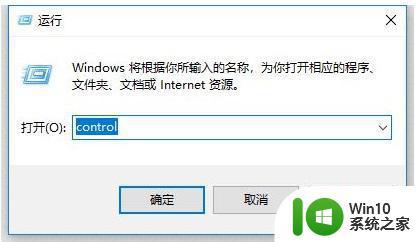
3、打开后,点击程序下的“卸载程序”
4、然后点击左边栏“启用或关闭Windows功能”
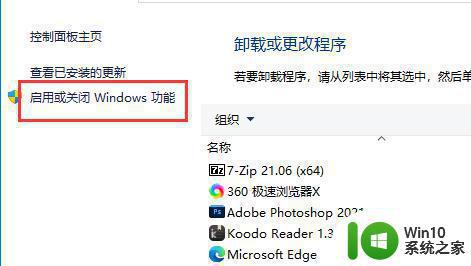
5、最后勾选其中的“SMB文件共享支持”再“确定”保存即可。
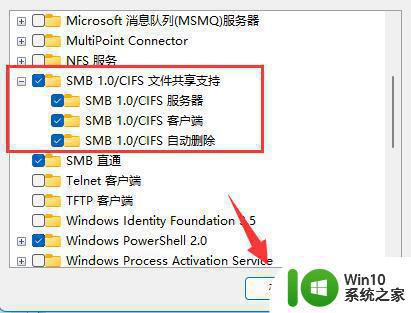
方法二:
1、首先,右键桌面空白处,“新建”一个“文本文档”。
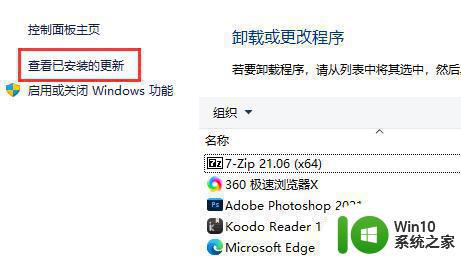
2、然后在其中将最近安装的系统更新“卸载”就可以了。
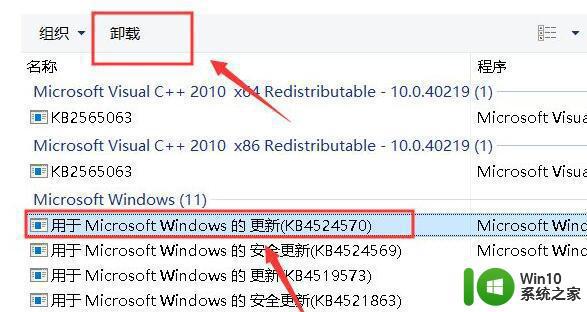
以上就是win10系统共享打印机失败的解决方案的全部内容,如果您遇到了这种情况,可以尝试根据小编提供的方法解决,希望这些方法能对您有所帮助。