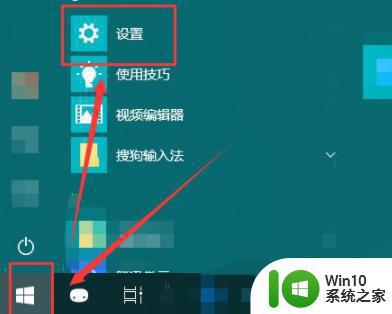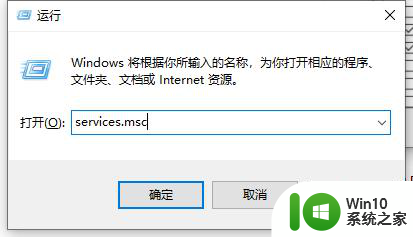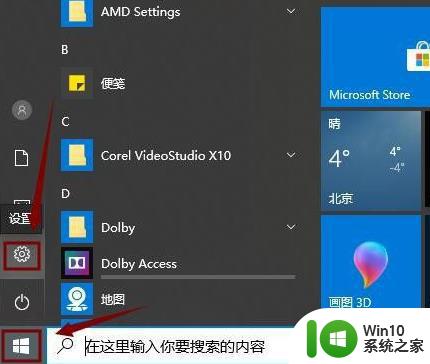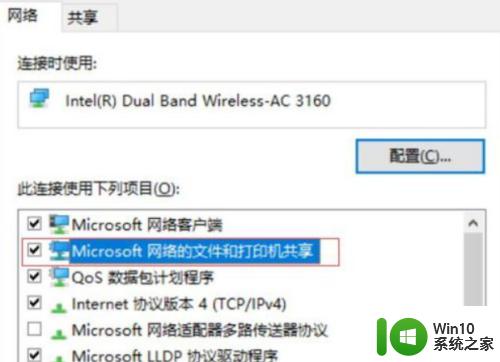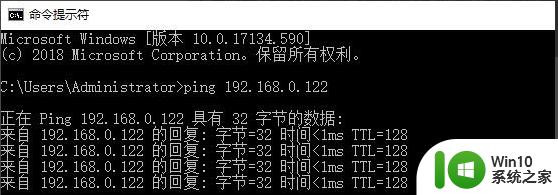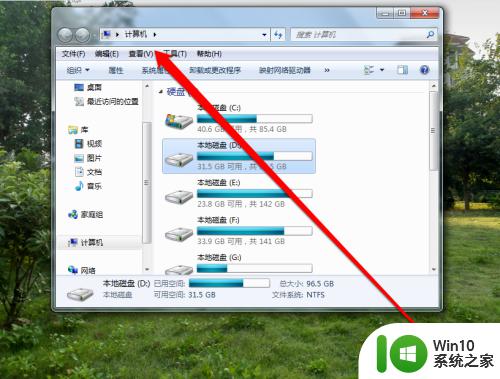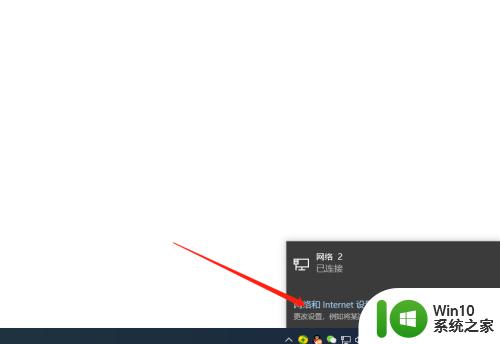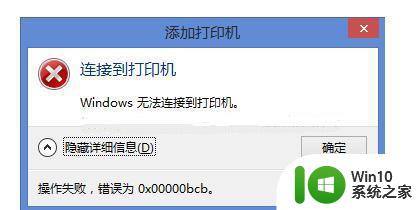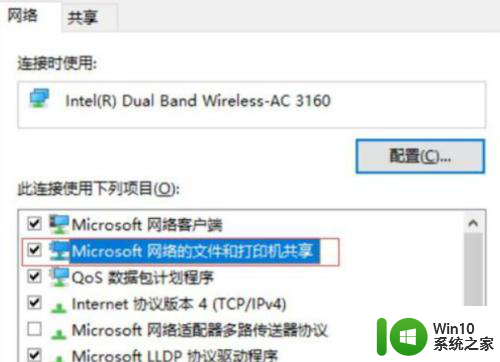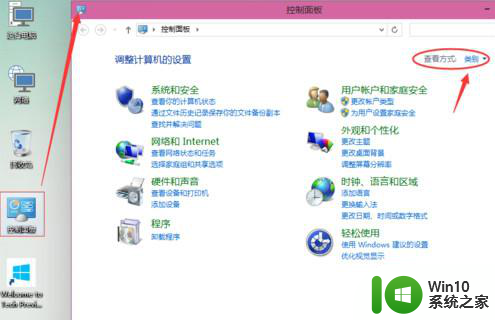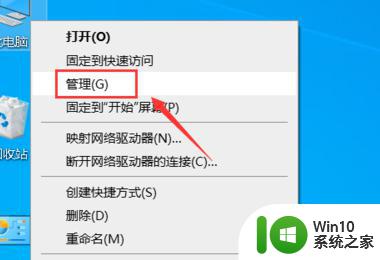win10系统搜索不到共享打印机连不上共享打印机解决方法 win10系统共享打印机连接失败怎么办
在使用Win10系统时,有时候会遇到搜索不到共享打印机或者无法连接共享打印机的问题,这种情况可能会给我们的工作带来一定的困扰,但是只要我们按照正确的方法来解决,就能够很快地恢复打印机的正常使用。接下来我们将介绍一些Win10系统共享打印机连接失败的解决方法,希望能够帮助大家顺利解决这个问题。
具体方法:
1、首先用B电脑在运行中输入cmd按回车键打开命令行窗口,输入ping A电脑内网ip地址,例如:ping 192.168.0.122,确保两台电脑是在同一局域网。

2、A电脑打开【控制面板】》【所有控制面板项】》【网络和共享中心】》【更改高级共享设置】,在“专用”和“来宾或公用”中都勾选【启用网络发现】和【启用文件和打印机共享】。
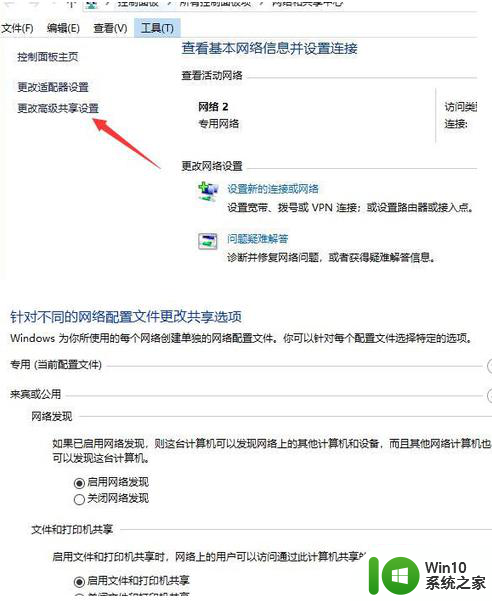
3、A电脑打开【打印机和扫描仪】,找到指定的打印机,点【管理】》【打印机属性】》【共享】,勾选【共享这台打印机】,最后点【确定】。
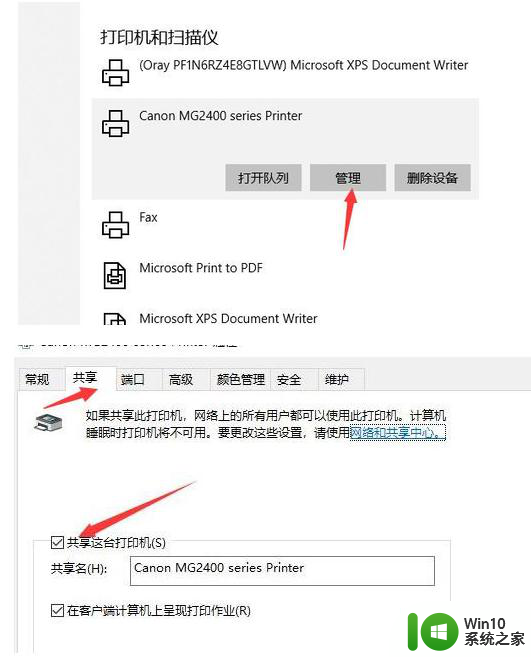
4、B电脑连接打印机有2种方法。
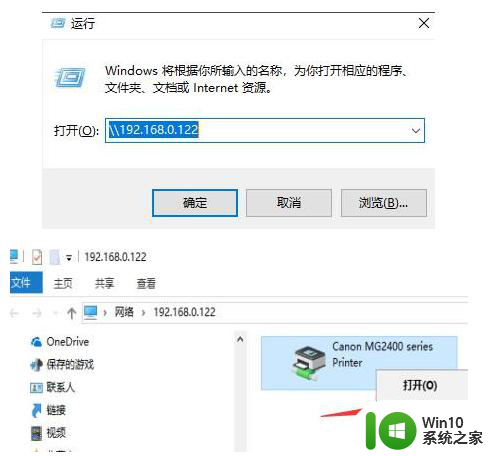
5、方法1:在B电脑的运行中输入 \\A电脑内网ip,例:\\192.168.0.122 ,然后点【确定】。
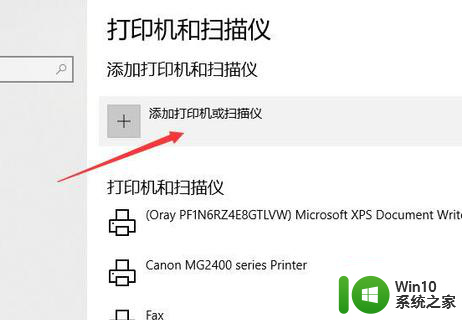
6、方法2:B电脑打开【打印机和扫描仪】。
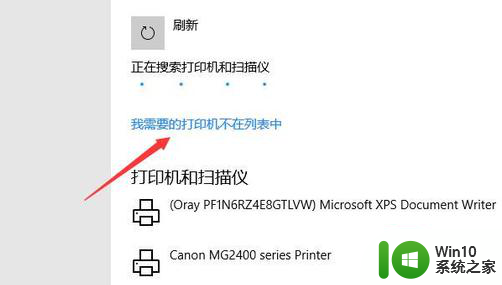
7、【添加打印机或扫描仪】》【我需要的打印机不在列表中】。

8、【按名称选择共享打印机】。
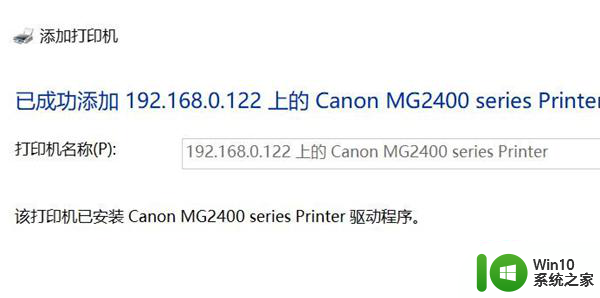
以上就是win10系统搜索不到共享打印机连不上共享打印机解决方法的全部内容,有出现这种现象的小伙伴不妨根据小编的方法来解决吧,希望能够对大家有所帮助。