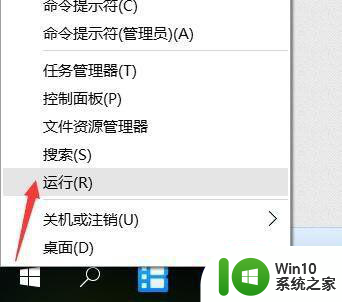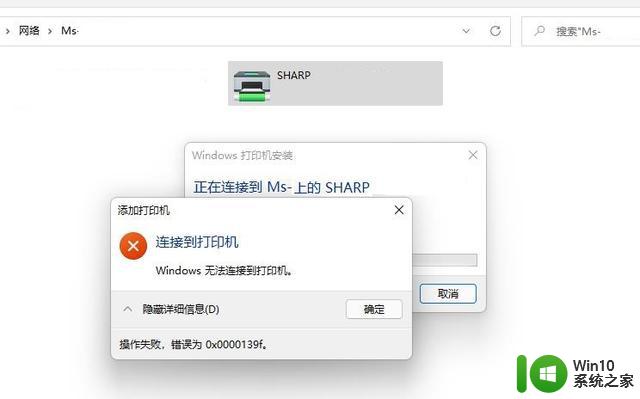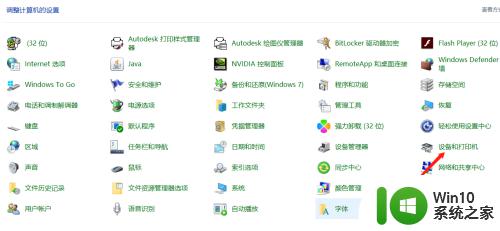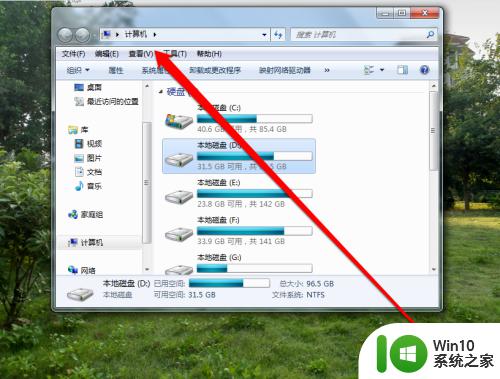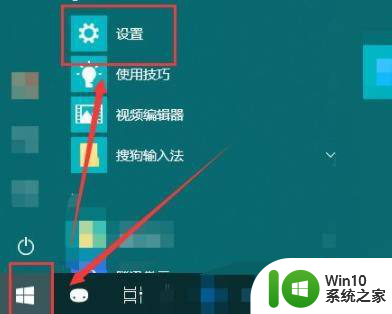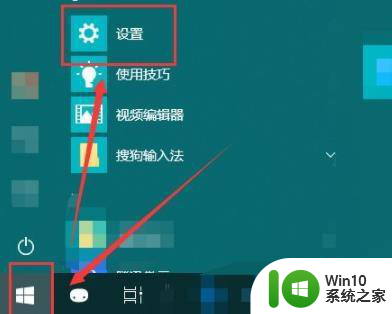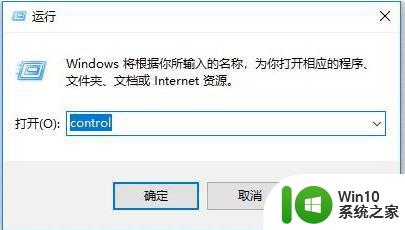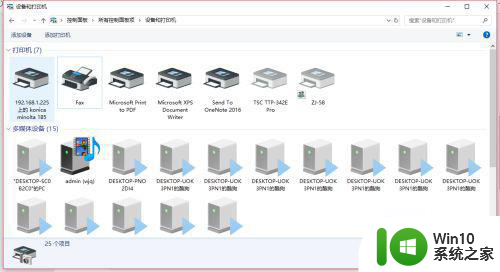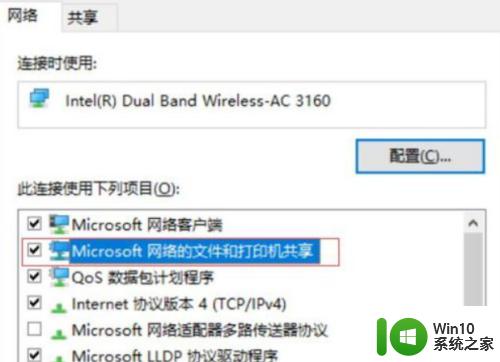win10打印机共享不了的解决方法 win10无法共享打印机怎么办
有些用户想要win10电脑上使用共享打印机功能,但是却发现电脑无法共享打印机,这该怎么解决呢?今天小编教大家win10打印机共享不了的解决方法,操作很简单,大家跟着我的方法来操作吧。
解决方法:
1.点击电脑右下角“网络和internet 设置”
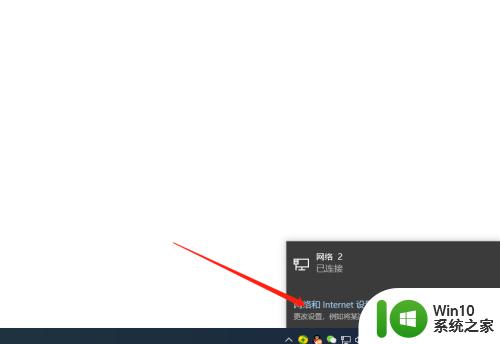
2.进入到设置主页,选择“网络和共享中心”
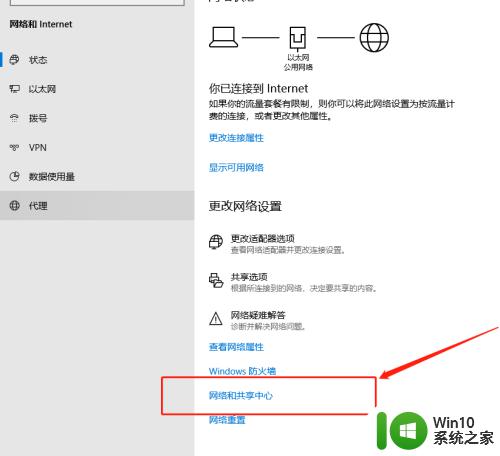
3.点击“更改高级共享设置”
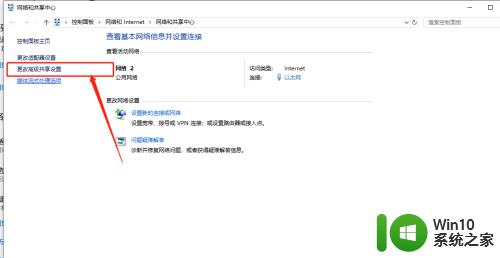
4.启用“网络发现”和“文件和打印机共享”
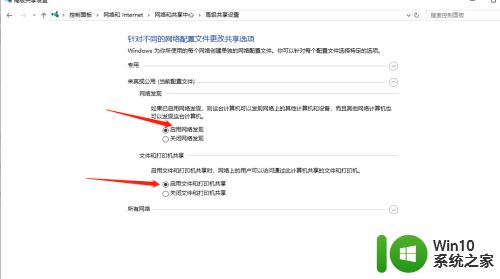
5.开始->搜索框输入“控制面板”,调出控制面板设置界面,点击“查看设备和打印机”
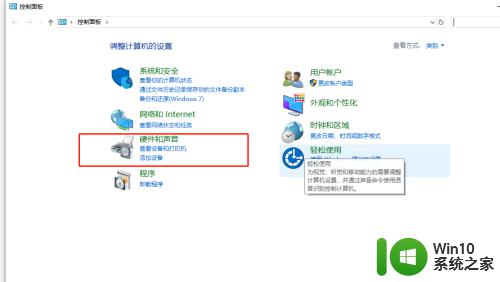
6.进入打印机配置界面,找到要共享的打印机右键->打印机属性
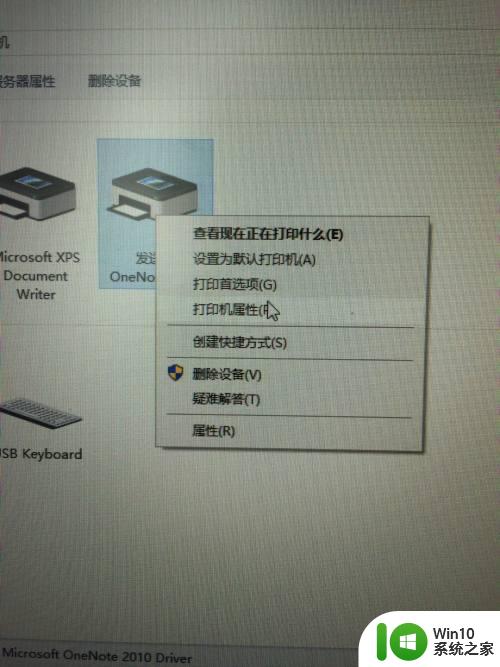
7.选择“共享”选项卡,把“共享这台打印机”打钩
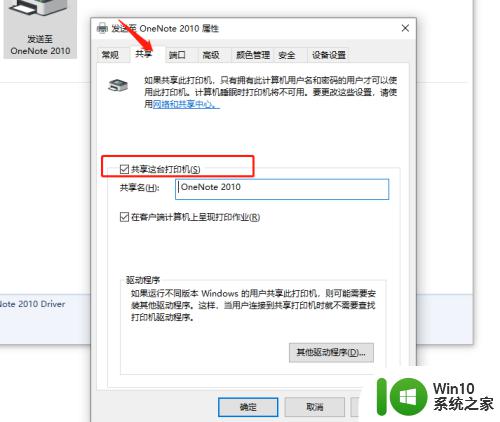
8.确定后,打印机左下角就出现两个小人图标
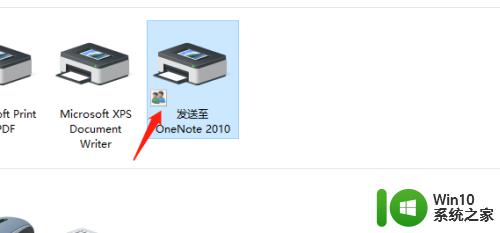
9.如果电脑开启了防护墙,共享会被拦截。这时还需要配置一下防护墙:“网络和internet 设置”->windows 防火墙->允许应用通过防火墙 把“网络发现”和“文件和打印共享”√上
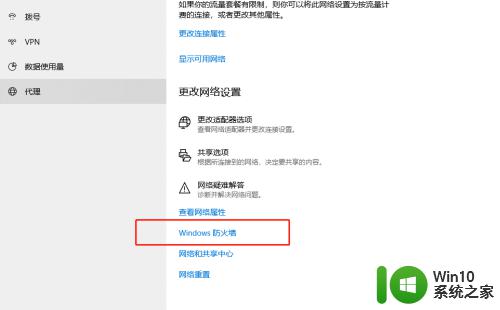
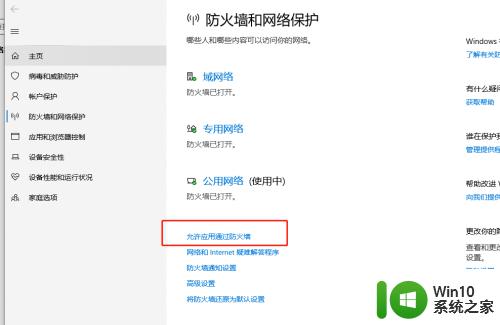
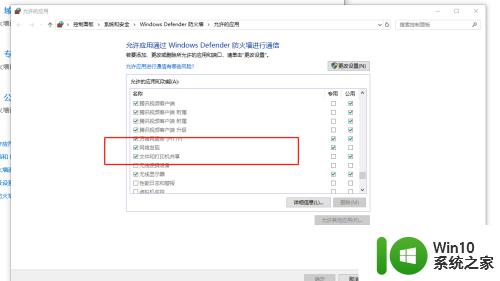
10.设置完成,其他电脑通过ip地址就可以使用这个共享打印机了
以上就是win10打印机共享不了的解决方法的全部内容,有出现这种现象的小伙伴不妨根据小编的方法来解决吧,希望能够对大家有所帮助。