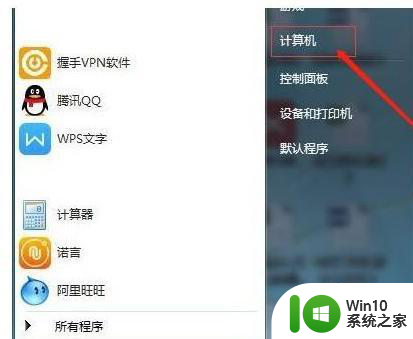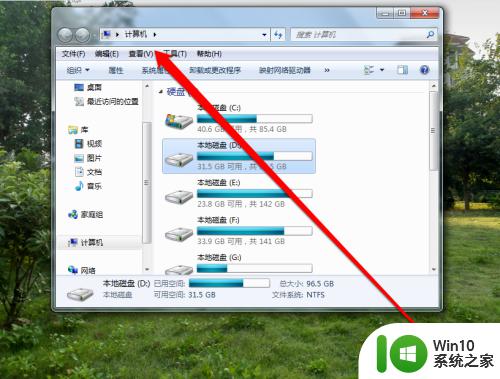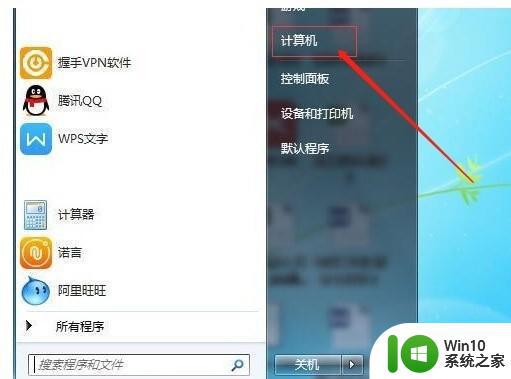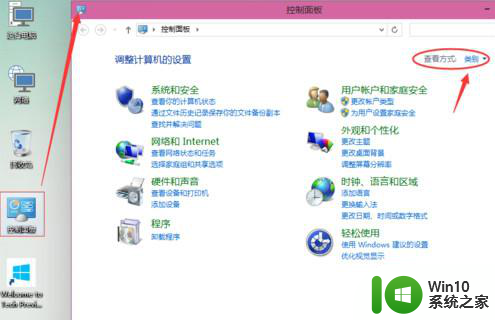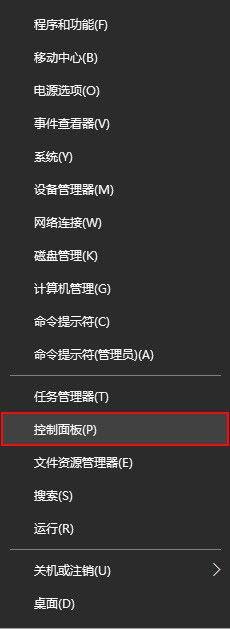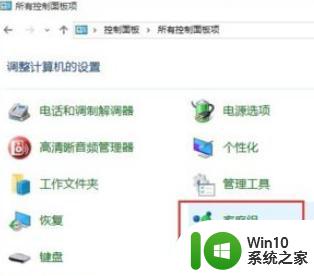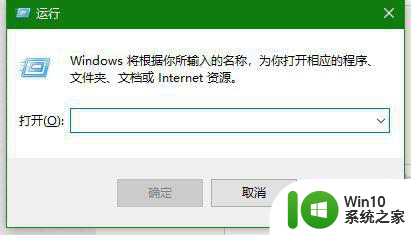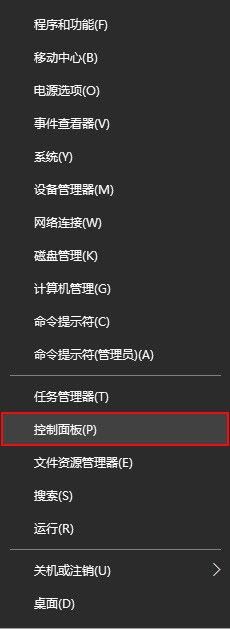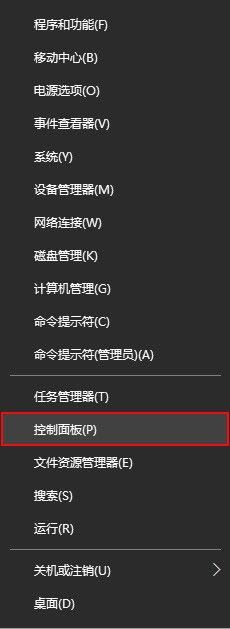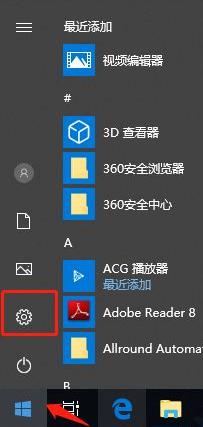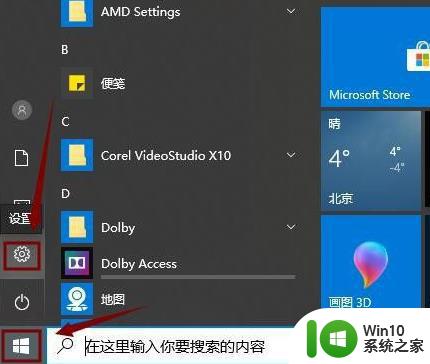win10如何设置打印机共享 在win10上共享打印机的步骤与方法
更新时间:2023-07-01 14:44:10作者:jiang
win10如何设置打印机共享,在如今的数字化时代,打印机的共享功能成为了办公环境中不可或缺的一部分,而在Windows 10操作系统上,设置打印机共享也变得更加简单和便捷。共享打印机可以让多台计算机共用一台打印机,节省了资源和成本。接下来我们将详细介绍在Windows 10上设置打印机共享的步骤和方法,帮助您轻松实现打印机资源的共享。
1、点击任务栏上的开始按钮,这列表中选择【设置】,如图。

2、在设置中,选择【设备】,如图。
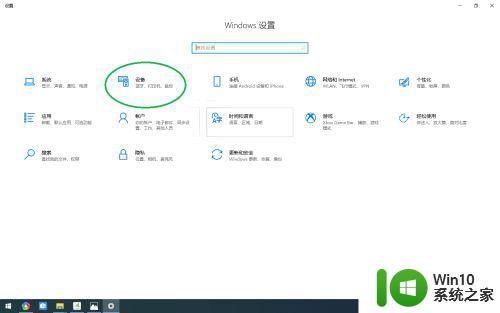
3、在弹出界面中,选择左侧的【打印机与扫描仪】。
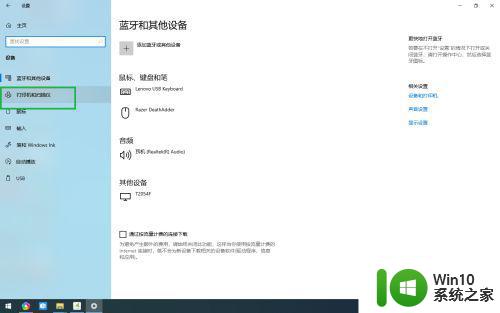
4、选择一个打印机,选择【管理】,如图。
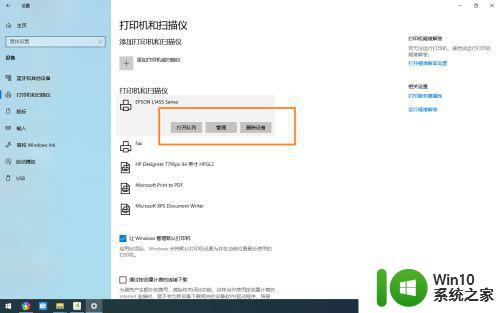
5、这就是打印机相关属性的选择,选择【打印机属性】,如图。
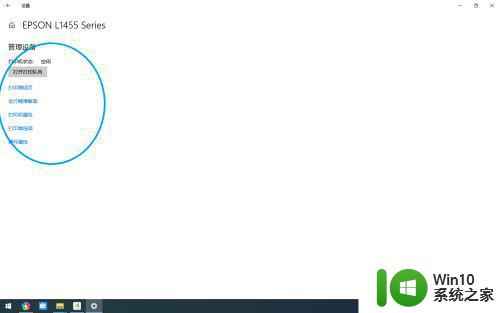
6、这弹出列表中,勾选共享打印机,就可以,如图。
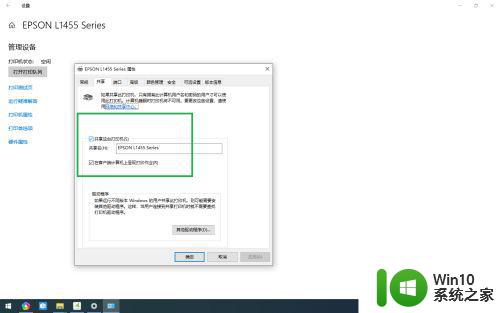
以上是关于如何设置win10打印机共享的全部内容,如果您遇到了相同的问题,可以参考本文中介绍的步骤来进行修复,希望这些信息对您有所帮助。