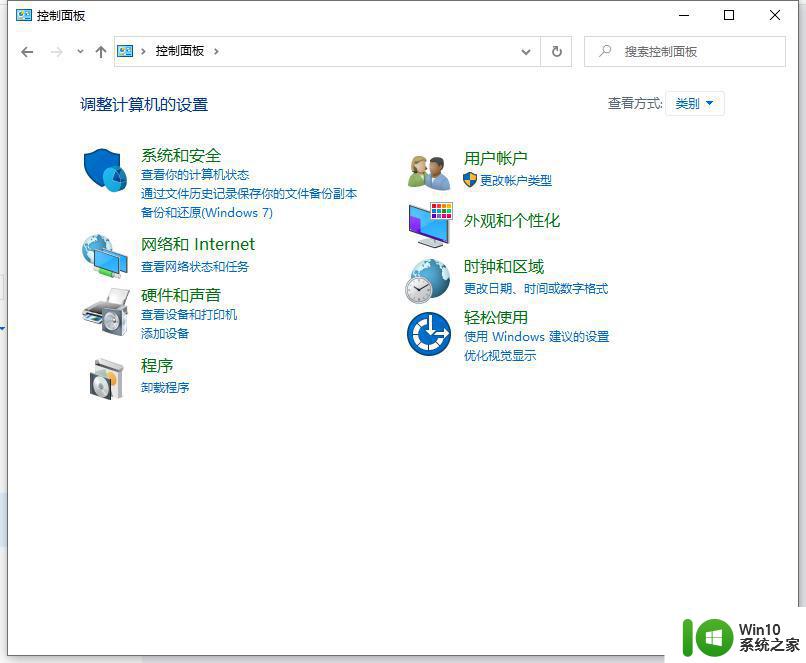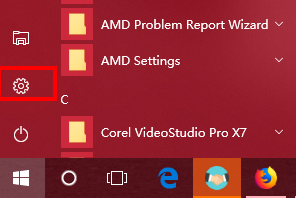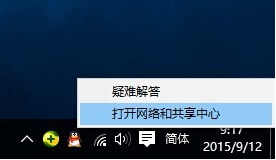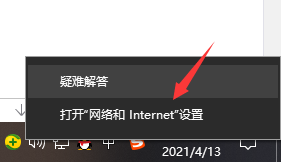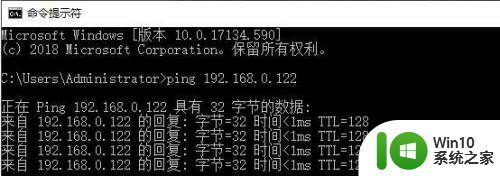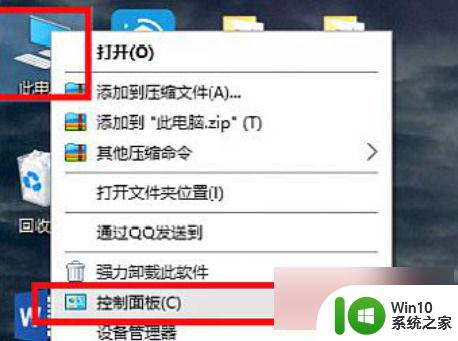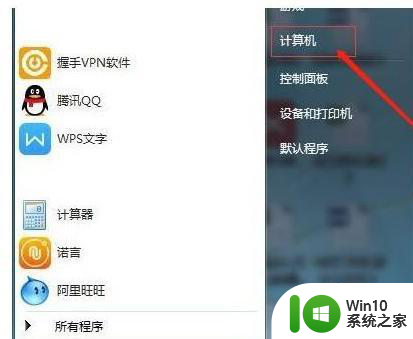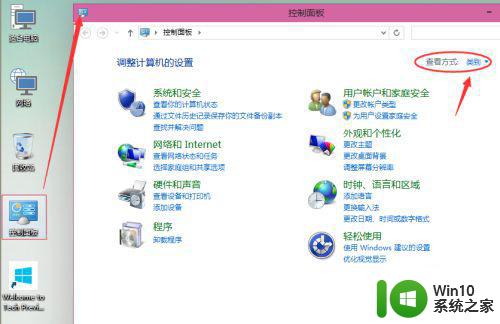win10与win7局域网共享打印机如何操作 win10与win7局域网共享打印机设置步骤
win10与win7局域网共享打印机如何操作,随着技术的不断发展,局域网共享打印机已经成为许多办公环境中提高工作效率的必备工具,尤其是在使用Windows 10和Windows 7操作系统的情况下,如何正确设置局域网共享打印机成为了许多用户关注的焦点。在本文中我们将详细介绍Win10与Win7局域网共享打印机的操作步骤,帮助用户轻松实现打印机资源的共享与管理。无论您是初次接触这项技术,还是希望了解更多设置的用户,本文都将为您提供详尽的指导和解决方案。让我们一起来探索如何在Win10与Win7之间实现局域网共享打印机的便捷操作吧!
具体步骤如下:
1、要想实现局域网中Win10和Win7共享打印机操作,就必须创建“家庭组”,同时将想要共享打印机的各计算机加入“家庭组”,然后才能正常使用共享打印机。对此在Win10系统中,右击“Windows”开始菜单,从其右键菜单中选择“控制面板”项进入;
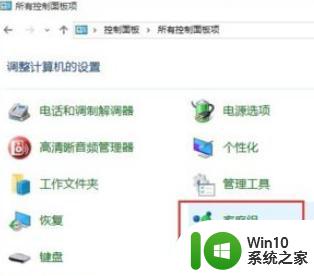
2、在“控制面板”界面中找到“家庭组”项点击进入。从打开的“家庭组”界面中,点击“创建家庭组”按钮,以创建一个新的家庭组;
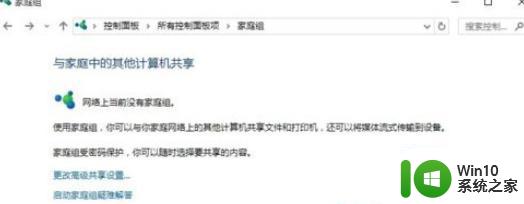
3、当出现如图所示的“与其它家庭成员共享”界面时,将“打印机和设备”右侧的选项设置为“已共享”,点击“下一步”按钮;
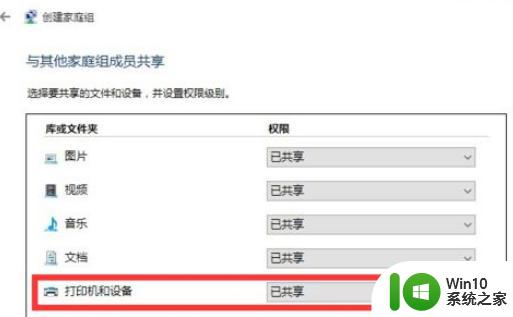
4、创建“家庭组”完成后,将显示“家庭组密码”,此密码用于局域网其它计算机加入此“家庭组”时的凭证;
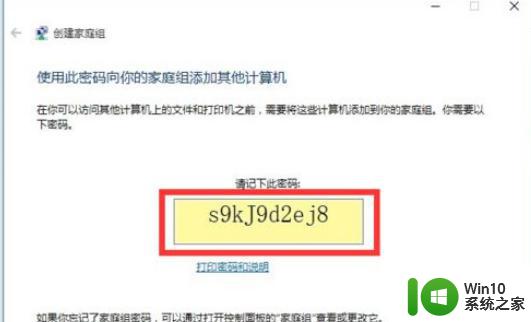
5、接下来在Win7系统中进行设置:打开Win7系统的“控制面板”,从中找到“家庭组”项进入。此时系统将怎么搜索局域网中的“家庭组”并列表,从中就可以找到Win10所创建的家庭组,在此直接点击“立即加入”按钮;
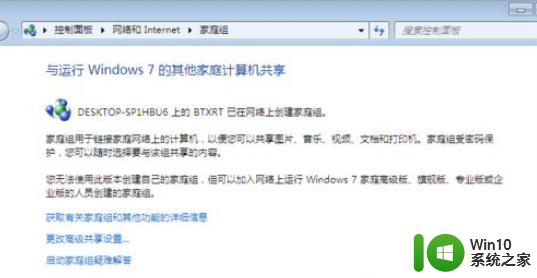
6、此时将打开“与家庭其它成员共享”界面,在此界面中可以设置Win7系统与其它计算机共享内容,至少勾选“打印机”项,以便与其它计算机共享打印机;
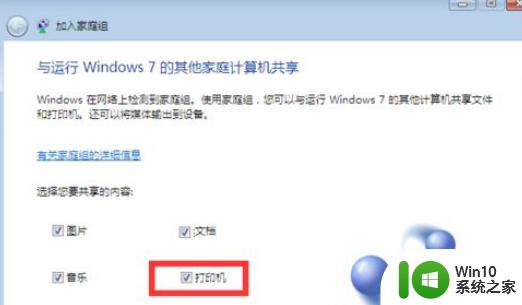
7、最后在如图所示的界面中,输入“家庭组密码”并点击“下一步”按钮以完成加入“家庭组”的操作;
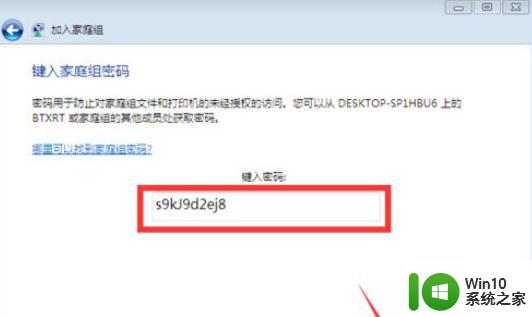
8、共享打印机设置方法:
在想要使用共享打印机的计算机,进行如下设置:打开“控制面板”,找到“设备和打印机”项点击进入;
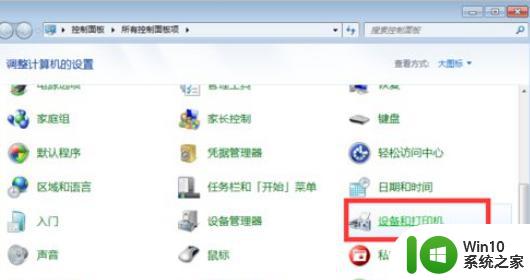
9、从打开的“设备和打印机”界面中,右击界面空白处,从其右键菜单中选择“添加打印机”项;
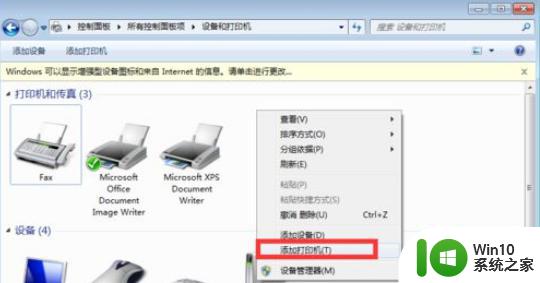
10、待打开“添加打印机”向导界面后,点击“添加网络、无线和BlueTooth打印机”按钮;
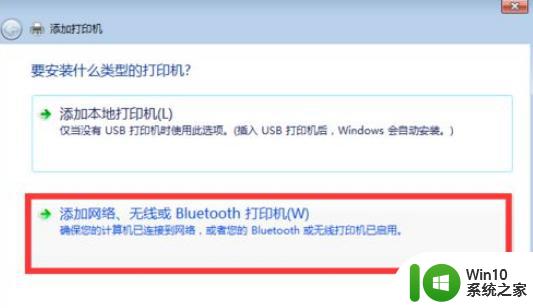
11、接下来将自动搜索局域网中已共享的打印机并列表,如图所示,选中要设置使用的共享打印机,点击“下一步”按钮;
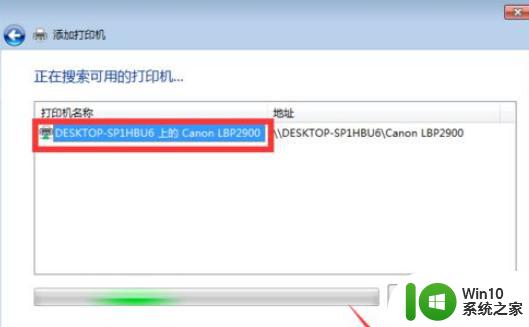
12、此时将弹出“Windows打印机安装”界面,打印机安装程序正在查找并安装相关打印机驱动程序;

13、成功安装局域网共享打印机驱动后,将提示“设置打印机名称”,待点击“下一步”按钮后,整个局域网共享打印机设置完成;
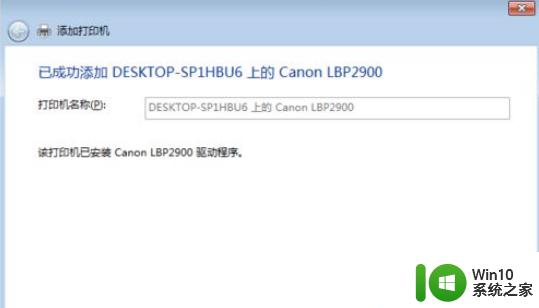
14、至此就可以正常使用局域网共享打印机啦,可以在“设备和打印机”界面中找到已成功添加的局域网共享打印机。
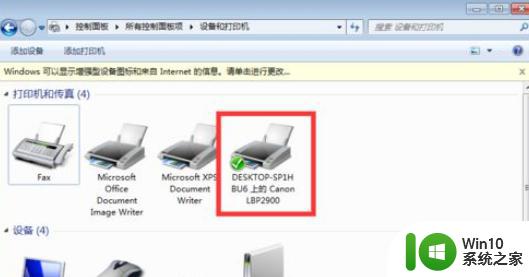
以上就是win10与win7局域网共享打印机如何操作的全部内容,还有不清楚的用户就可以参考一下小编的步骤进行操作,希望能够对大家有所帮助。