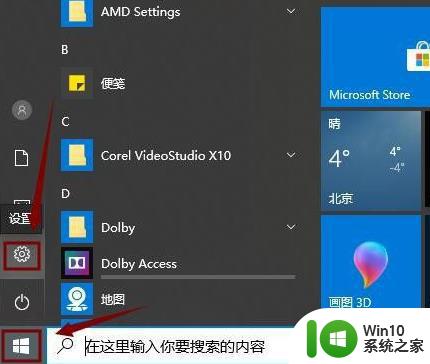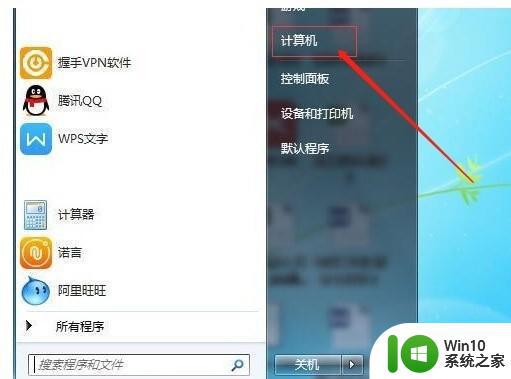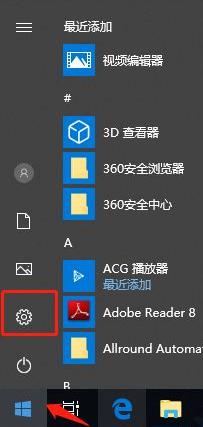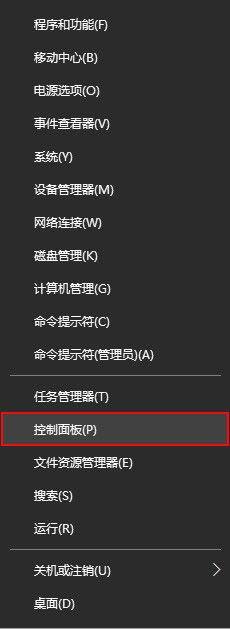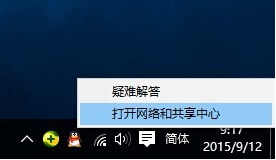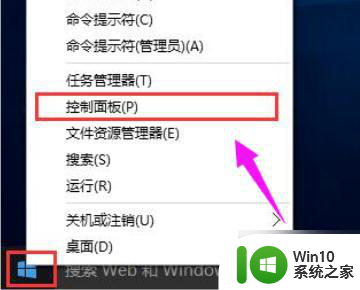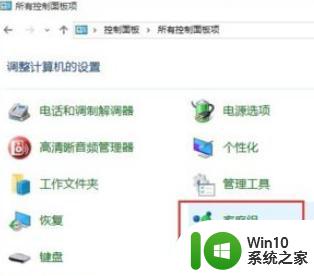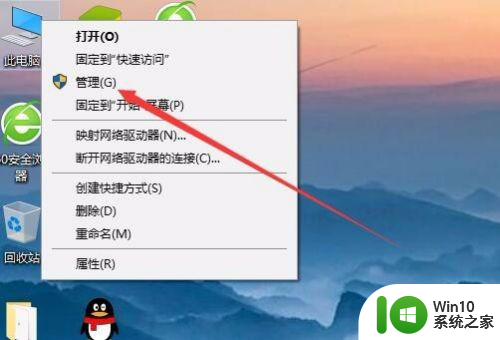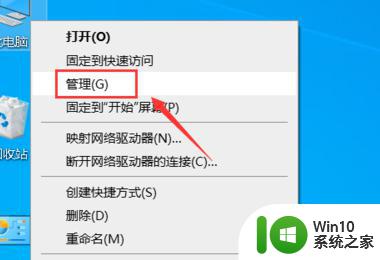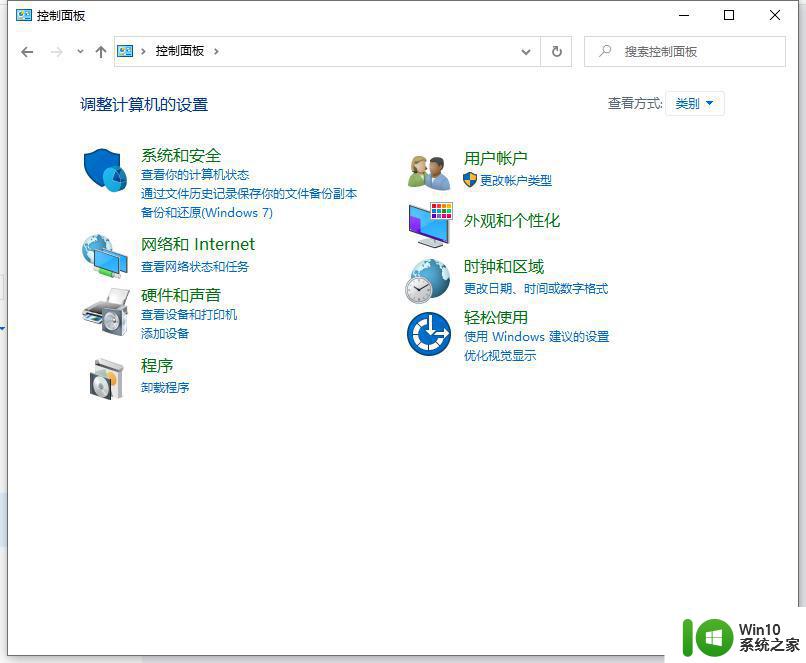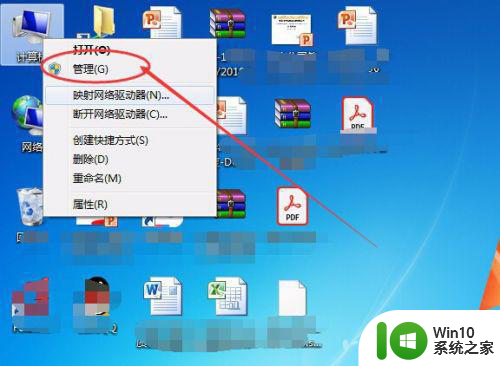w10共享打印机连接教程 w10连接局域网共享打印机步骤详解
w10共享打印机连接教程,如果你需要在Windows 10上连接局域网的共享打印机,下面提供了一些详细的步骤和教程。首先在确保打印机已连接到网络并共享之后,你需要确保Windows 10和其他网络设备都在同一局域网内。接下来你需要打开Windows 10的设备和打印机设置,点击“添加打印机或扫描仪”,然后选择“网络打印机”选项,查找并选择要连接的打印机。最后你可以选择设置打印机的默认选项,并开始使用它来进行打印工作。这些步骤应该可以帮助你顺利地连接共享打印机,提高你的工作效率。
具体方法:
1.点击系统桌面上的控制面板,然后选择控制面板里的查看类型,如下图所示。
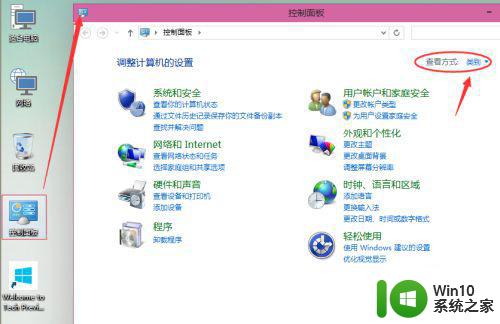
2.将查看类型更改为小图标,然后点击“设备和打印机”,如下图所示。
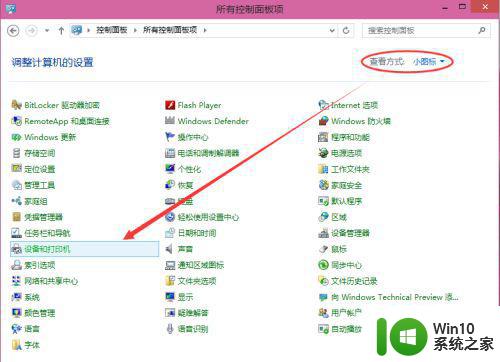
3.在设备和打印机窗口中,选择一台你想要共享的打印机,然后在右键选择“打印机属性”,如下图所示。
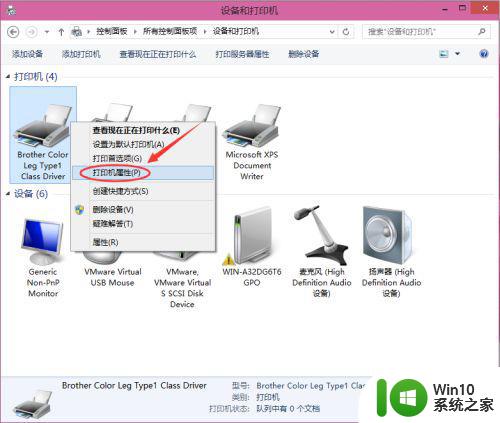
4.点击进入对应的打印机属性对话框,点击共享选项卡,如下图所示。
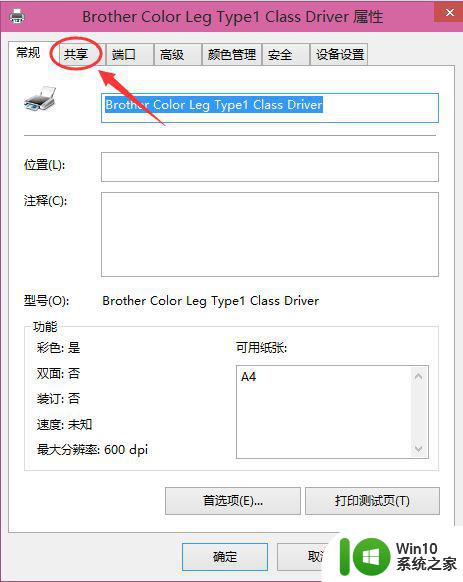
5.在共享选项卡里将“共享这台打印机”勾选上,然后点击确定,如下图所示。
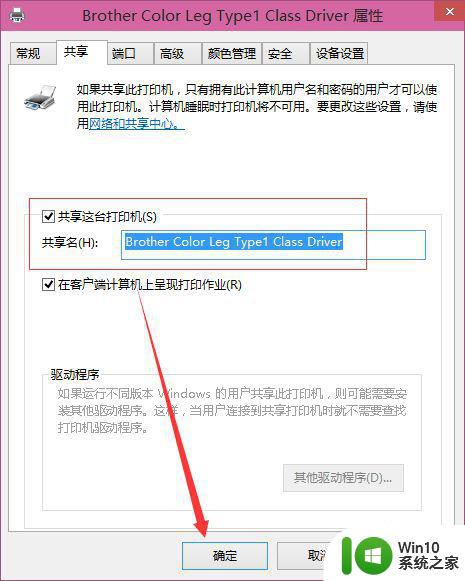
6.打印机共享设置完成后,其他电脑就可以通过网络访问到这台共享打印机,如下图所示。
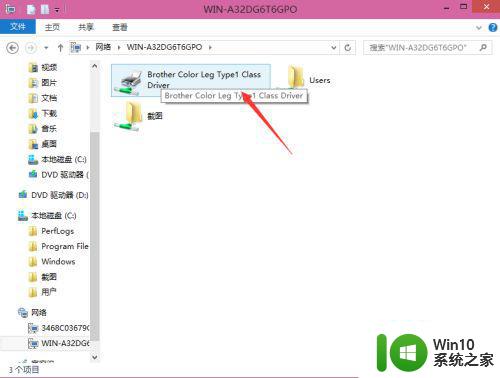
通过本文的教程和步骤,您已经成功地将Windows 10连接到局域网共享打印机。如此简单的操作,却能极大地提高您的工作效率和便利性。接下来,您只需要按需打印,享受畅快的办公体验吧!