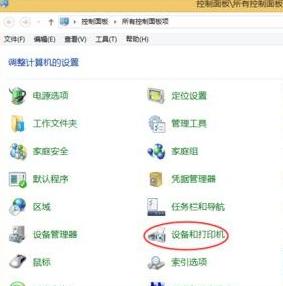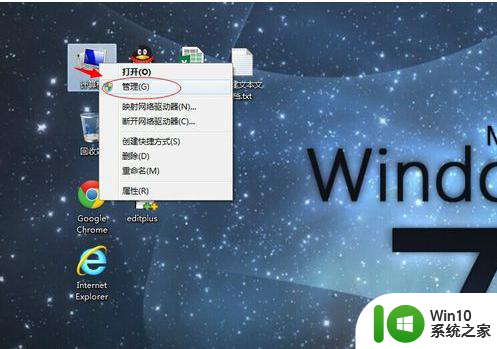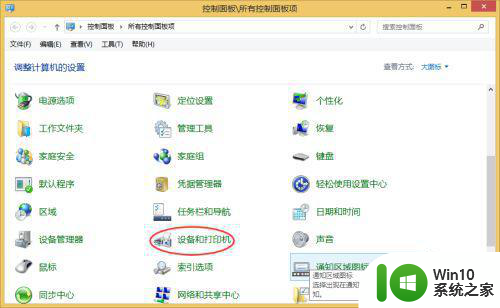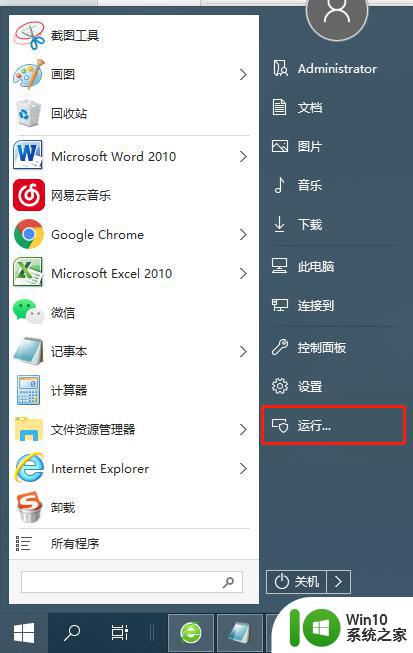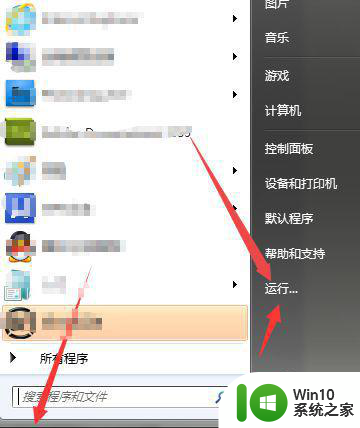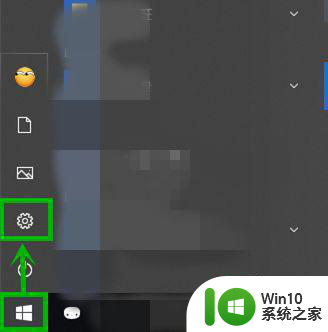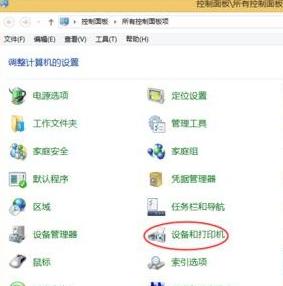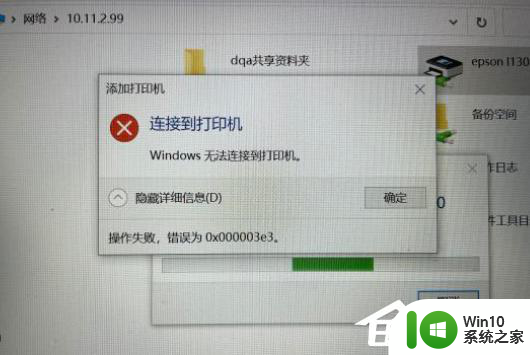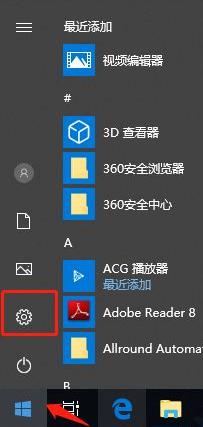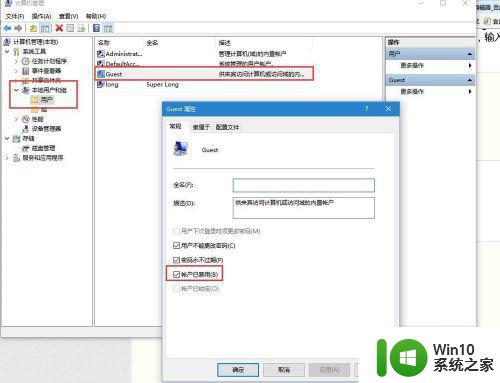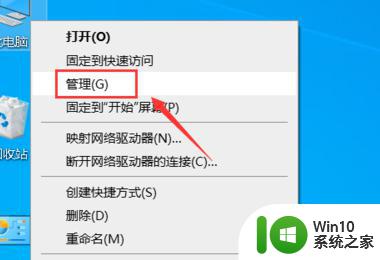w10连接共享打印机出现0x000003e3错误解决方法 windows10连接共享打印机出现0x000003e3错误怎么解决
在使用Windows 10连接共享打印机时,有时会出现0x000003e3错误,导致打印功能无法正常使用,这个问题可能是由于驱动程序不兼容或损坏引起的。要解决这个问题,可以尝试重新安装打印机驱动程序,或者检查网络连接是否稳定。也可以尝试更新操作系统或者联系打印机厂商获取支持。通过这些方法,可以有效解决0x000003e3错误,恢复打印机的正常工作。
具体方法:
1、首先在打开的电脑桌面开始菜单中,点击鼠标右键,在打开的菜单栏当中点击“控制面板”,如下图所示。
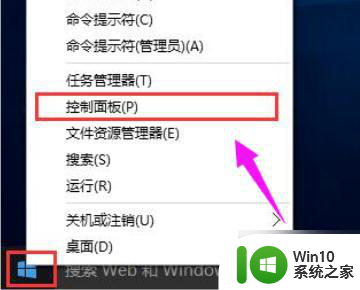
2、然后把查看方式修改为“大图标”,找到“设备和打印机”点击进入。
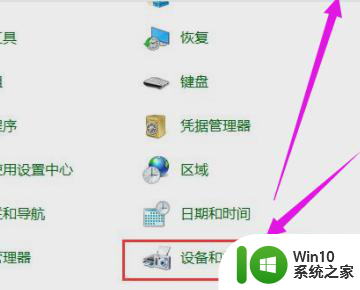
3、接着在共享的打印机上点击右键,选择“属性”,如下图所示。
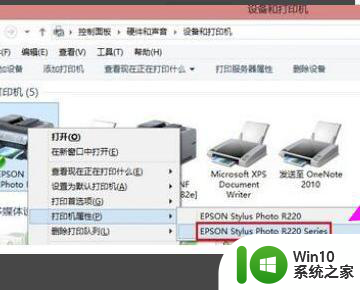
4、进入属性,切换到“共享”选项卡。在共享名字中输入正确的共享名字。
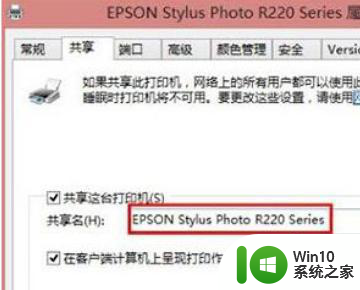
5、然后点击“高级”,点击“立即查找”。在搜索的结果框中双击“everyone”。
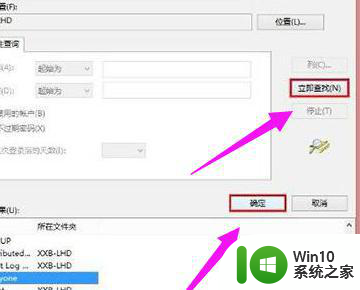
6、最后在“选择用户或组”中点击确定,重启计算机即可。
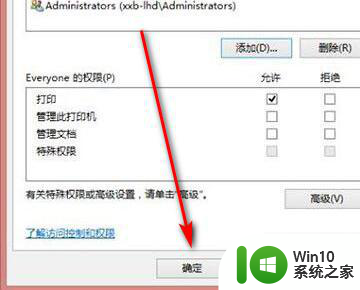
以上就是w10连接共享打印机出现0x000003e3错误解决方法的全部内容,有出现这种现象的小伙伴不妨根据小编的方法来解决吧,希望能够对大家有所帮助。