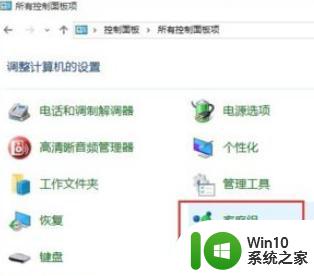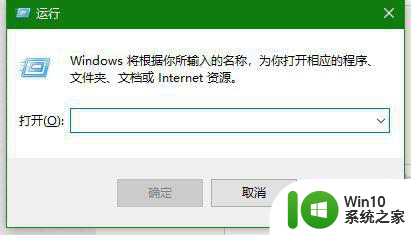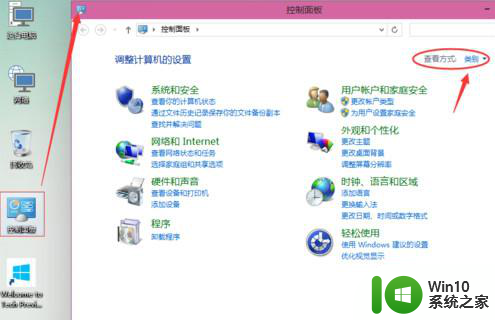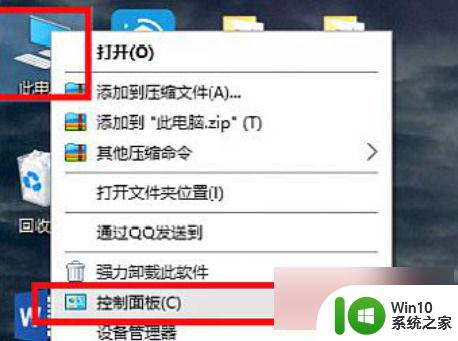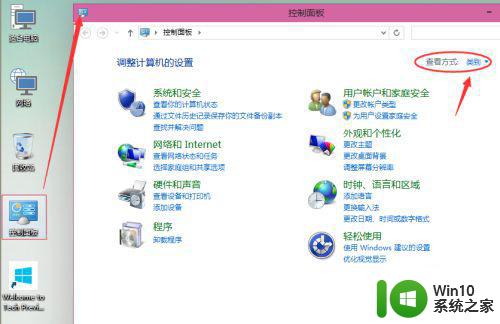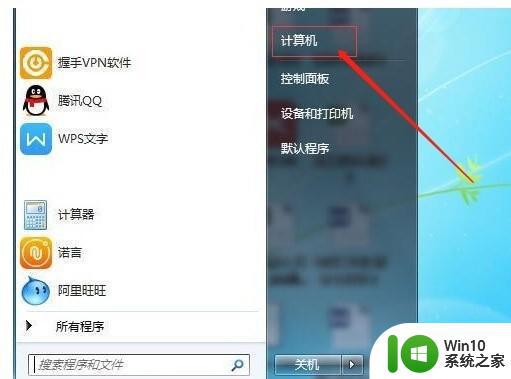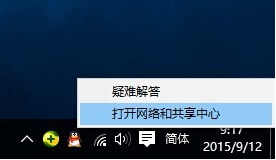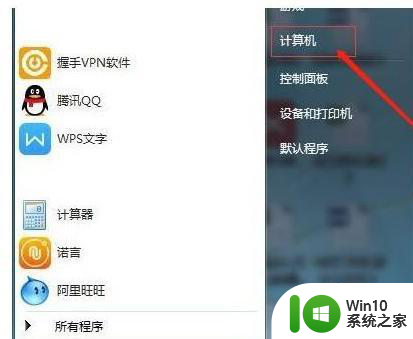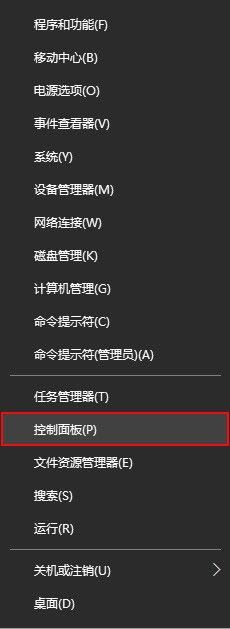win10系统如何设置局域网共享打印机 win10电脑共享打印机的详细操作步骤
更新时间:2023-06-10 09:33:55作者:jiang
win10系统如何设置局域网共享打印机,在我们的生活中,很多用户都使用Windows 10电脑,当多台电脑需要连接同一个打印机时,局域网共享打印机就成为了一个很好的选择,可以为用户节省不少麻烦。然而不少人却不知道如何进行设置和操作。在这篇文章中我们将分享如何在Win10系统中设置局域网共享打印机,并附上详细步骤供大家参考。
详细步骤如下:
1、点击Win10系统桌面上的控制面板,然后选择控制面板里的查看类型。
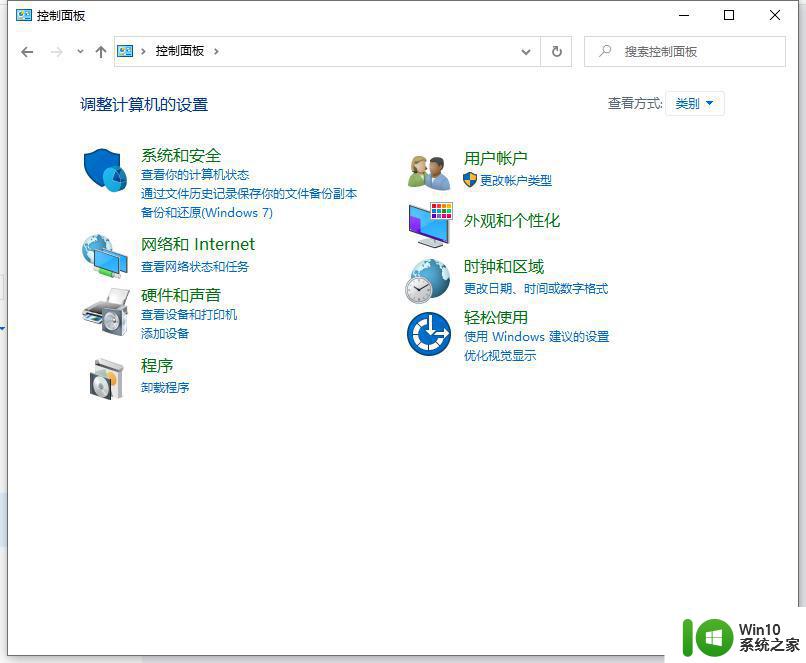
2、将查看类型更改为小图标,然后点击“设备和打印机”。
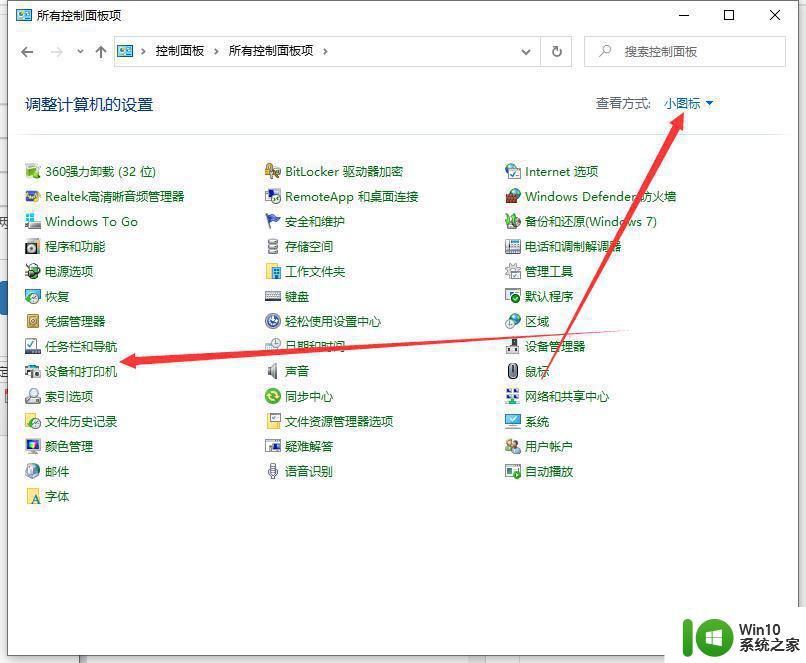
3、在设备和打印机窗口中,选择一台你想要共享的打印机。然后在右键选择“打印机属性”。
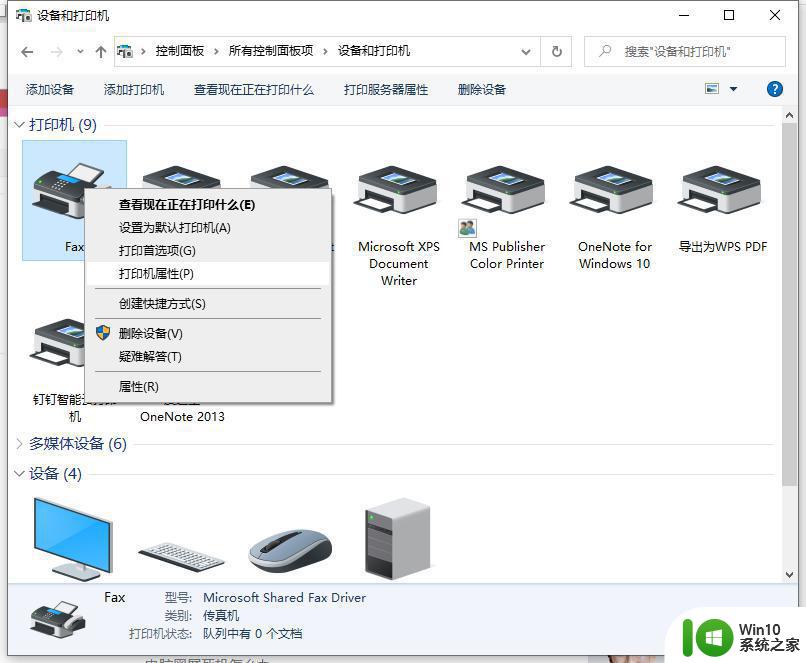
4、点击进入对应的打印机属性对话框,点击共享选项卡。
5、在共享选项卡里将“共享这台打印机”勾选上,然后点击确定。
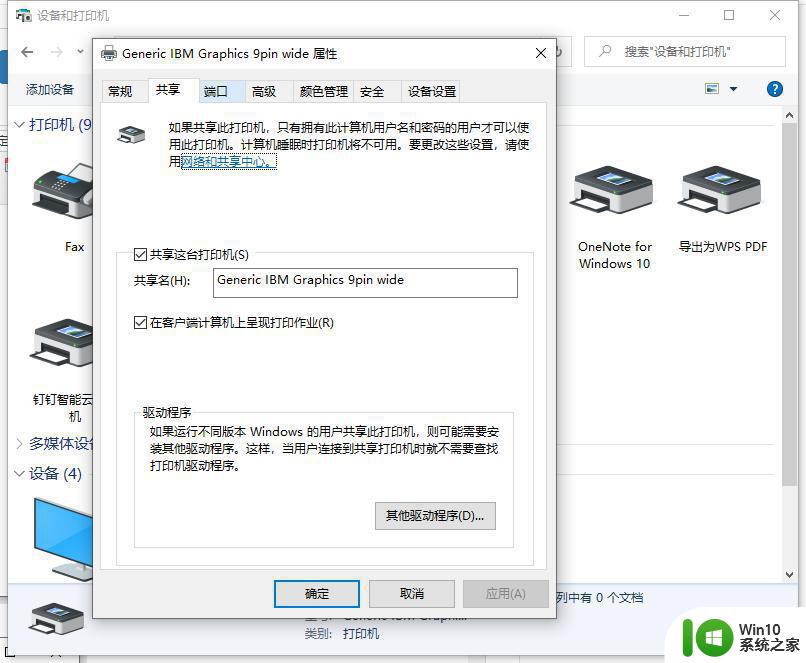
6、打印机共享设置完成后,其他电脑就可以通过网络访问到这台共享打印机。
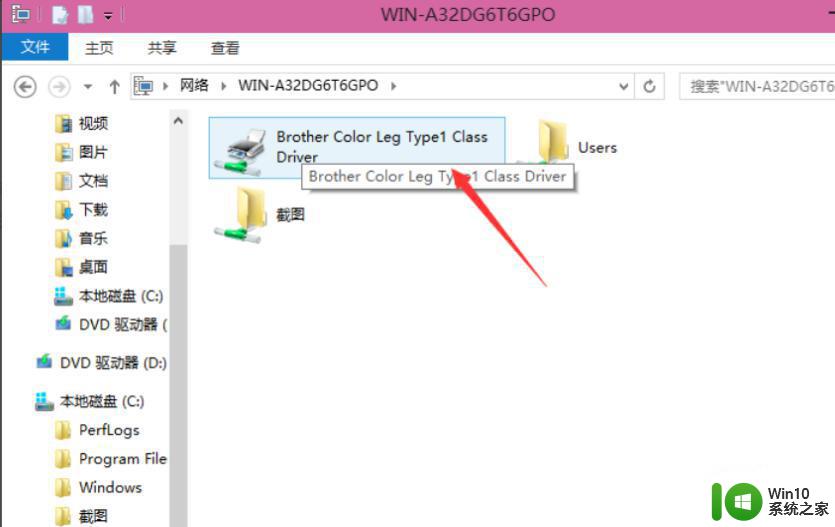
以上就是Win10系统如何设置局域网共享打印机的全部内容,如果出现这种情况,可以根据本文提供的方法来解决。希望能帮到您!