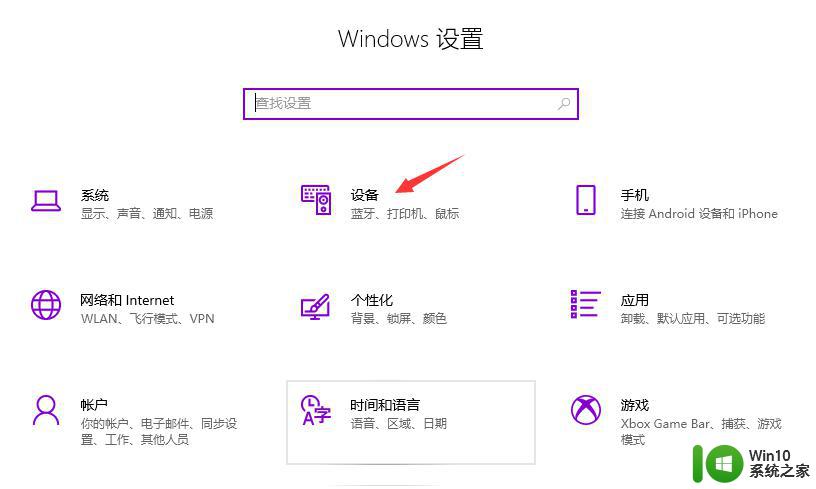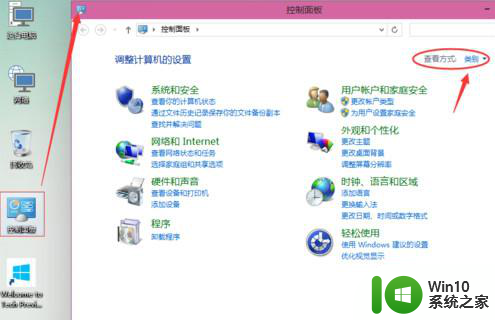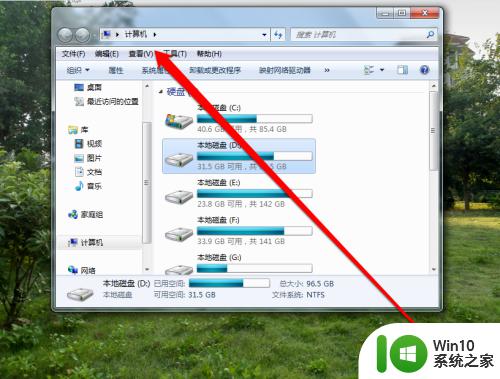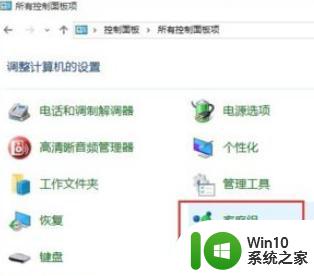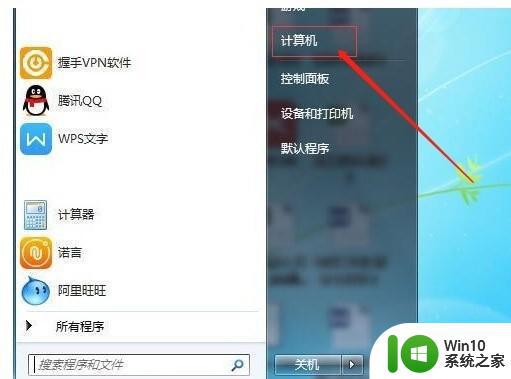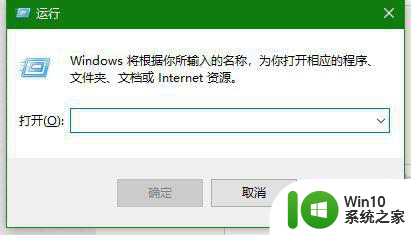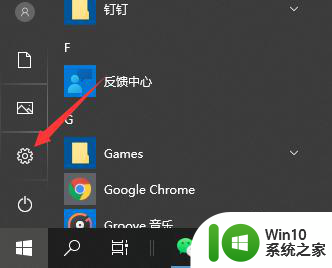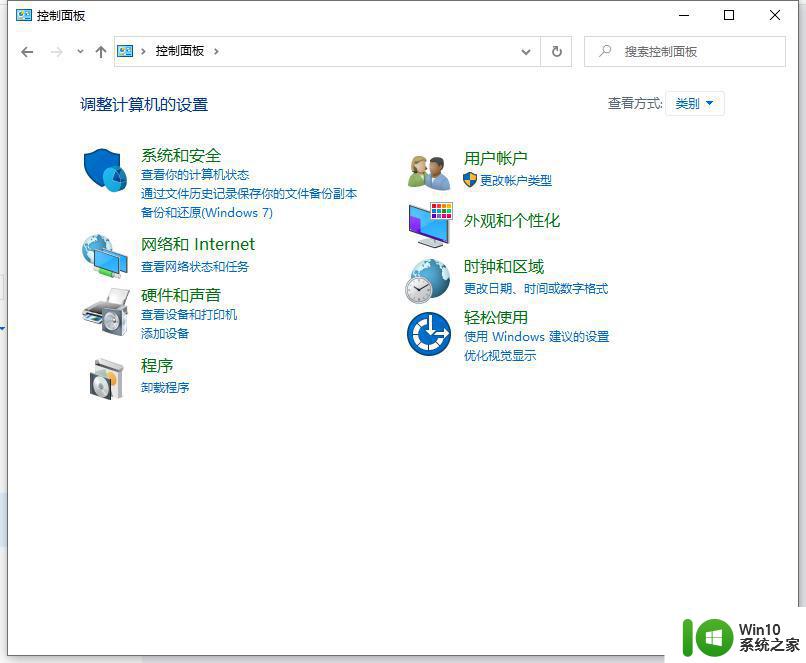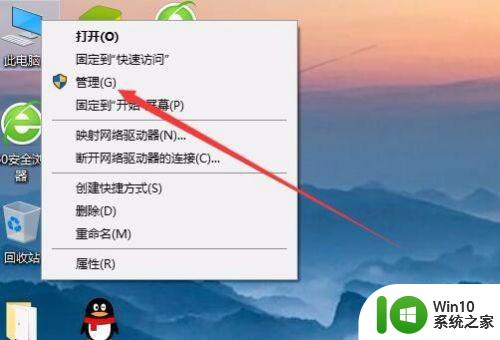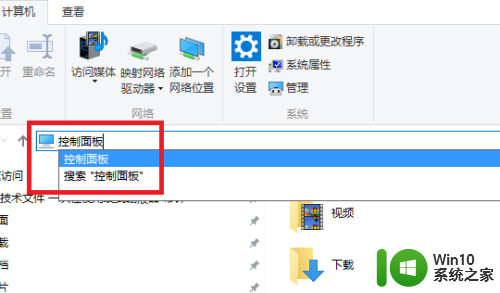让win7与win10系统共享打印机的设置方法 win7与win10系统共享打印机的步骤
在日常生活中,我们经常会遇到需要在不同操作系统之间共享打印机的情况,特别是在家庭或办公环境中,有时候我们需要让Windows 7和Windows 10系统共享同一台打印机。如何实现这样的设置呢?接下来我们将详细介绍win7与win10系统共享打印机的设置方法和步骤。通过简单的操作,让您轻松实现打印机的共享,提高工作效率。
具体方法如下:
1、开启WIN7系统来宾账号访问权限,最好也不要设置密码。
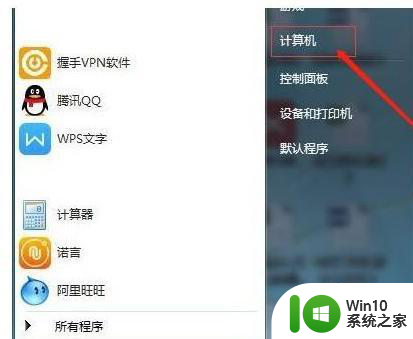
2、计算机右键属性》》计算机管理》》本地用户和组。
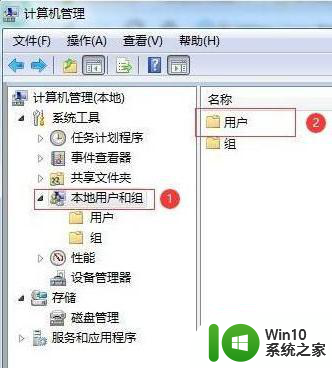
3、点击“本地用户和组”再双击“用户” 取消 “Guest” 》》账户禁用选项。
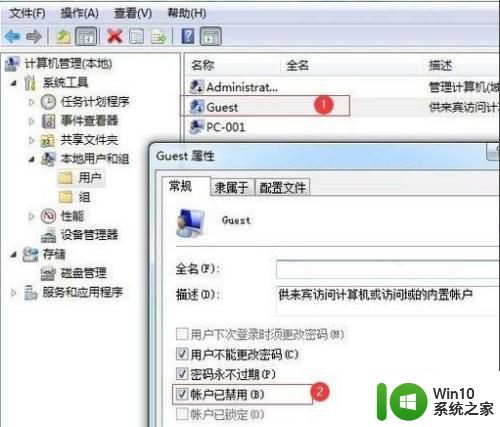
4、更改高级共享设置 ; 网络属性》》更改高级共享设置。
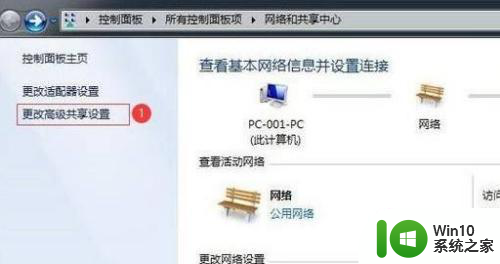
5、进入高级共享设置》》修改权限。
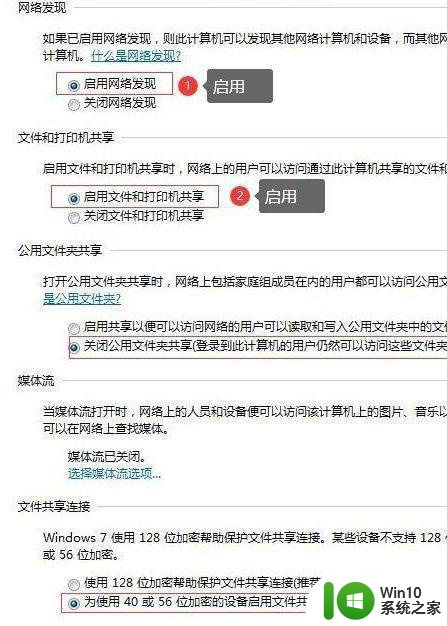
6、设置共享打印机;设置需要共享的打印机,属性。

7、勾选“共享”及“在客户端计算机上打印”两个选项即可。
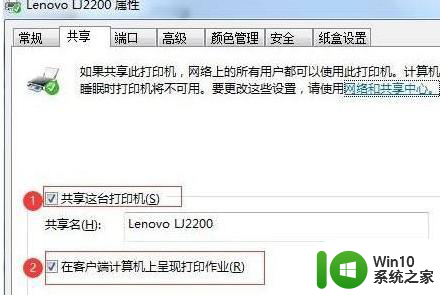
以上就是让win7与win10系统共享打印机的设置方法的全部内容,还有不清楚的用户就可以参考一下小编的步骤进行操作,希望能够对大家有所帮助。