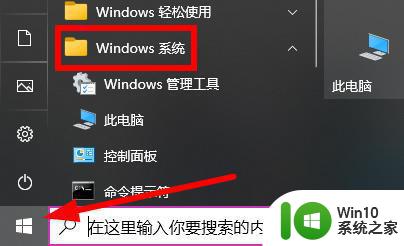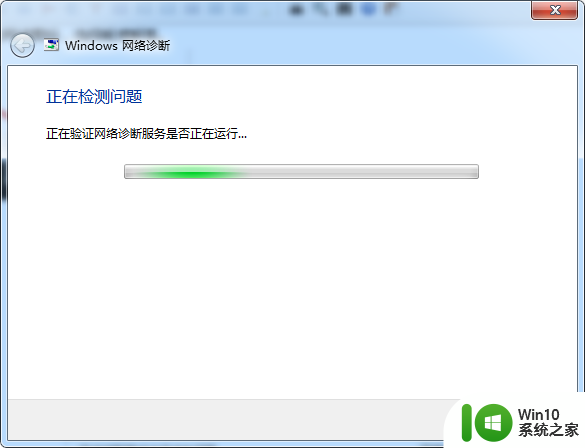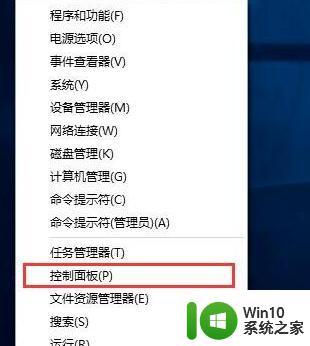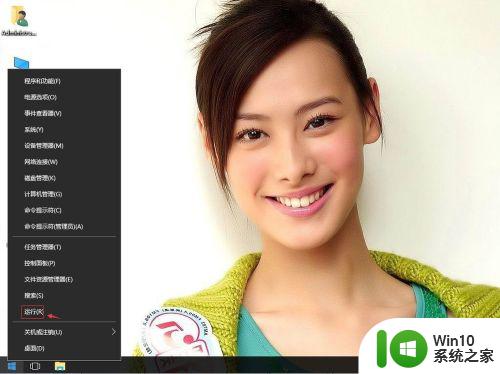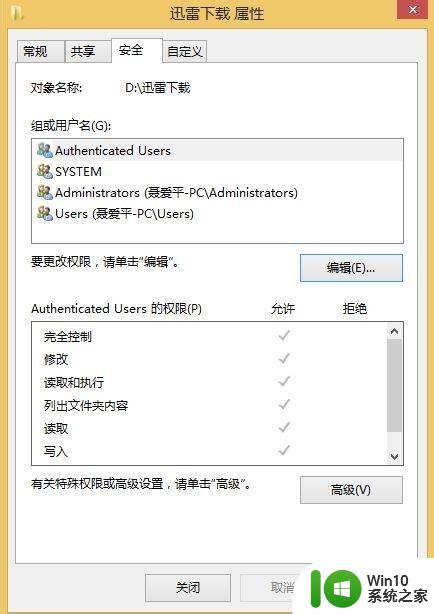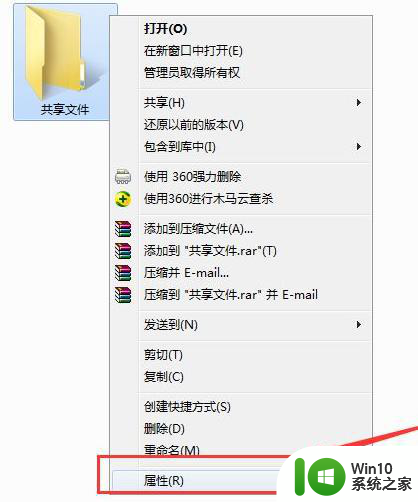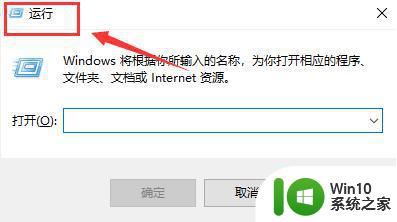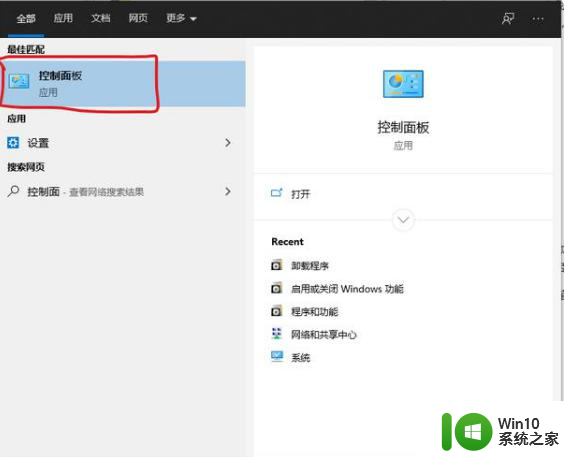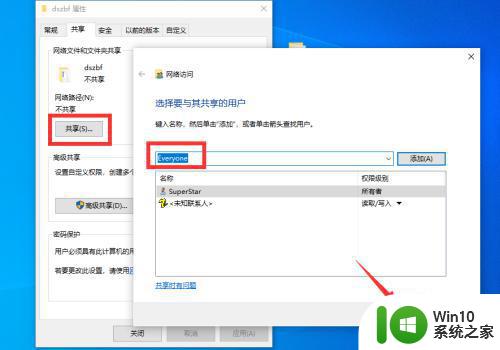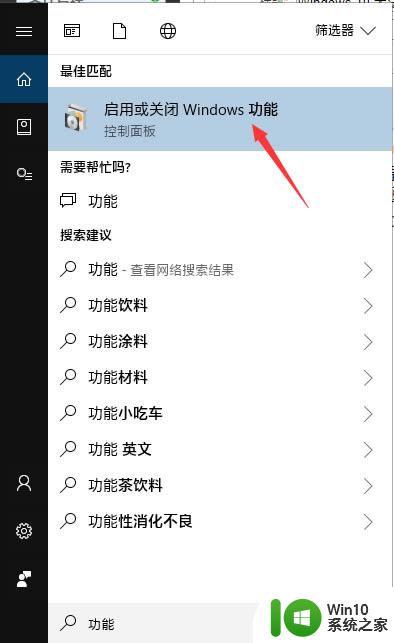打印机共享win10没有权限访问请与管理员联系怎么办 win10打印机共享权限设置
当我们在使用Windows 10系统进行打印机共享时,有时候会遇到权限访问的问题,提示需要与管理员联系,这种情况通常是由于打印机共享权限设置不当导致的。要解决这个问题,我们需要通过设置打印机共享权限来确保所有用户都可以顺利访问并使用打印机。只有正确设置权限,才能确保打印机共享的顺利进行,避免出现权限访问的错误提示。
具体方法:
1、在Windows10桌面,右键点击“此电脑”图标,在弹出菜单中选择“管理”菜单项。
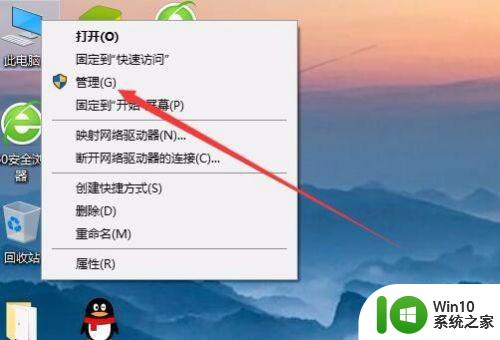
2、在打开的计算机管理窗口中,依次点击“系统工具/本地用户和组/用户”菜单项。
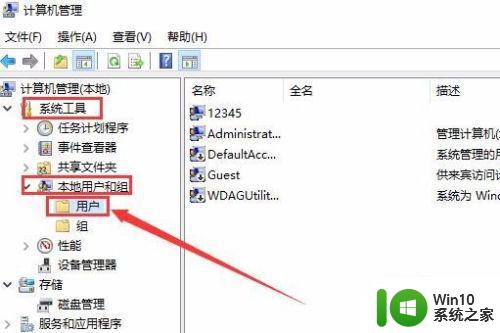
3、在右侧找到Guest菜单项,右键点击该菜单项,在弹出菜单中选择“属性”菜单项。
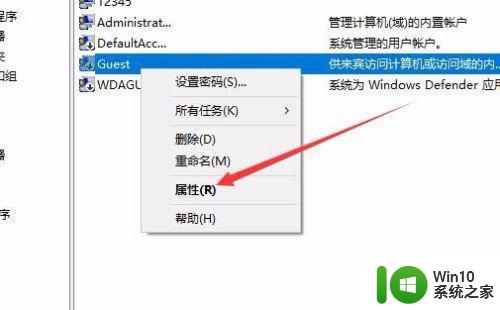
4、在打开的Guest属性窗口中,取消“帐户已禁用”前面的勾选。最后点击确定按钮 。
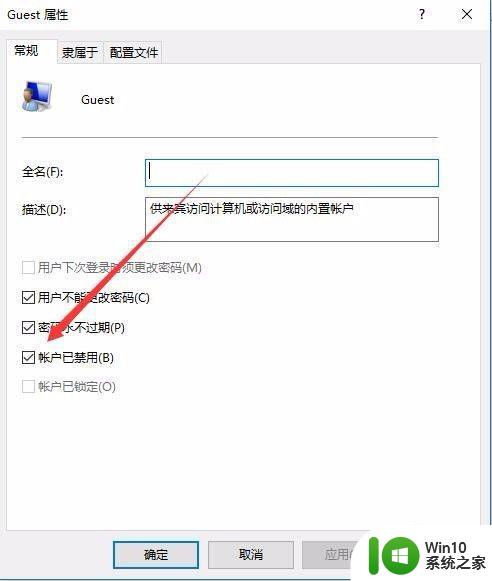
方法二:1、接下来在Windows10桌面,右键点击开始按钮,在弹出菜单中选择“运行”菜单项。
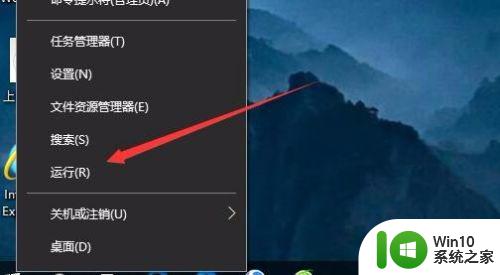
2、接下来在打开的运行窗口中,输入命令gpedit.msc,然后点击确定按钮。
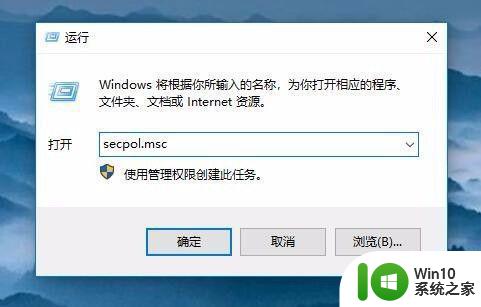
3、在打开的本地安全策略窗口,依次点击“安全设置/本地策略/用户权限分配”菜单项。
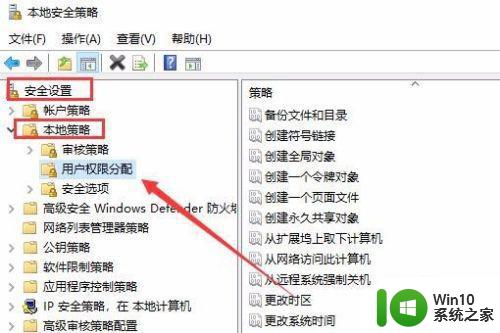
4、在右侧窗口中找到并右键点击“从网络访问此计算机”一项,在弹出菜单中选择“属性”菜单项。
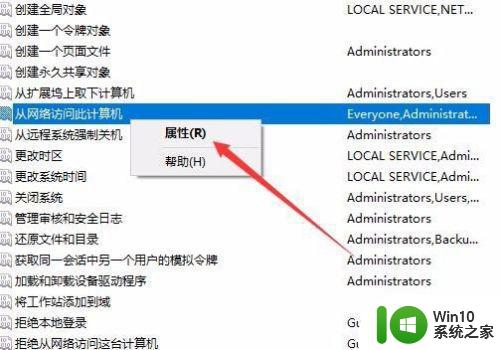
5、这时可以打开属性窗口,在窗口中点击“添加用户或组”按钮。
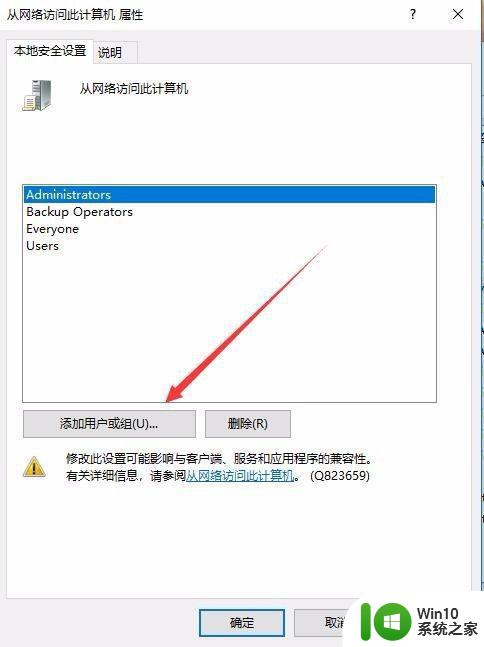
6、这时会弹出“选择用户或组”窗口,点击高级按钮。
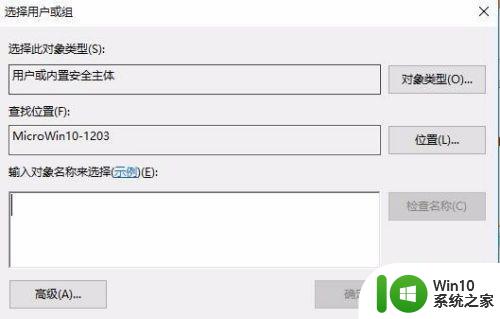
7、在打开的窗口点击“立即查找”按钮,在下面的搜索结果中点击Guest用户名。依次点击两次确定按钮 即可。
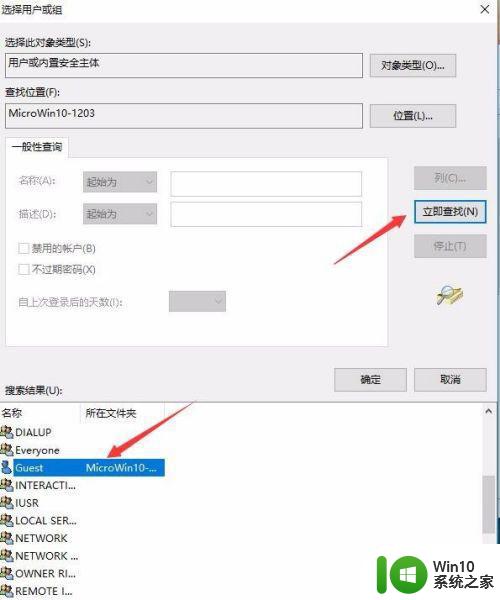
8、接下来再找到“拒绝从网络访问这台计算机”设置项,双击打开其编辑窗口。
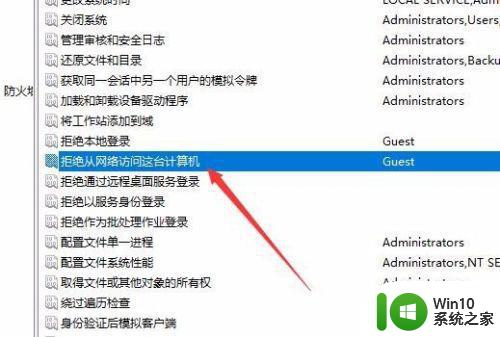
9、接着在打开的属性窗口中,选择Guest用户名,然后点击“删除”按钮,最后点击确定按钮。
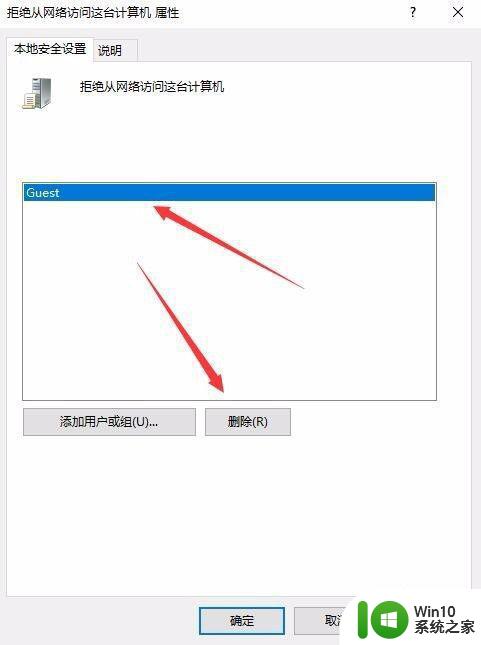
以上就是打印机共享win10没有权限访问请与管理员联系怎么办的全部内容,有遇到相同问题的用户可参考本文中介绍的步骤来进行修复,希望能够对大家有所帮助。