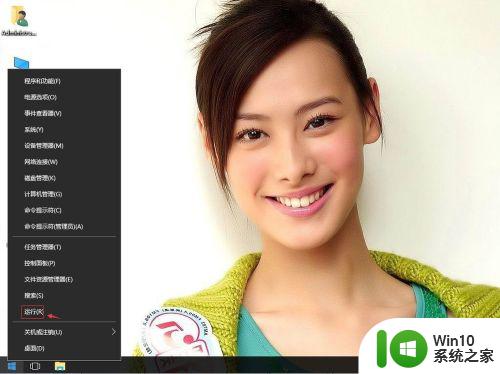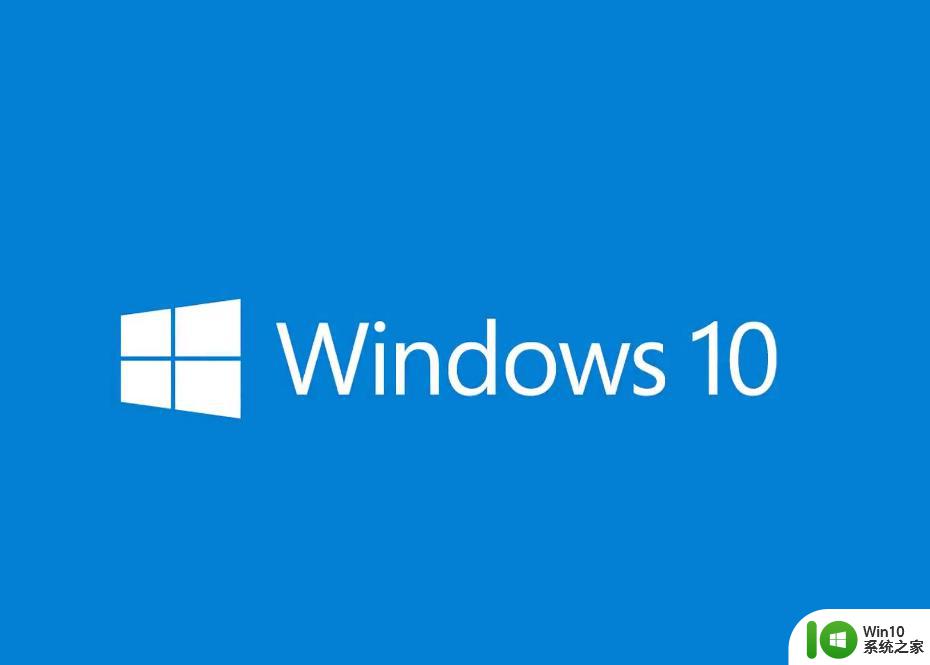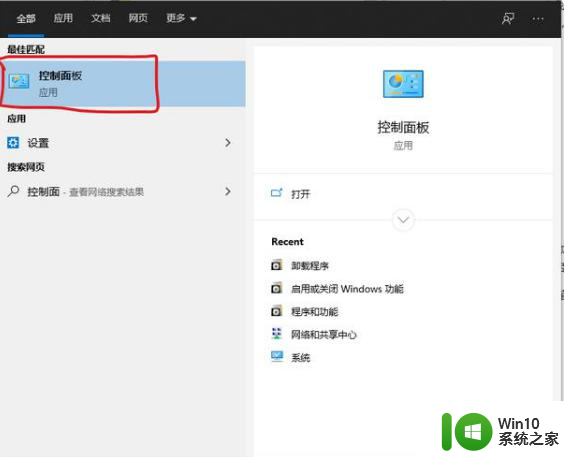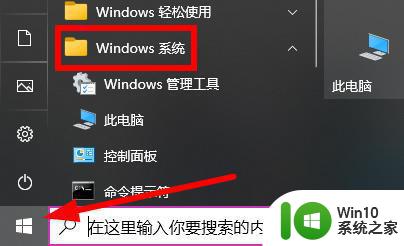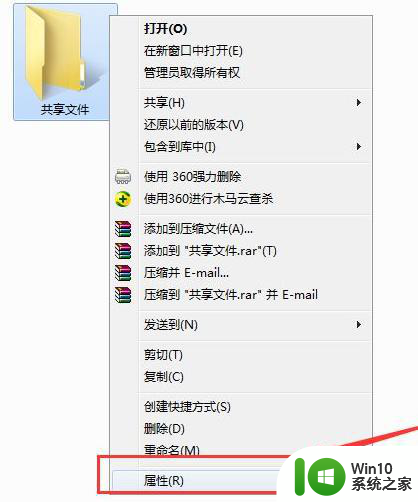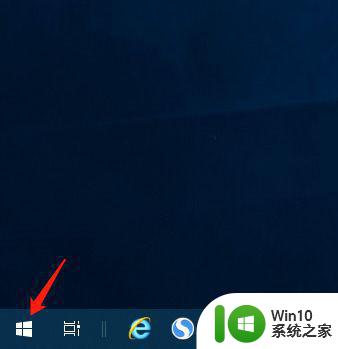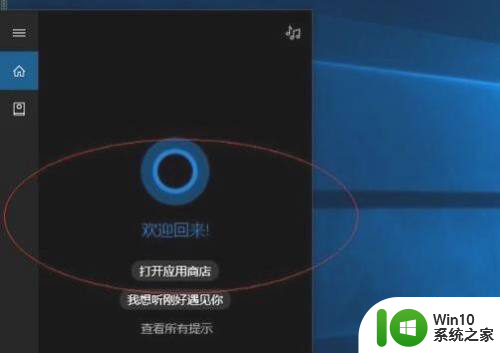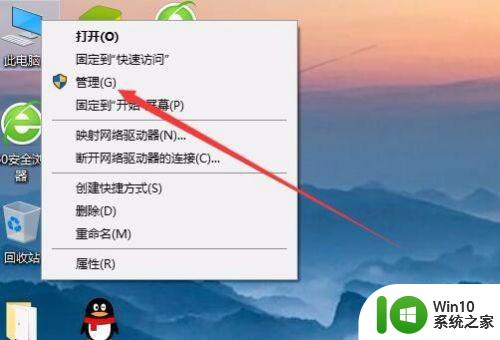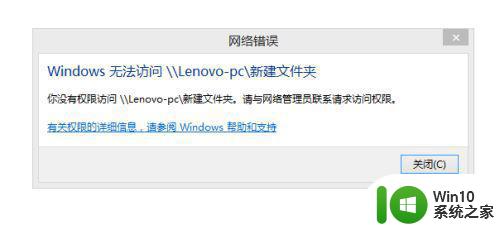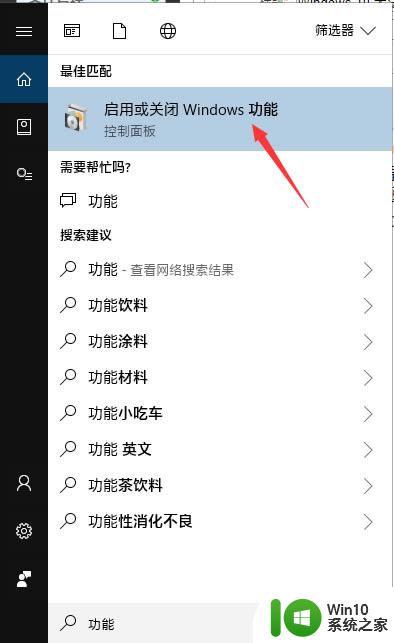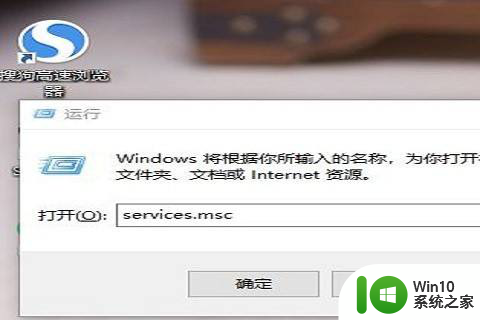win10共享功能提示没有权限访问的解决方法 win10没有权限访问共享功能怎么办
有些用户在使用win10电脑的共享功能时电脑提示没有权限访问,导致无法使用共享功能,今天小编教大家win10共享功能提示没有权限访问的解决方法,操作很简单,大家跟着我的方法来操作吧。
解决方法:
1.找到你要共享的文件夹,选中并且右键,选中属性,选择安全选项卡
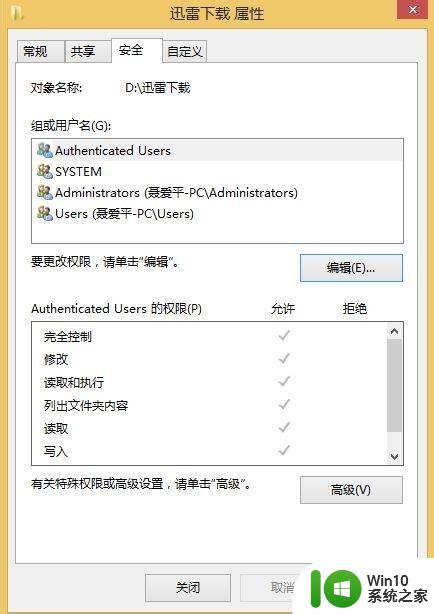
2.点击安全选项卡下面的编辑,弹出编辑选项卡,
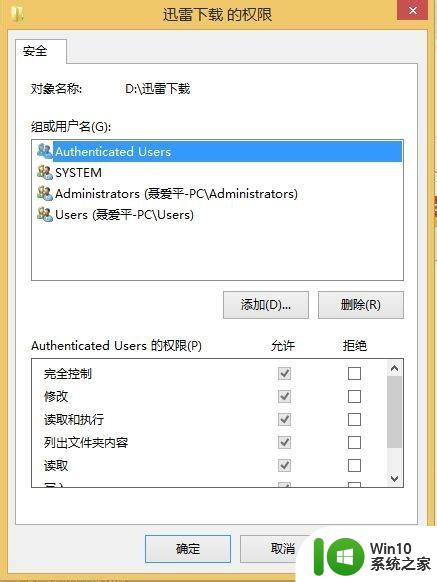
3.在组或用户名下面,点击添加,弹出选中用户和组选项卡,
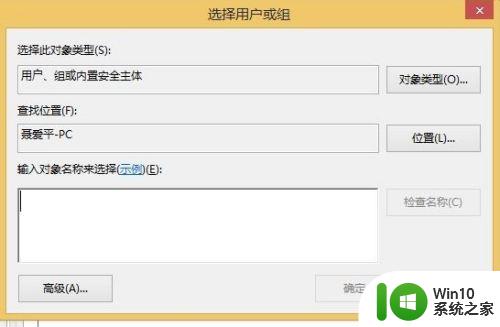
4.点击左下角的高级,弹出新的选项卡
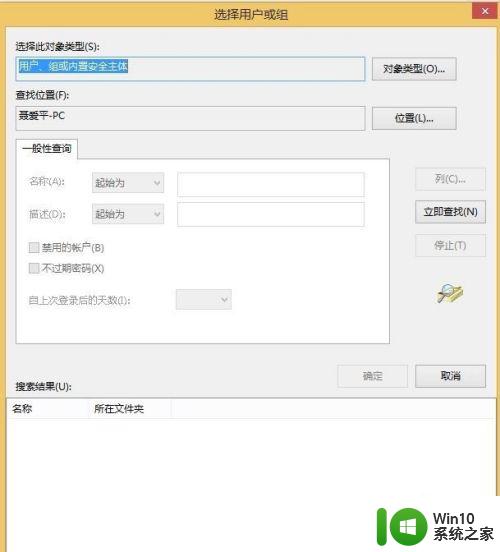
5.点击立即查找,在下面的搜索结果中选择everyone,
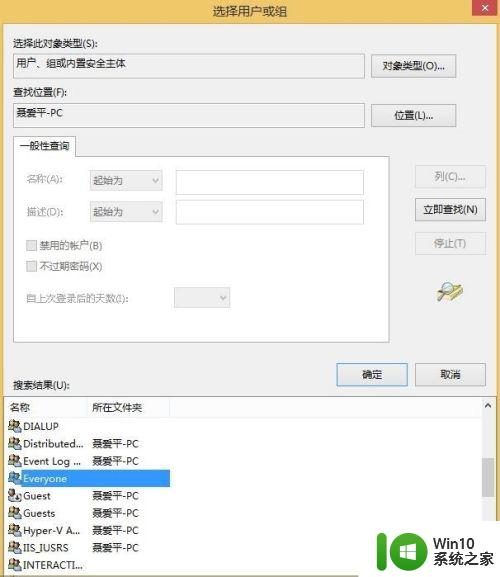
6.点击确定,在输入对象名称下面出现了everyone,
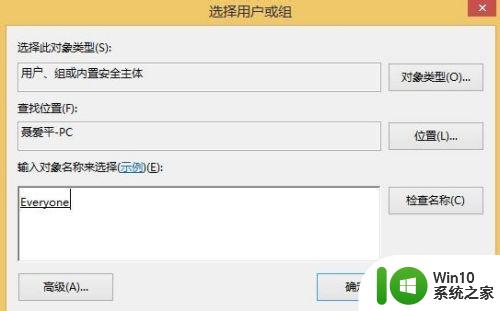
7.点击确定,在组合用户名下面出现了everyone。在everyone的权限中选择你允许的权限,如读取,改写,读取和写入等,一般可以选择完全控制。然后点击确定。
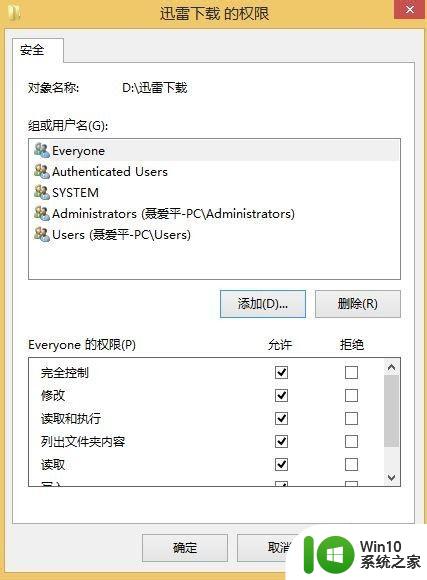
8.最后可以查看在安全选项卡下面的组合用户名中已经有了everyone。
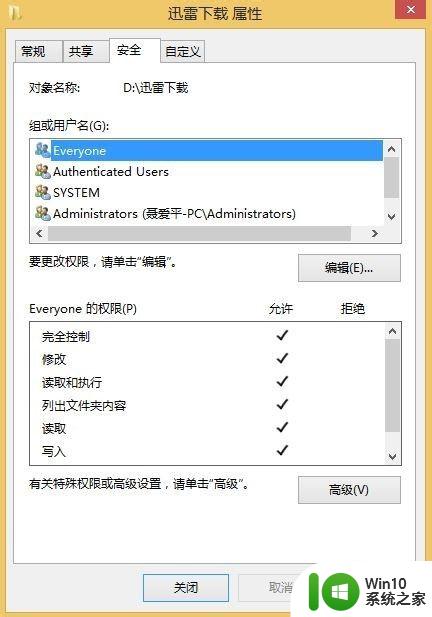
9.下面就是设置共享了,点击共享选项卡,点击高级共享
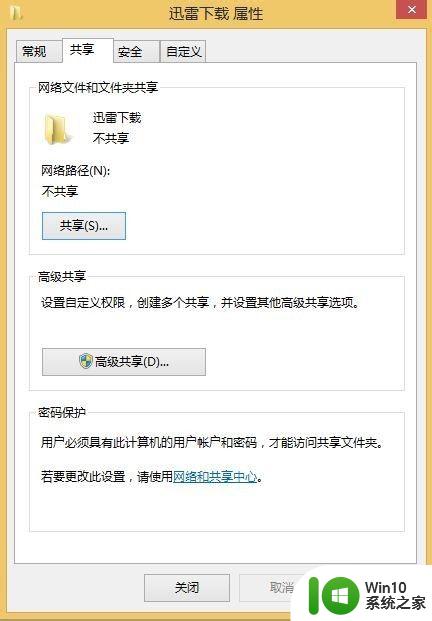
10.勾选共享此文件夹复选框
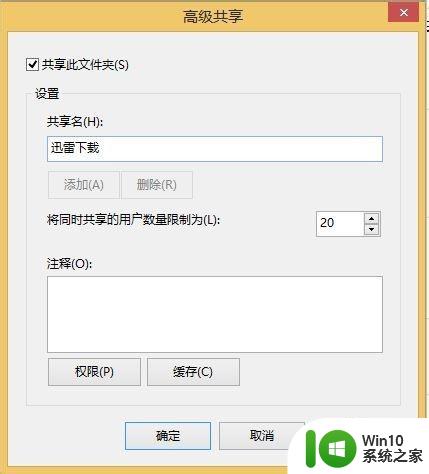
11.点击权限,选择everyone,并设置你的权限
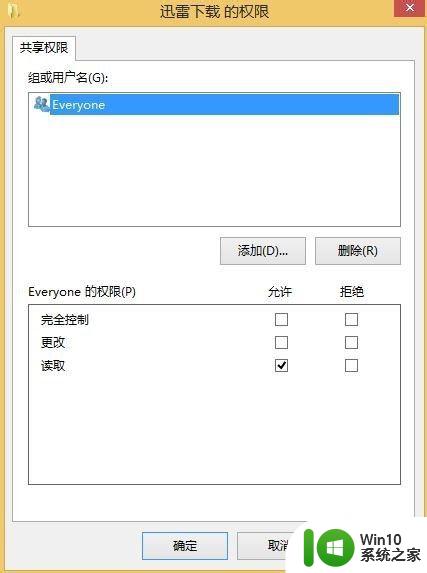
12.点击确定,并依次点击确定就可以了。这时局域网中的电脑就可以访问你共享的文件夹了。如果别人在网络中发现了你的电脑名称,直接双击打开就可以看到你共享的文件夹。并根据你分配的权限可以对此文件夹进行读写操作。
以上就是win10共享功能提示没有权限访问的解决方法的全部内容,有遇到这种情况的用户可以按照小编的方法来进行解决,希望能够帮助到大家。