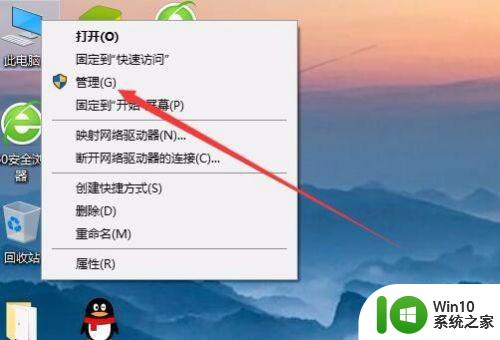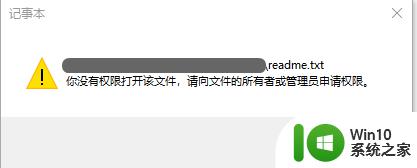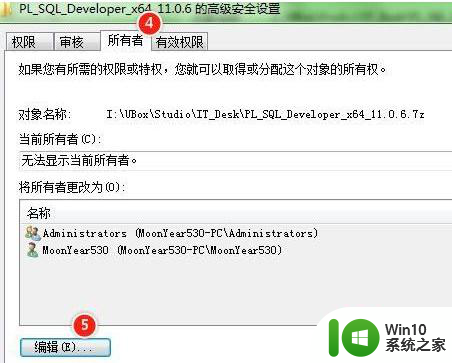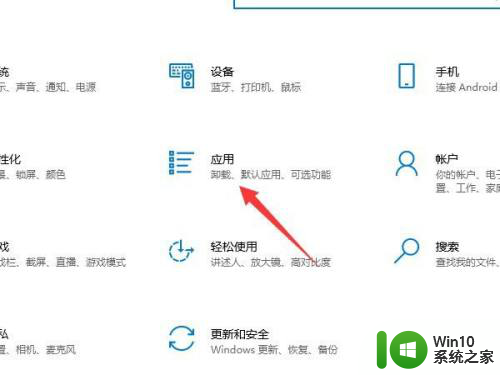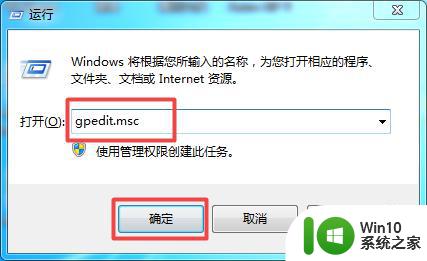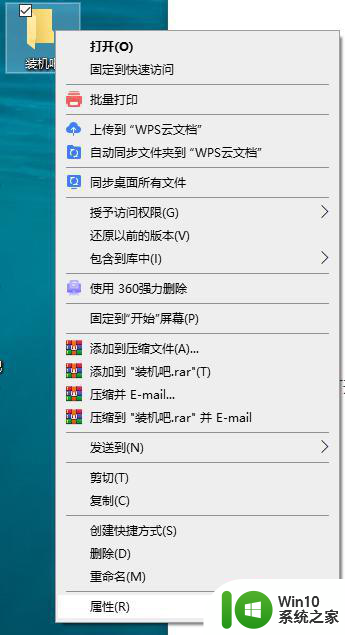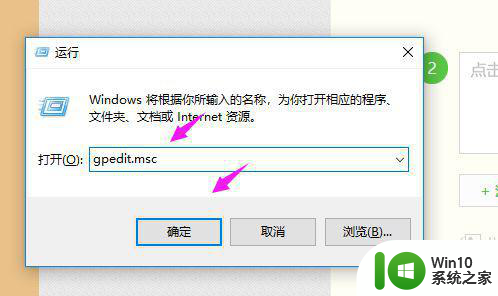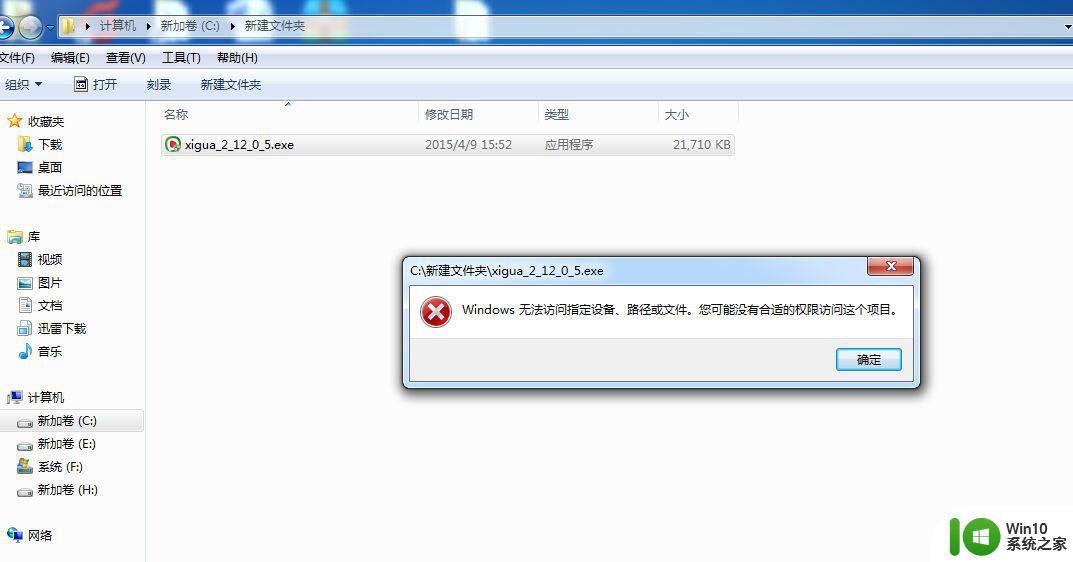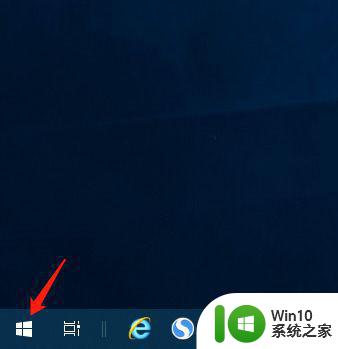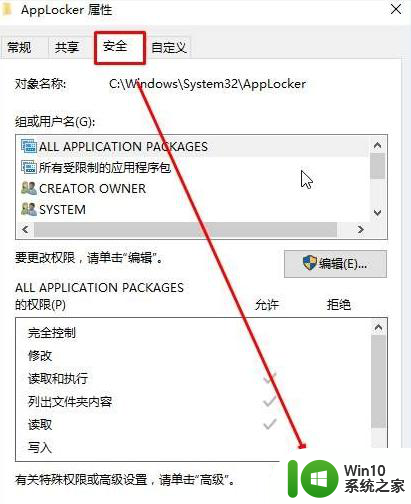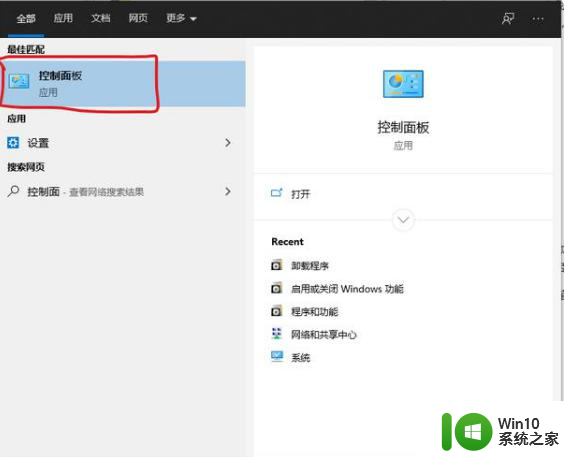你没有权限访问请与管理员联系请求访问权限win10 遇到无权限访问应该怎么办
在使用Windows 10操作系统时,有时我们可能会遇到你没有权限访问,请与管理员联系请求访问权限的提示,这种情况往往让人感到困惑和无奈,因为我们无法正常访问所需的文件或程序。面对这种无权限访问的情况,我们应该如何应对呢?下面将为大家介绍几种解决方法,帮助我们解决这一问题,恢复正常的操作。
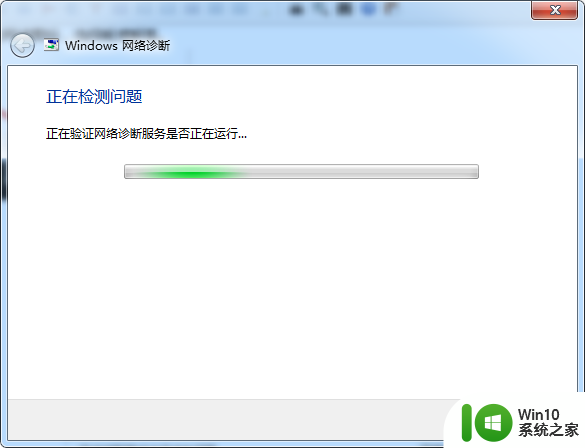
1、找到你要共享的文件夹,选中并且右键。选中属性,选择安全选项卡
2、点击安全选项卡下面的编辑,弹出编辑选项卡,
3、在组或用户名下面,点击添加,弹出选中用户和组选项卡,
4、点击左下角的高级,弹出新的选项卡
5、点击立即查找,在下面的搜索结果中选择everyone,
6、点击确定,在输入对象名称下面出现了everyone,
7、点击确定,在组合用户名下面出现了everyone,在everyone的权限中选择你允许的权限,如读取,改写,读取和写入等,一般可以选择完全控制。然后点击确
8、最后可以查看在安全选项卡下面的组合用户名中已经有了everyone。
9、下面就是设置共享了,点击共享选项卡。点击高级共享
10、勾选共享此文件夹复选框
11、点击权限,选择everyone,并设置你的权限
12、点击确定,并依次点击确定就可以了。这时局域网中的电脑就可以访问你共享的文件夹了。如果别人在网络中发现了你的电脑名称,直接双击打开就可以看到你共享的文件夹,并根据你分配的权限可以对此文件夹进行读写操作。
关于局域网共享的几点知识
1、在windows操作系统中,微软对局域网共享做了不少限制。默认情况下,共享文件需要加密,及必须通过你电脑上已有的用户名和密码来访问你的电脑,才能访问你共享的文件。而且如果用户密码为空,则默认不允许远程登录,此用户只能在本电脑登录。
2、因此局域网共享分为两种共享方式,第一种是共享不加密,第二种是共享加密。加密共享又分为通过用户名和密码来访问和通过用户名和空密码来访问。加密与否的设置在控制面板,"网络和共享中心-更改高级共享设置-所有网络-密码保护的共享"设置。
3、下面介绍以上三种方法的权限设置
4、第一种,关闭密码保护共享,此时局域网中的计算机可以直接访问你的计算机,但是没有权限访问你共享的文件夹。但可以访问你共享的公用文件夹,也就是公用用户下面的文件。此时若想让局域网中的其他计算机访问你的电脑,就必须通过上面经验中表述的方法把该文件夹的安全中添加everyone用户。
5、第二种,启用密码保护共享,此时若用户名有密码,则局域网中的其他计算机可以通过你的用户名和密码访问你的计算机并访问计算机中共享的文件。
6、若用户名没有密码,最简单的方式就是设置密码并将密码分享给局域网中的其他用户。如果不愿设密码,也有办法访问。打开“控制面板-管理工具-本地安全策略-本地策略-安全选项”中将”使用空密码的本地账户只允许进行控制台登录“设置为禁用即可。
两台电脑通过网线或WiFi热点互传资料
1、在windows中,如果两台电脑均设置为自动获取ip。则两台电脑在通过网线互联后因为向dhcp服务器请求ip地址失败会自动生成169.174.****.****的c类ip地址。因此两台电脑直接互联也可以组成局域网。可以通过上述局域网共享文件的方式直接传送资料。在大文件传送时,千兆网卡使用六类网线的传送速度可以达到1Gb/s,实际速度差不多100MB/s,比U盘或固态硬盘快多了。
2、当然你也可以用手机或其中一台电脑分享wifi热点,两台电脑分别连接无线后即可共享传输资料。现在54Mb/s的无线网卡实际传输速度只有2MB/s左右,150Mb/s的无线网卡在5MB/s,速度比较慢。当然现在支持802.11n的300Mb/s的无线网卡和802.11ac的千兆无线网卡还是很快滴。
注意事项:
1、局域网中禁止两台计算机重名,且需在同一工作组中。否则只能通过ip地址访问。ip地址访问方式为在资源管理器中输入”\\ip地址“。
2、设置用户名和密码,并开启密码保护共享是最安全的共享方式。如果计算机完全暴露在公网,请不要使用第一种和第三中共享方式,否则电脑有被远程攻击的风险。
以上就是您无权访问的内容,请与管理员联系以请求访问权限,对于需要的用户,可以按照以上步骤进行操作,希望对大家有所帮助。