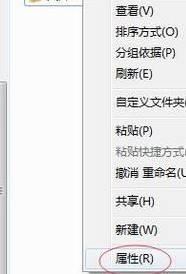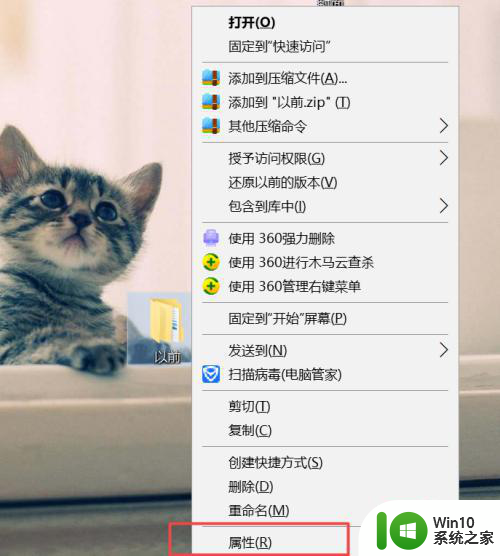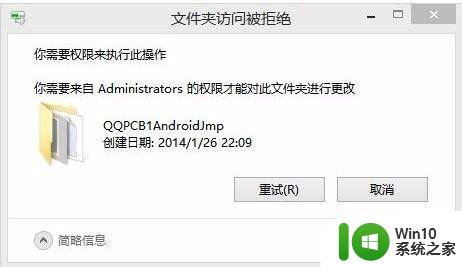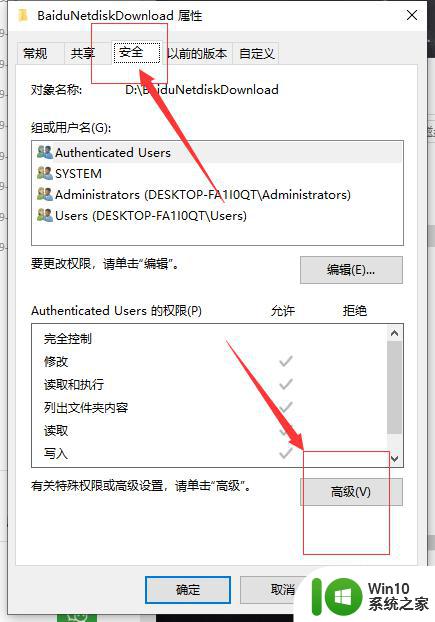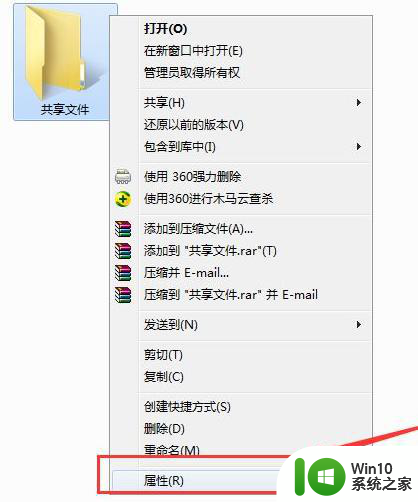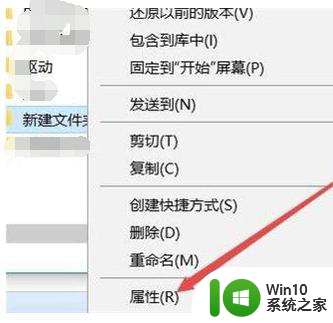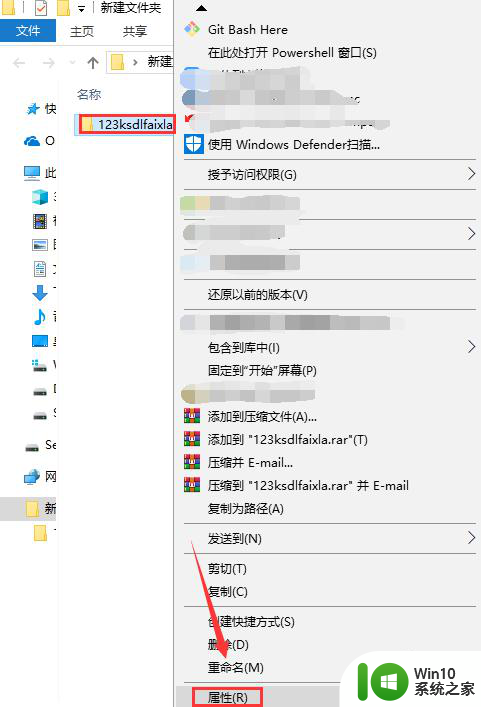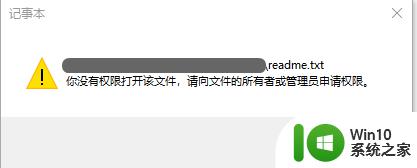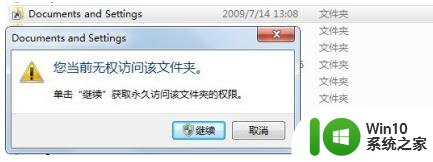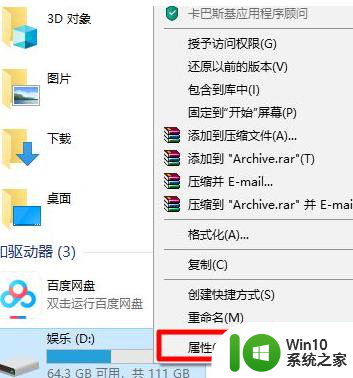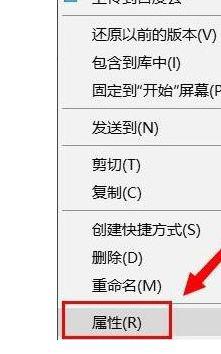win10系统没有权限访问文件夹被拒的解决方法 win10系统无法访问文件夹权限被拒怎么办
在使用Win10系统时,有时我们会遇到无法访问某些文件夹的情况,而且系统会显示权限被拒绝的提示,这给我们的工作和使用带来了一定的困扰。幸运的是我们可以通过一些简单的方法来解决这个问题。在本文中我们将为大家介绍一些解决Win10系统无法访问文件夹权限被拒的方法,帮助大家顺利解决这一问题,提高工作效率。
步骤:
1、在文件夹上单击鼠标右键,选择【属性】;
2、找到【安全】选项,然后点击下方的【高级选项】;
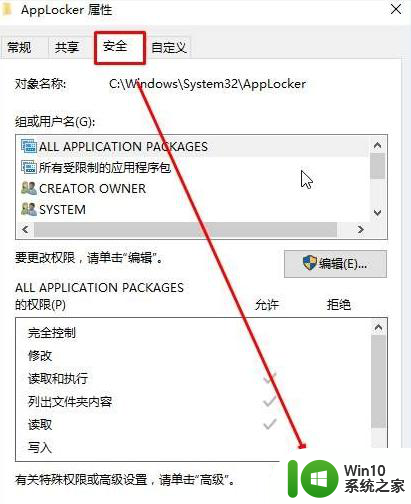
3、在【高级安全设置】窗口中点击【更改】;
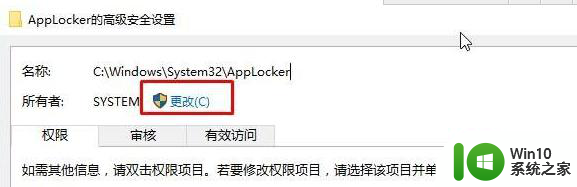
4、点击【高级】;
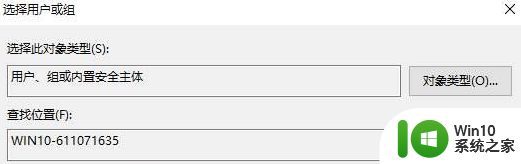
5、点击【立即查找】;
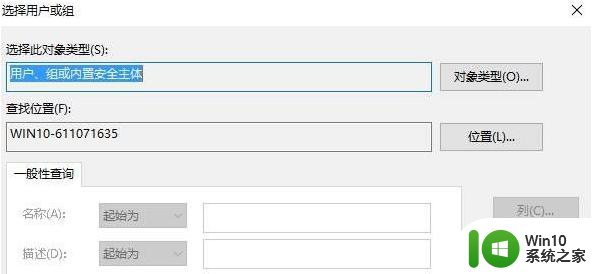
6、在搜索结果中选中当前登录的用户名账户,然后点击【确定】(不知道的用户可以同看查看头像选择,当前用户账户头像只有一个头,其他都是2个头)如图:
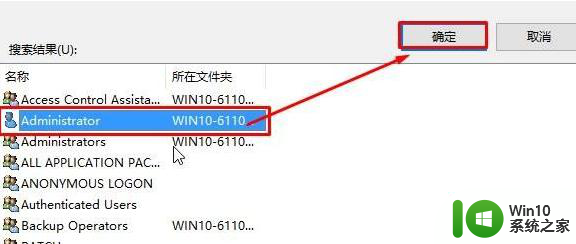
7、点击【确定】;
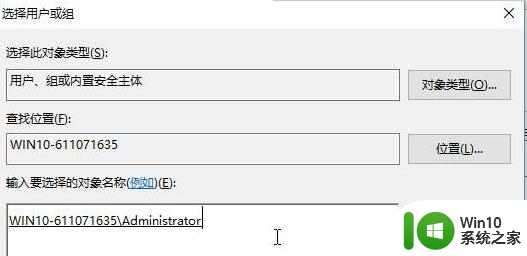
8、在【高级安全设置】点击确定;
9、关闭属性界面然后重新打开;
10、切换到【安全】选卡点击【编辑】;
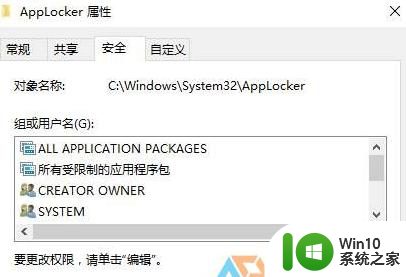
10、在上面框中选择刚添加的用户名,在下面框中全部勾选“允许”,点击 确定 — 确定 即可;
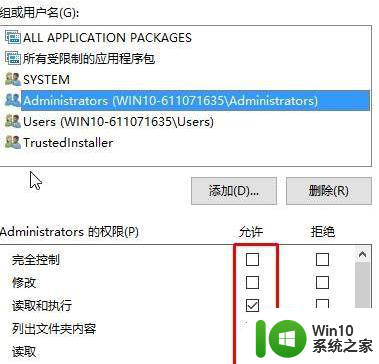
以上就是关于win10系统没有权限访问文件夹被拒的解决方法的全部内容,有出现相同情况的用户就可以按照小编的方法了来解决了。