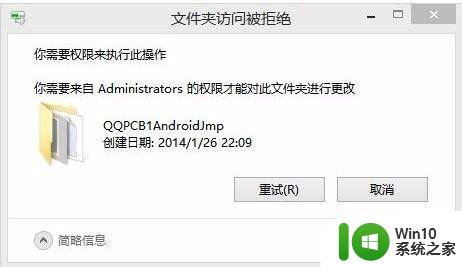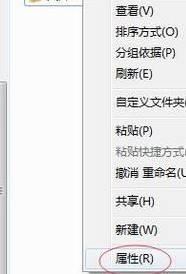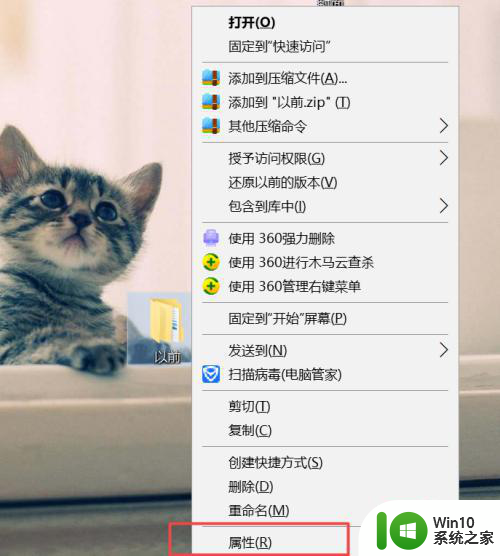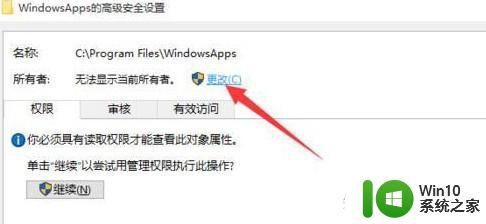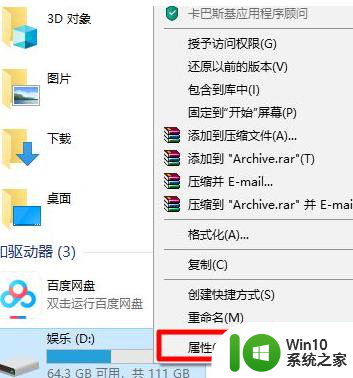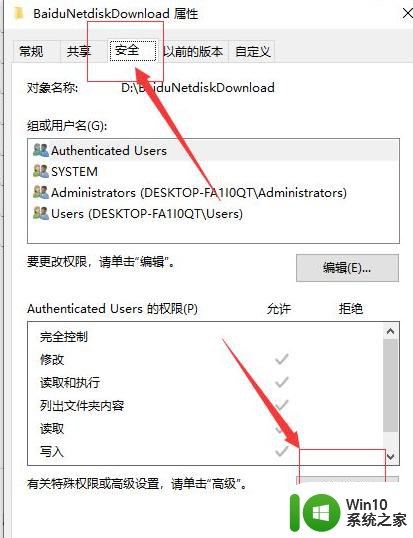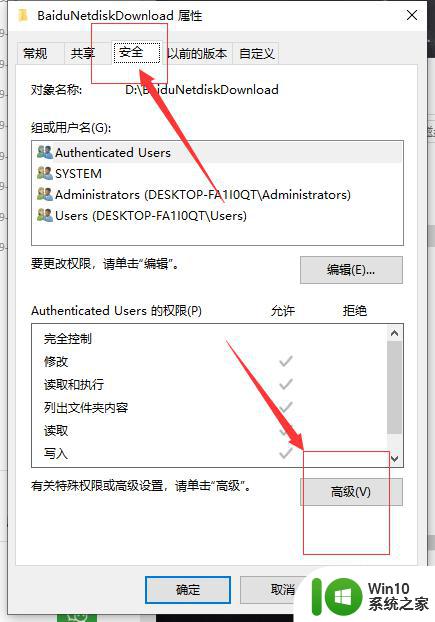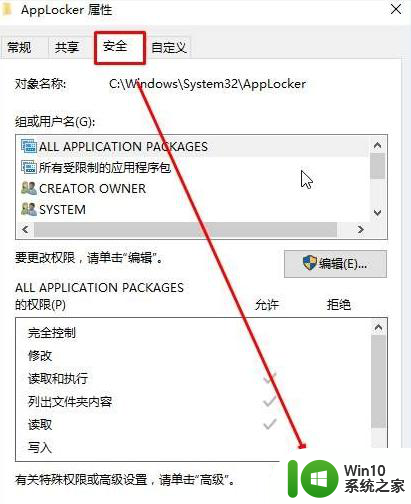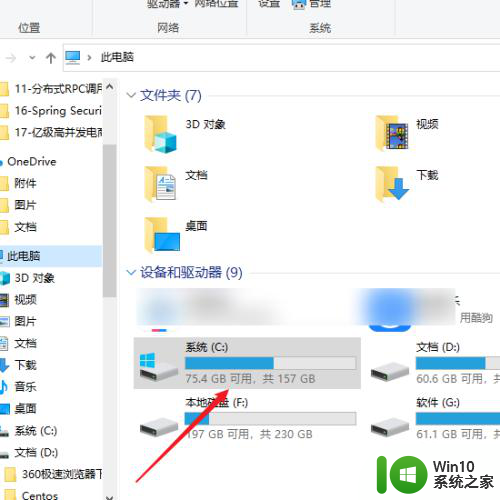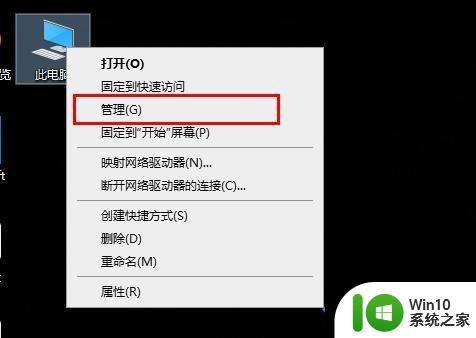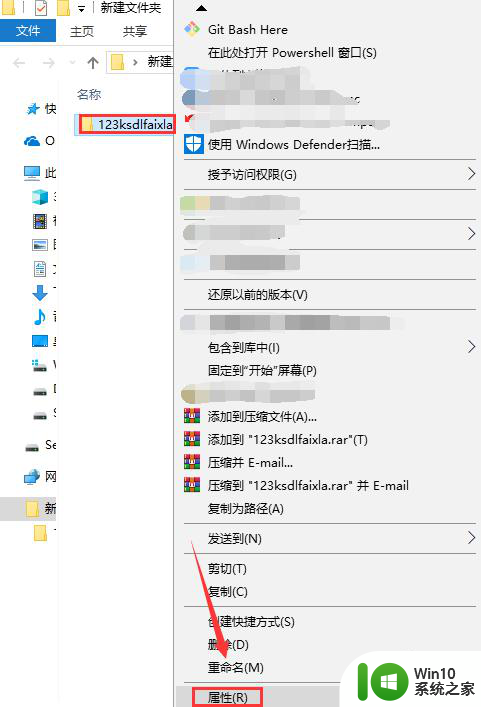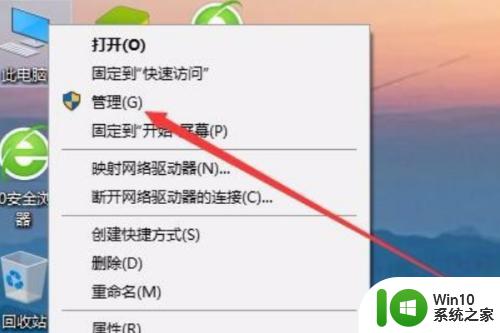win10打开文件访问被拒绝解决方法 win10文件访问权限被拒绝怎么解决
更新时间:2024-01-08 13:08:33作者:xiaoliu
Win10作为目前最新的操作系统,受到了广大用户的喜爱和使用,在使用过程中,有时会遇到文件访问权限被拒绝的问题,让人感到困扰。这种情况下,我们需要寻找解决方法来解决这一问题,确保能够顺利访问所需的文件。下面将为大家介绍一些解决文件访问权限被拒绝的方法,帮助大家解决这一问题,提升使用体验。
具体方法:
1、右键点击文件夹,在弹出菜单中点击【属性】
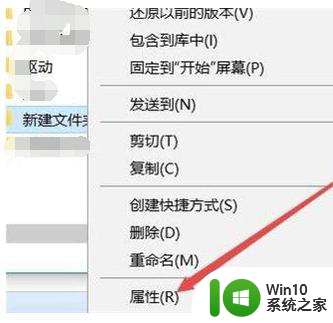
2、在弹出的文件夹选项窗口,点击窗口中的安全选项卡
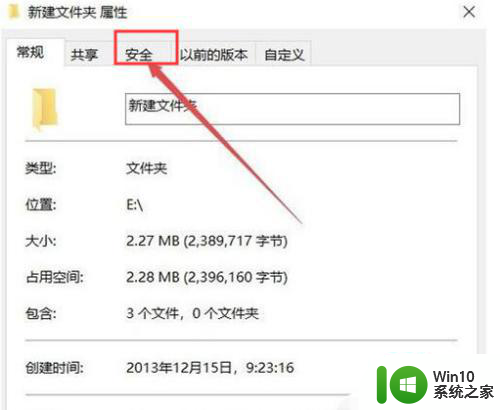
3、在安全选型卡内,点击【高级】按钮;
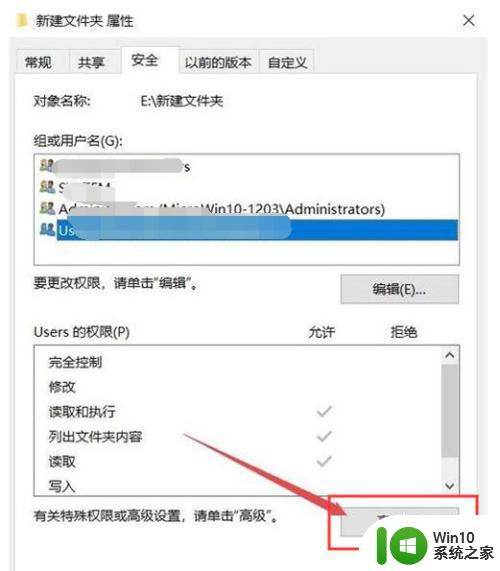
4、高级安全设置窗口,点击【更改】按钮
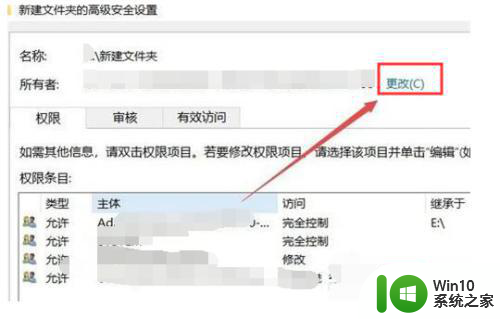
5、打开选择用户或组窗口中,点击【高级】按钮
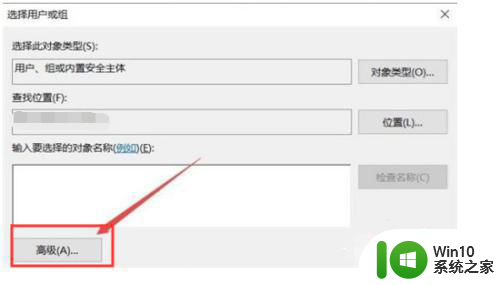
6、在弹出的选择用户或组窗口中,点击【立即查找】
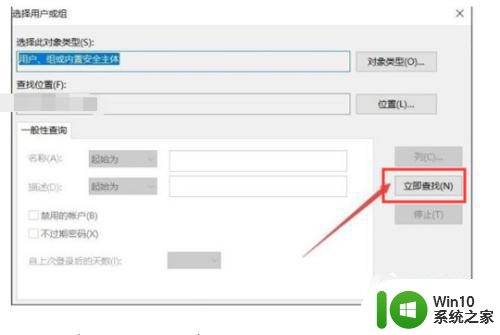
7在搜索结果列表中点击超级管理员账户
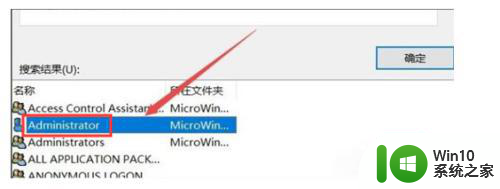
8、回到文件夹的属性窗口中,就可以看到选择的超级管理员账户已添加好了,最后点击确定按钮,这样就可以正常访问该文件夹了
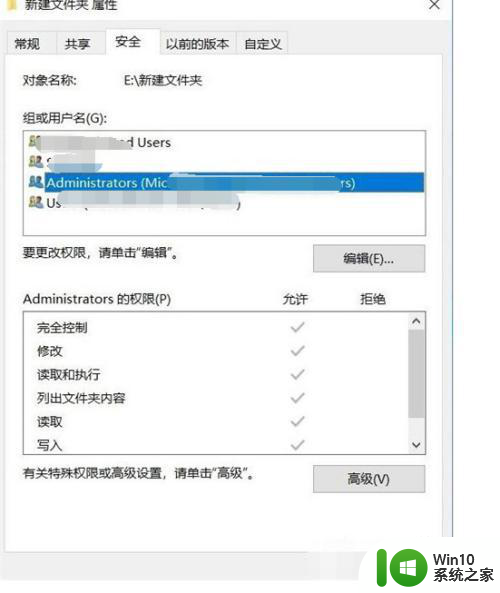
以上是解决Windows 10打开文件访问被拒绝的方法,如果还有不清楚的用户,可以参考以上步骤进行操作,希望能对大家有所帮助。