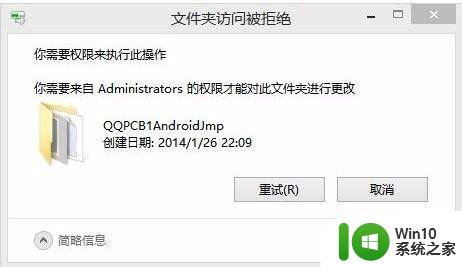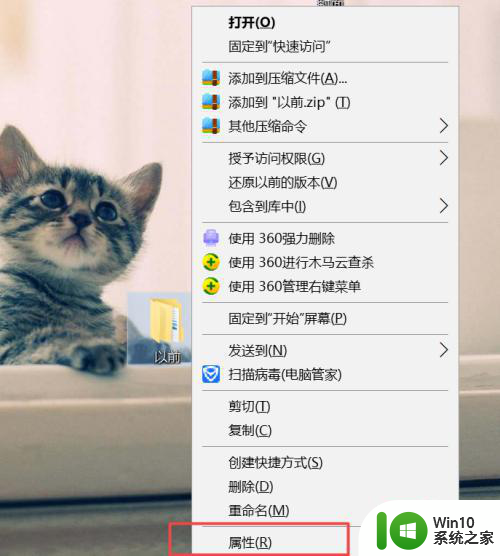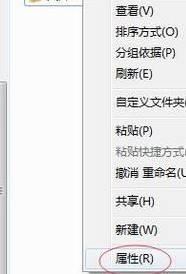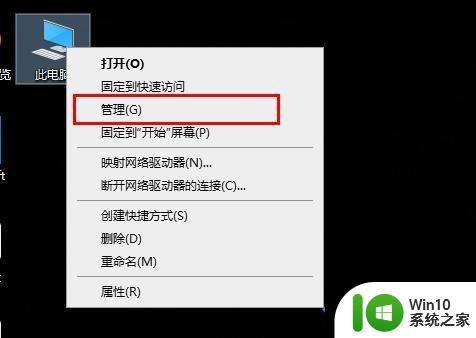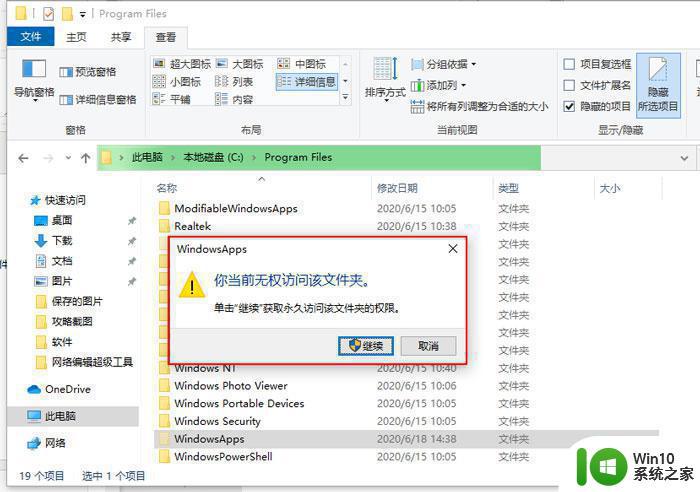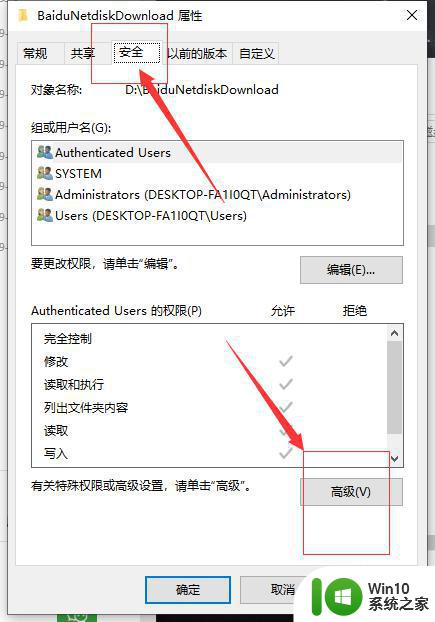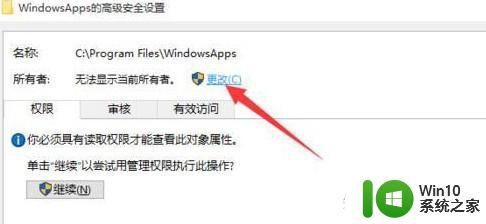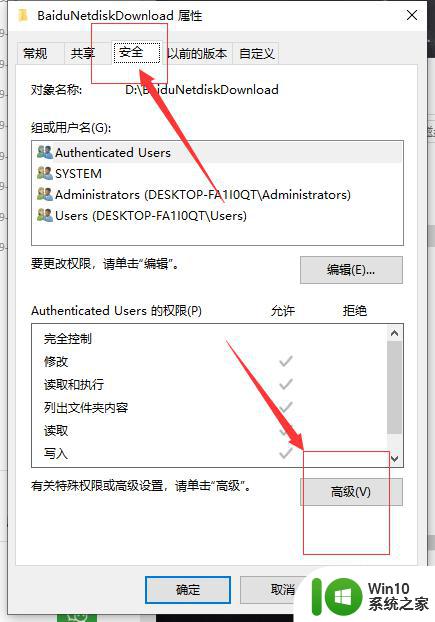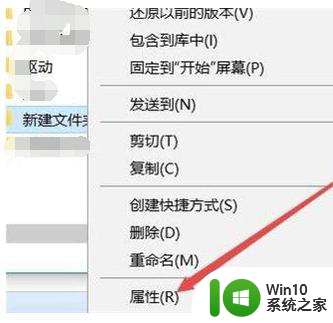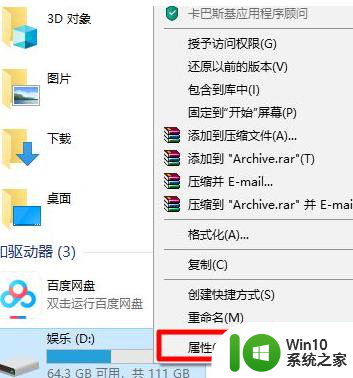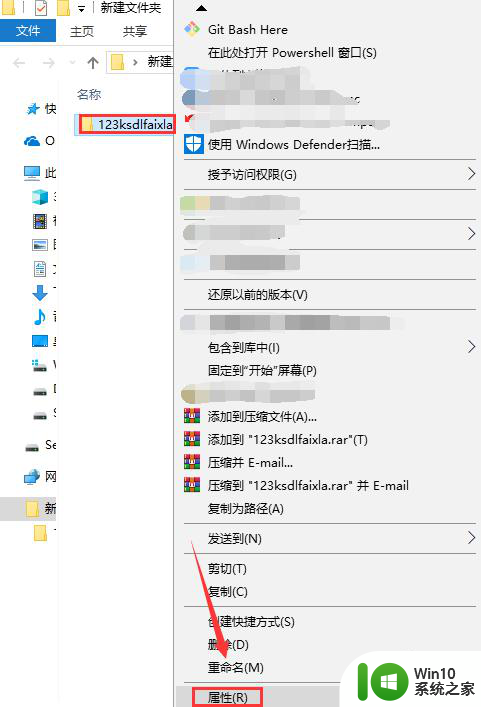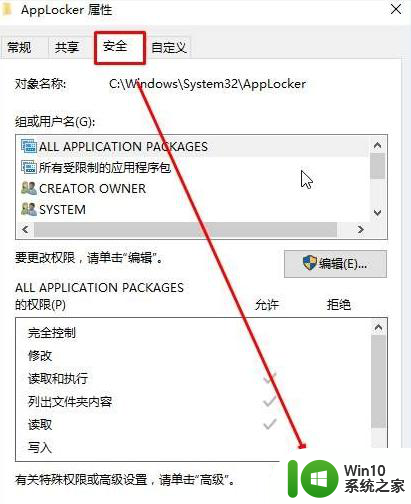win10目标文件夹访问被拒绝的处理教程 win10目标文件夹访问被拒绝的原因和解决方法
更新时间:2023-12-06 09:47:03作者:xiaoliu
在使用Win10操作系统时,有时我们可能会遇到目标文件夹访问被拒绝的问题,这给我们的工作和学习带来了一定的困扰,不必担心因为我们可以通过一些简单的步骤来解决这个问题。本文将介绍Win10目标文件夹访问被拒绝的原因和解决方法,帮助您顺利地访问和管理您的文件夹。无论是出于安全性考虑还是其他原因,掌握这些解决方法将使您的Win10系统更加顺畅。
具体方法如下:
1、右键点击打不开的文件夹,选择属性,点击安全选项卡,在选择高级功能。
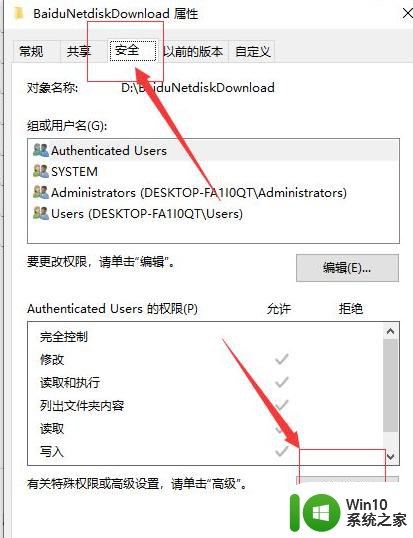
2、点击所有者后面的更改键。
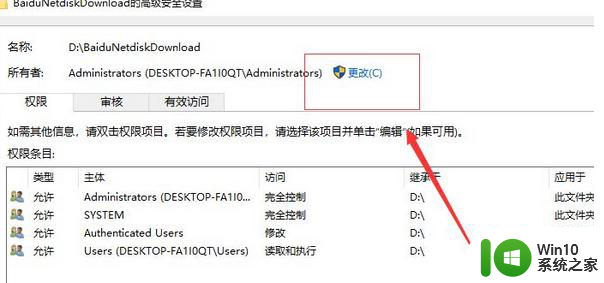
3、在弹出的“选择用户和组”窗口中键入管理员账户,然后选择检测名称,确认正确后点击确定。
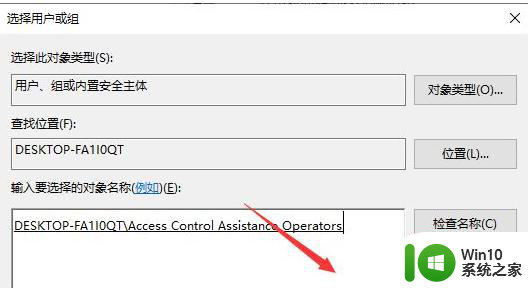
4、重新回到高级安全设置,勾选所有者下面的替换子容器和对象的所有者,再次点击确定。
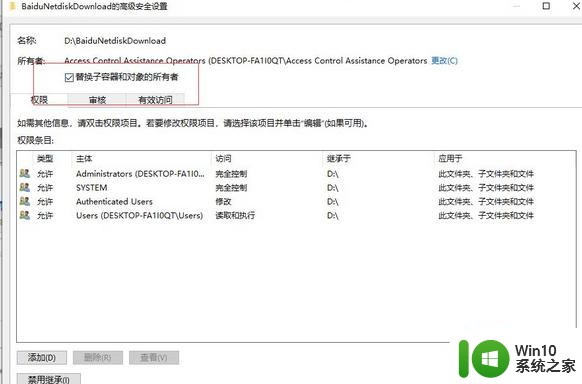
5、这时就会跳出一个“更改所有权”的提示弹窗。
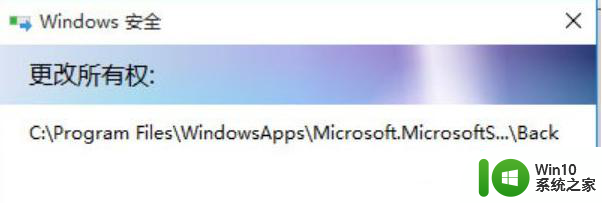
以上就是win10目标文件夹访问被拒绝的处理教程的全部内容,有出现这种现象的朋友可以尝试按照以上方法解决,希望对大家有所帮助。