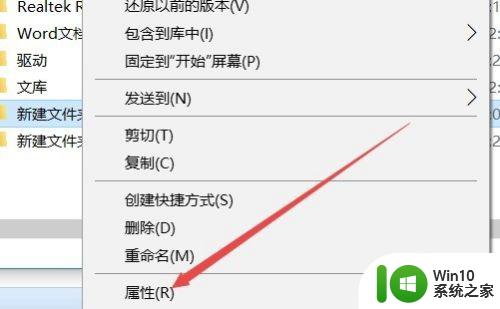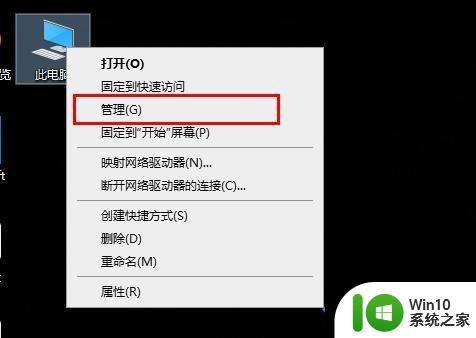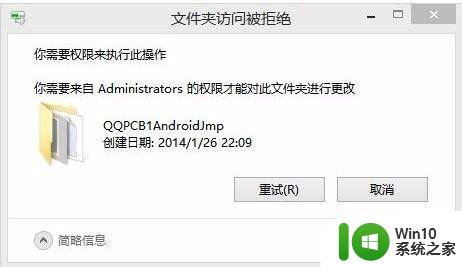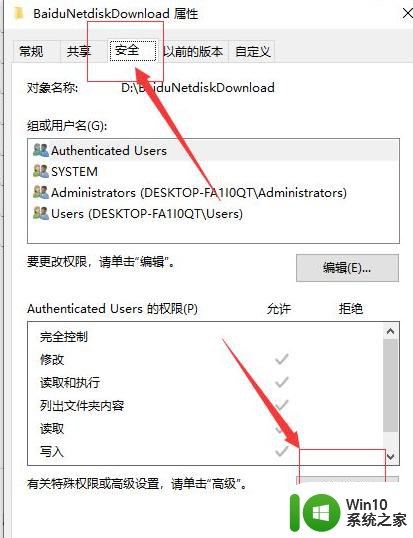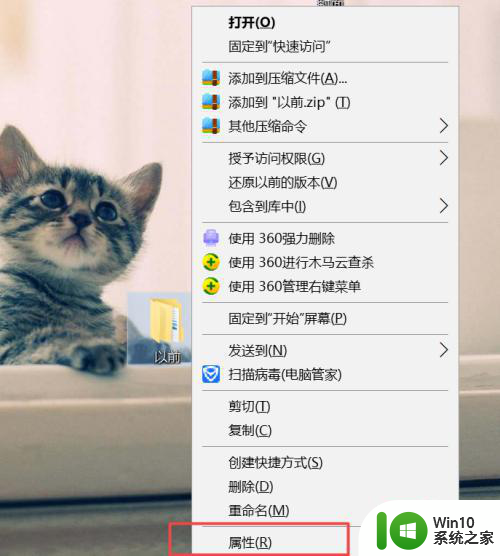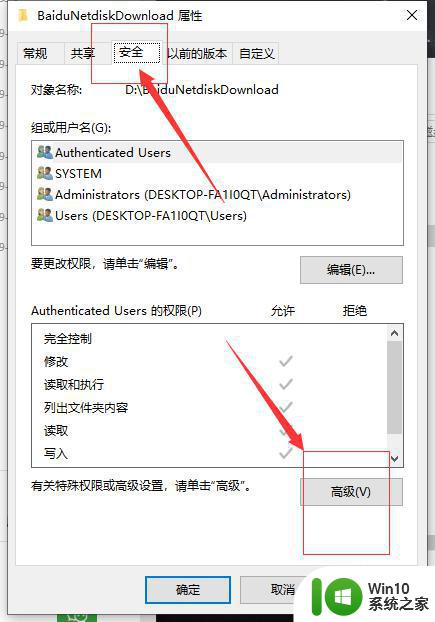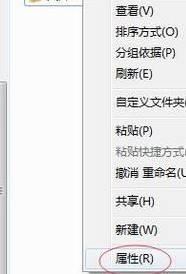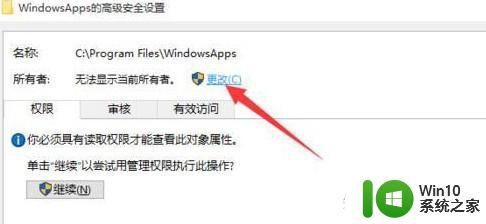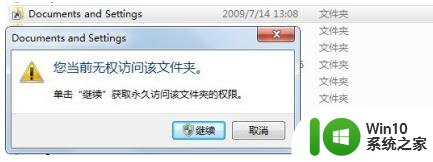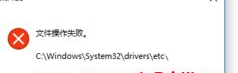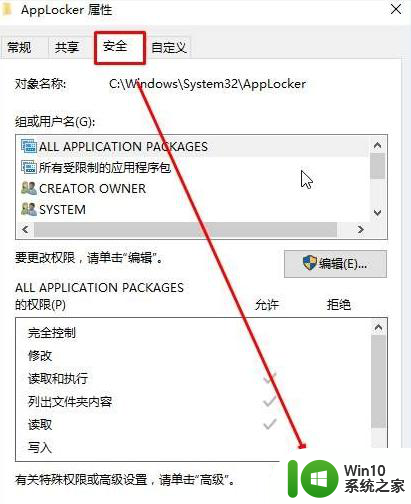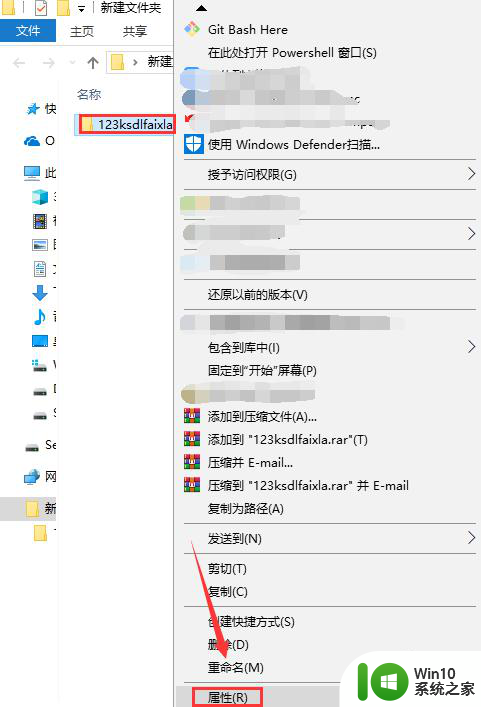win10 WindowsApps文件夹拒绝访问如何处理 WindowsApps文件夹无法访问怎么办
win10 WindowsApps文件夹拒绝访问如何处理,Win10操作系统中的WindowsApps文件夹是用于存储应用程序的重要位置,有时我们可能会遇到无法访问该文件夹的问题,当我们尝试打开WindowsApps文件夹时,系统提示拒绝访问,这无疑给我们的使用带来了诸多不便。面对这种情况,我们应该如何处理呢?本文将为大家介绍几种解决WindowsApps文件夹无法访问问题的方法,帮助大家轻松解决这一困扰。
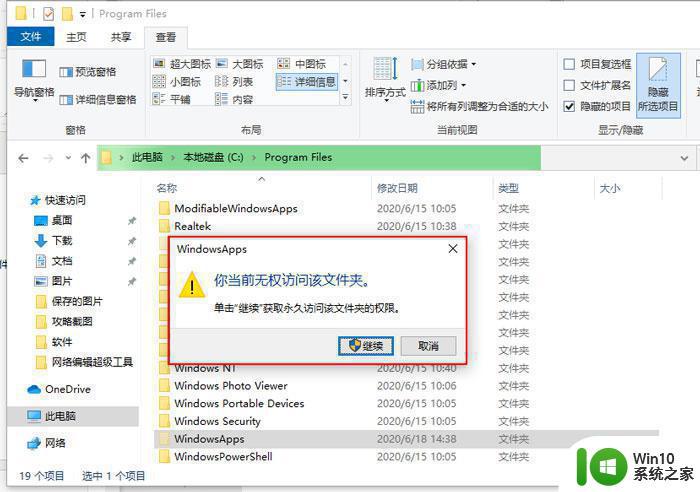
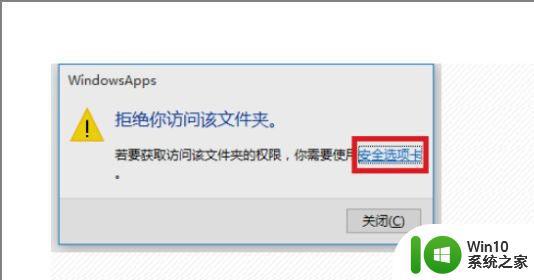
解决方法如下:
1、首先右键点击无法访问的文件夹、文件或是磁盘,选择【属性】;
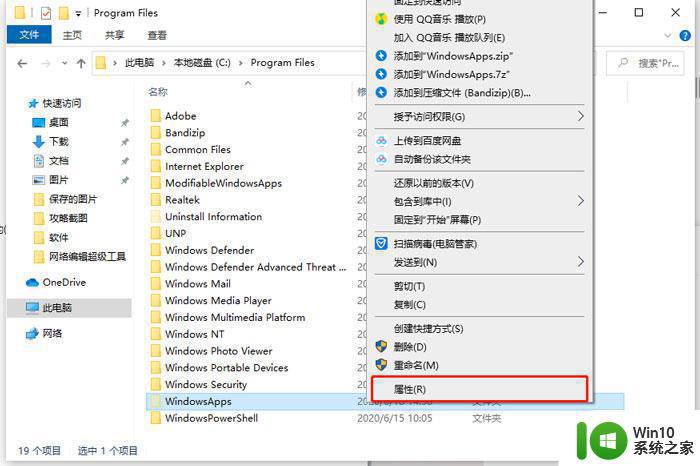
2、在属性页面点击窗口中的【安全】,然后点击下面的高级选项;
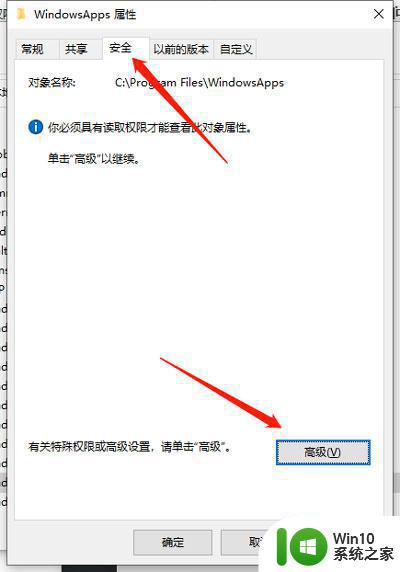
3、接下来,我们在所有者后面点击【更改】选项;
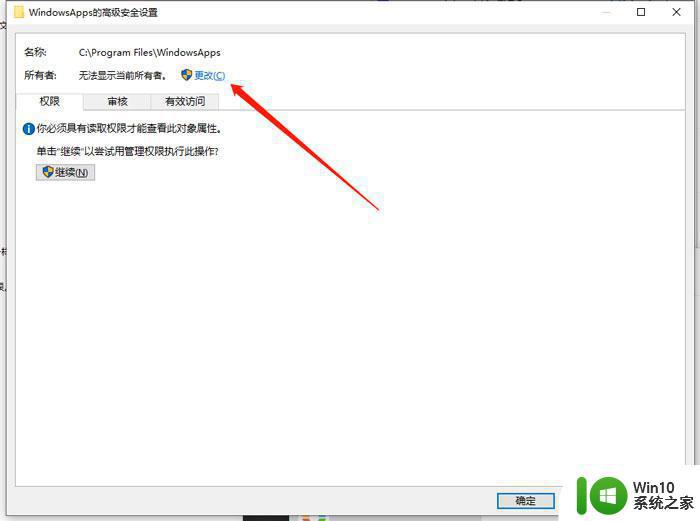
4、这时会打开选择用户或组窗口,点击左下角的高级按钮;
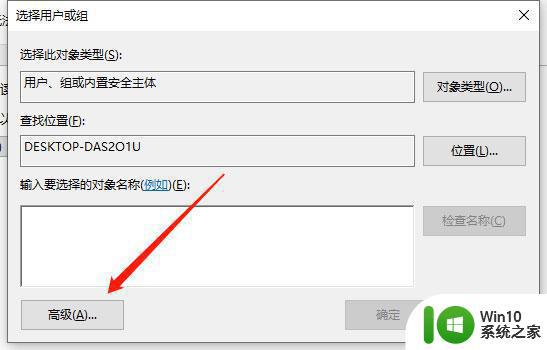
5、接着在弹出的新窗口中点击立即查找按钮;
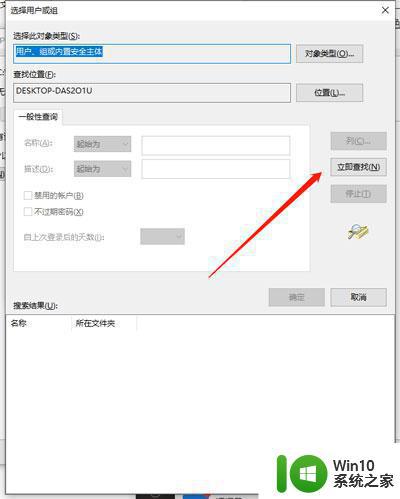
6、在下面的搜索结果中点击当前账户,或是直接点击超级管理员账户,点击确定;(如果你不使用Administrator账户登录,那么找到你的登录用户名添加一样的(或者EveryOne)。)
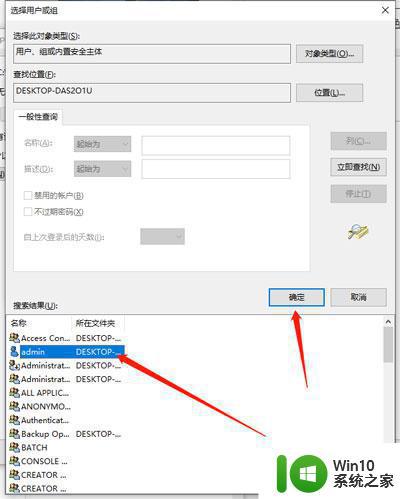
7、一直点击【确定、应用】回到文件夹的属性窗口中,就可以看到选择的超级管理员账户已添加好了,大家还可以点击【编辑】设置一下这个账户拥有完全控制的权限。
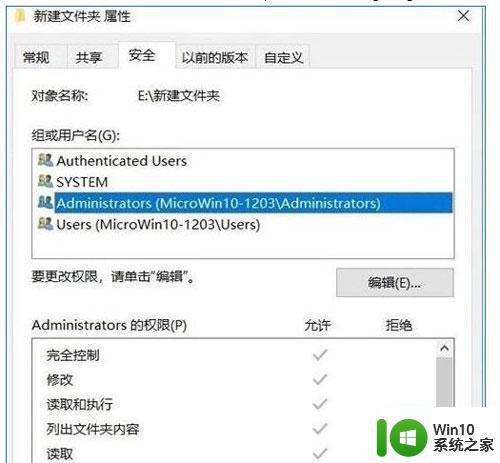
8、随后点击确定保存,再访问文件夹即可。
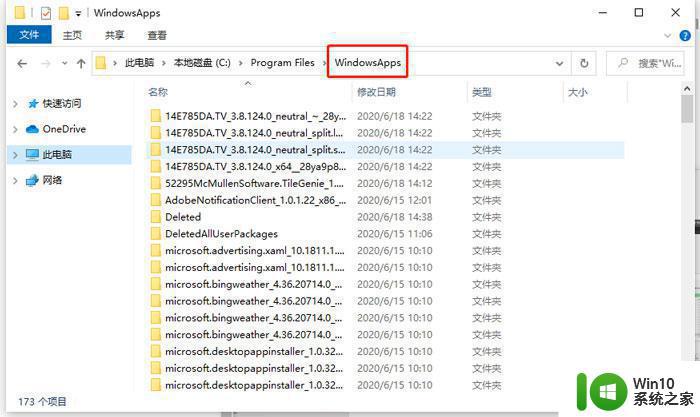
以上就是关于win10 WindowsApps文件夹拒绝访问如何处理的全部内容,有遇到相同情况的用户可以按照以上方法解决。