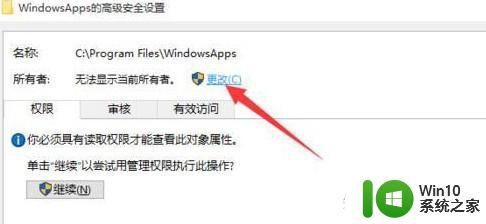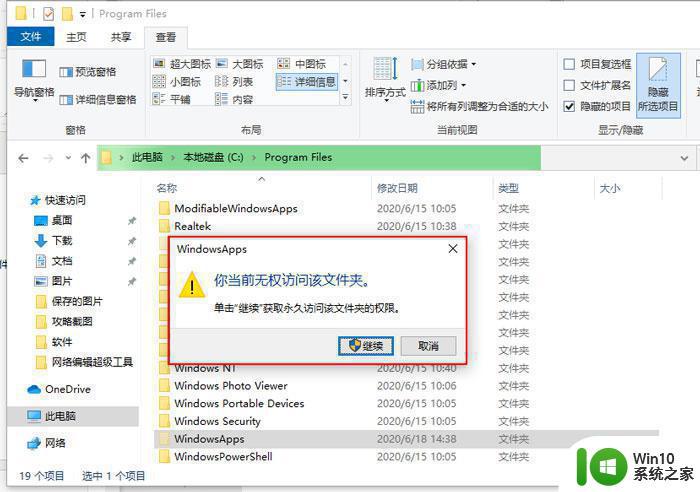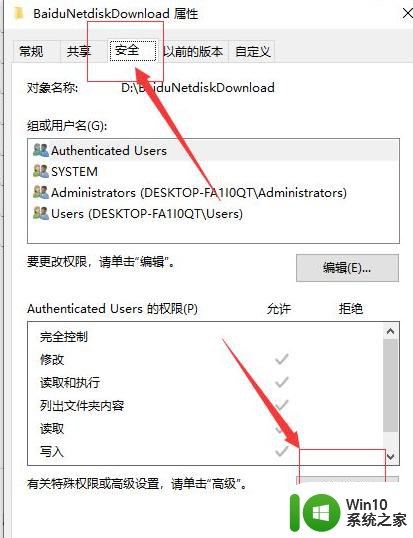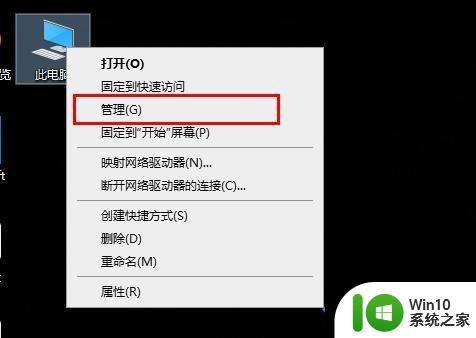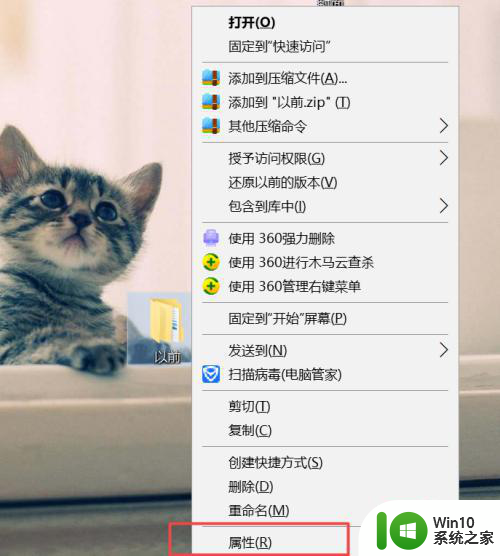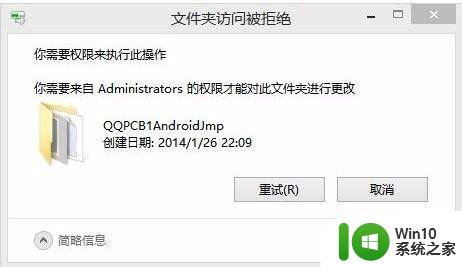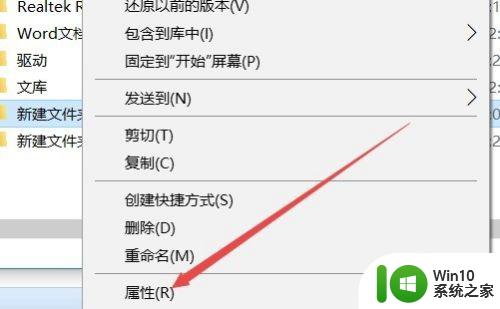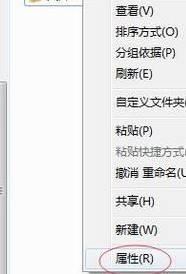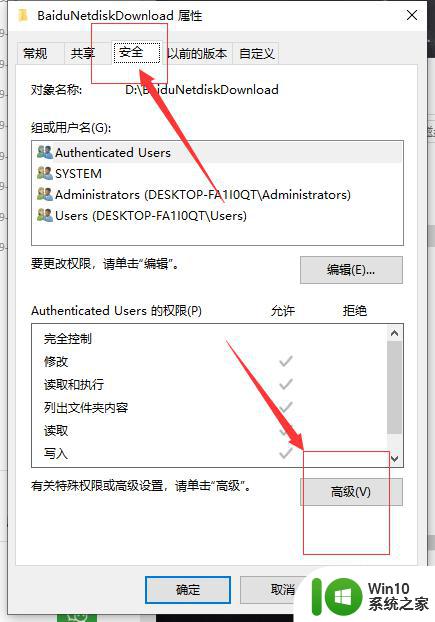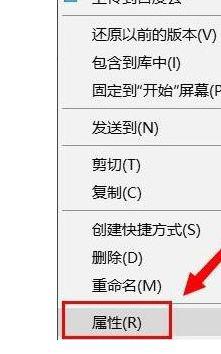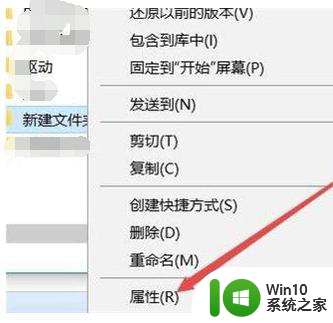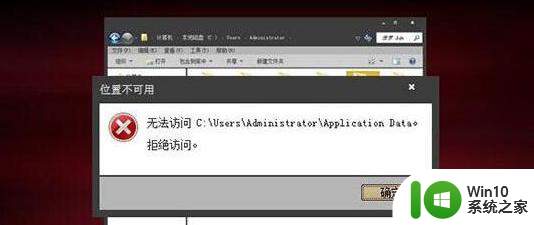图文解决win10电脑文件夹拒绝访问的方法 为什么win10电脑文件夹拒绝访问
更新时间:2023-02-03 10:00:49作者:cblsl
win10系统一打开文件夹就弹出拒绝访问的提示窗口,文件无法开启给操作带来很多不便,文件夹拒绝访问的情况可能是病毒导致的,如果检测之后没问题,可以进入高级安全设置来修复,本篇教程图文说下解决win10电脑文件夹拒绝访问的方法。
1、右键点击打不开的文件夹,选择属性,点击安全选项卡,在选择高级功能。
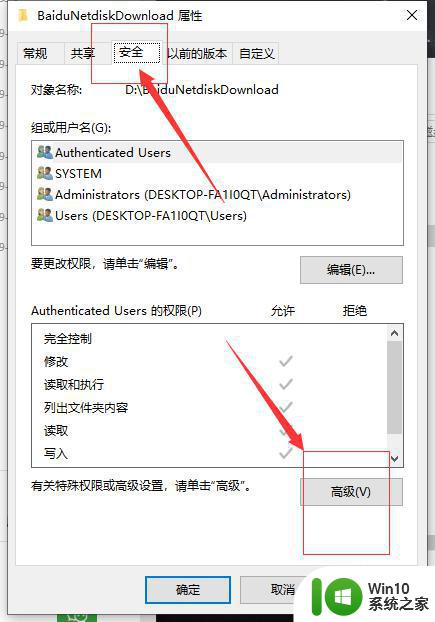
2、点击所有者后面的更改键。
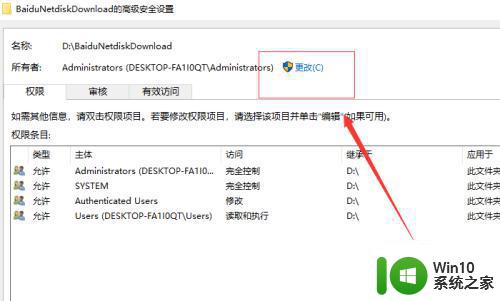
3、在弹出的“选择用户和组”窗口中键入管理员账户,然后选择检测名称,确认正确后点击确定。
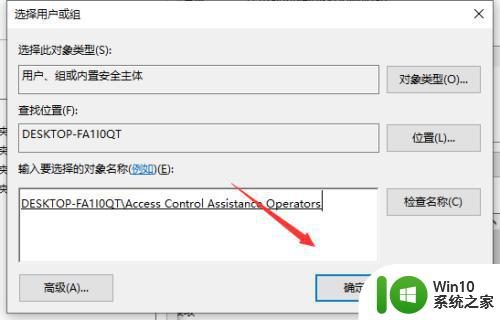
4、重新回到高级安全设置,勾选所有者下面的替换子容器和对象的所有者,再次点击确定即可。
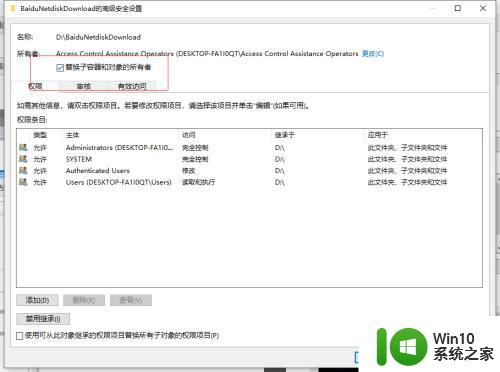
一般win10系统文件夹被拒绝访问,很大原因是权限不够的,小伙伴们不妨试试上述方法来解决。