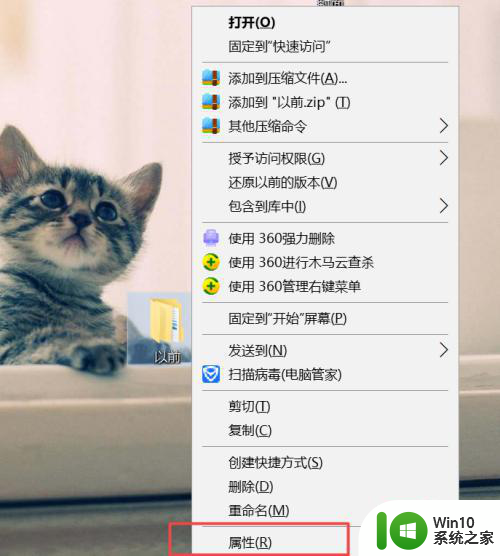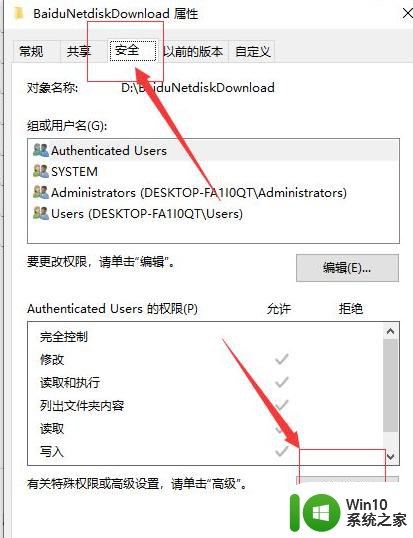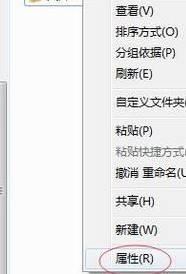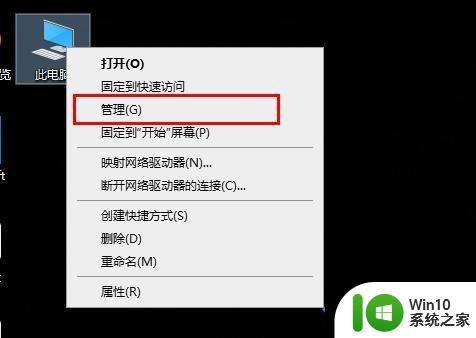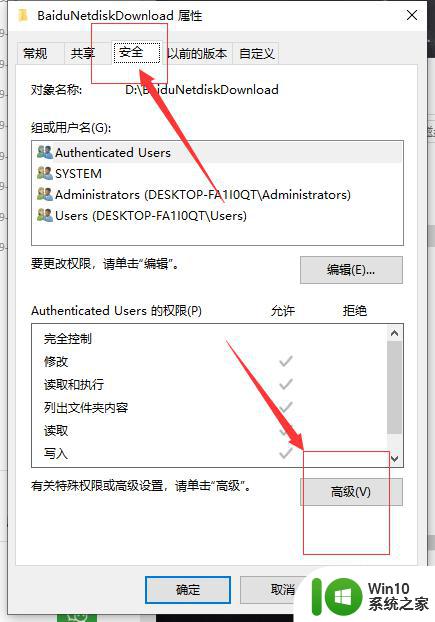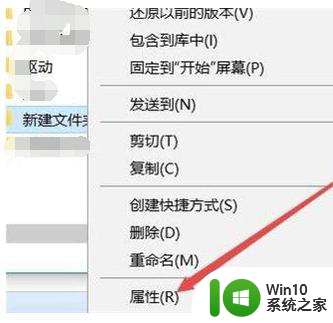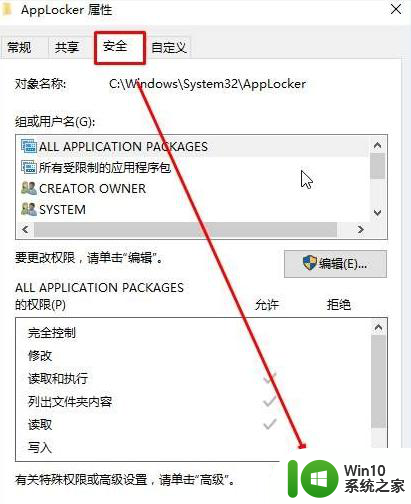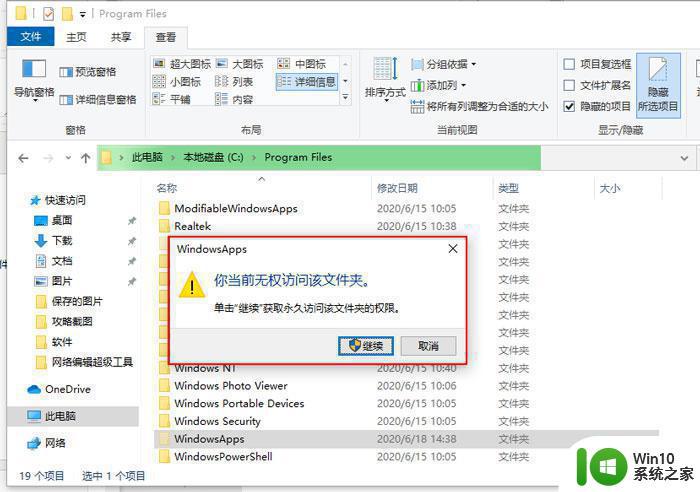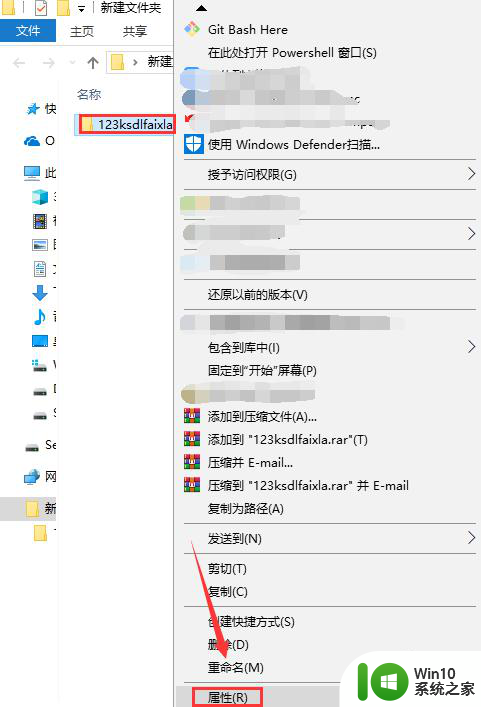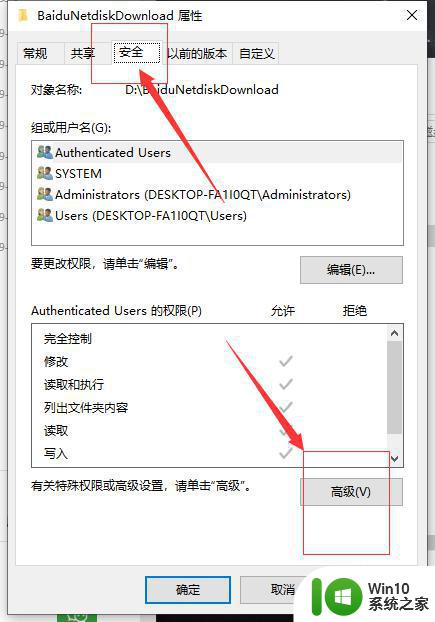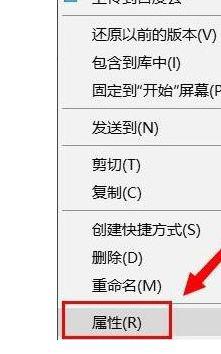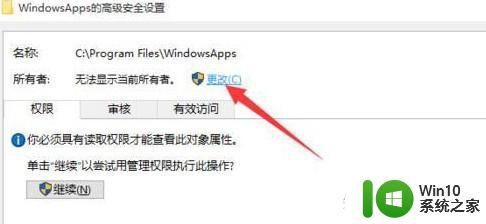win10目标文件夹访问被拒绝怎么解决 win10目标文件夹访问权限被拒绝怎么处理
在使用Win10操作系统时,有时候会遇到目标文件夹访问被拒绝的情况,这可能是由于权限设置不正确所导致的,要解决这个问题,可以尝试修改文件夹的权限设置,确保当前用户具有足够的权限来访问目标文件夹。也可以尝试以管理员身份运行程序,以获得更高的权限来访问文件夹。通过这些方法,可以有效解决Win10目标文件夹访问权限被拒绝的问题。
具体方法:
1、在Windows10系统下,有时候会出现“文件夹访问被拒绝”的情况
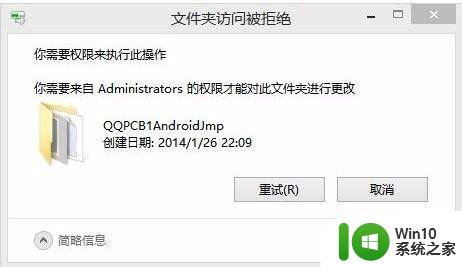
2、这时我们右键点击“此电脑”图标,然后在弹出菜单中选择“管理”菜单项
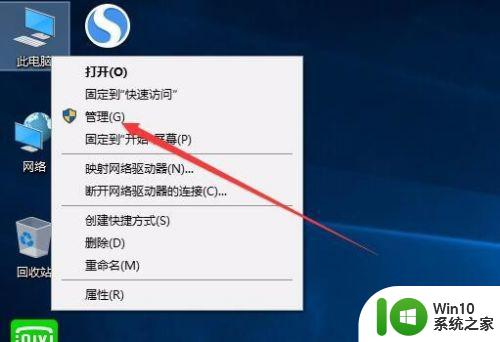
3、在打开的计算机管理窗口中,依次点击“系统工具/本地用户和组/用户”菜单项
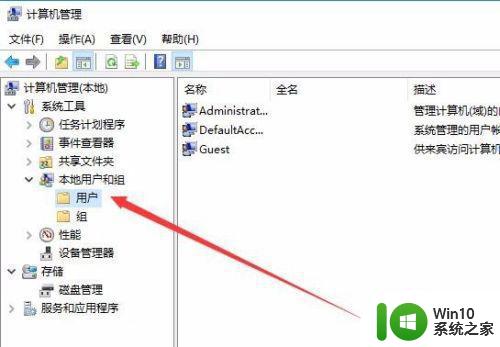
4、右键窗口中找到“Administrator”,然后右键点击,在弹出菜单中选择“属性”菜单项
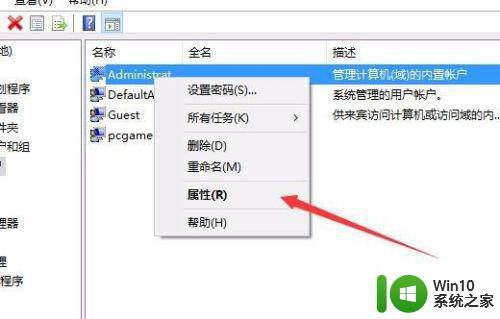
5、在打开的Administrator属性窗口中,把“账户已禁用”前的勾选去掉,然后点击确定按钮
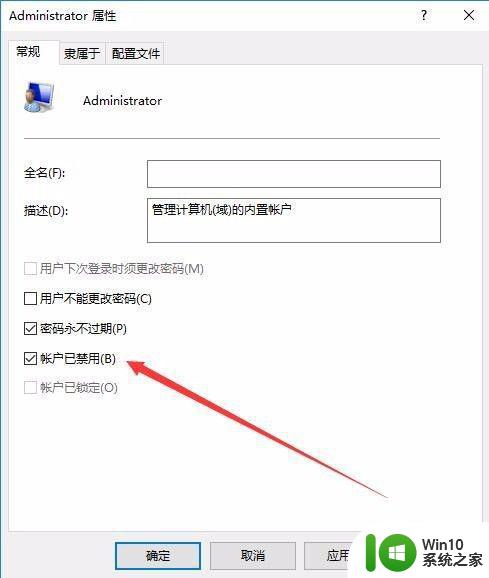
6、然后点击开始,关机或注销菜单,在弹出菜单中选择“注销”菜单项,用Administrator帐户登录后,就可以进行上面的操作了。
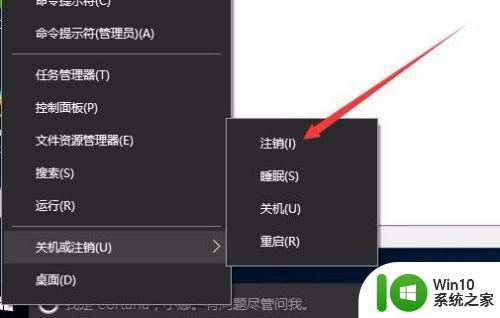
7、如果感觉重新登录 Administrator帐户麻烦的话,可以在用户窗口中,右键点击你目前正在登录 的帐户,选择“属性”菜单项
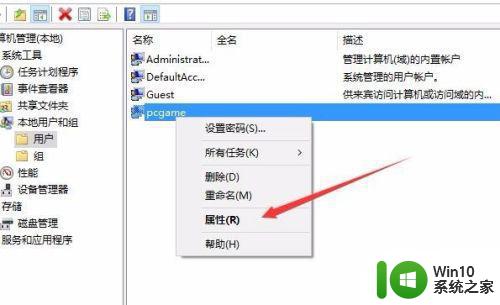
8、然后在打开的属性窗口中点击中间的“隶属于”标签
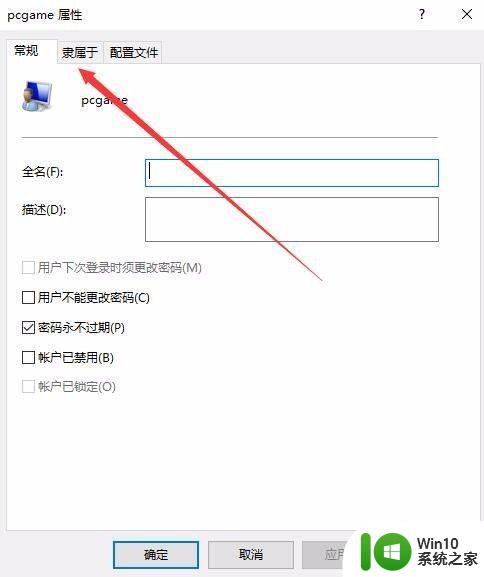
9、然后再点击下面的“添加”按钮
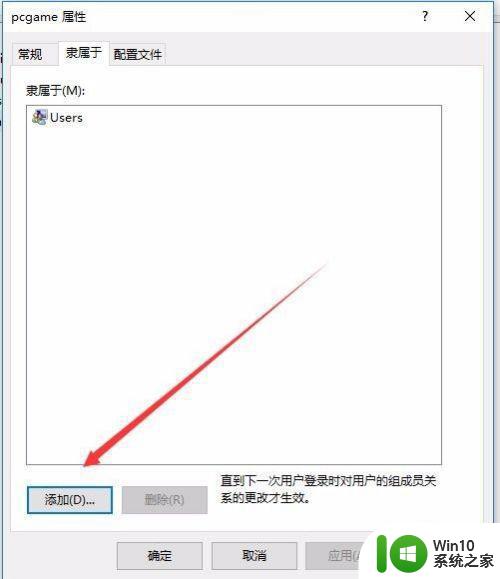
10、在打开的用户属性窗口中,在输入对象名称来选择窗口中输入System Managed Accounts Group,然后点击右键的检查名称按钮
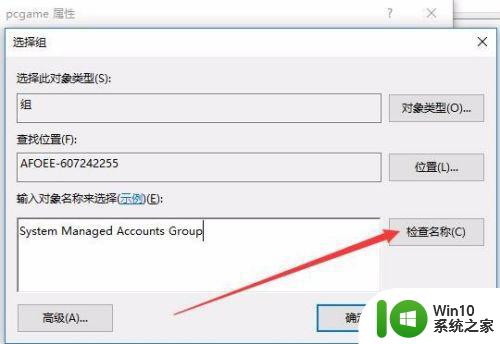
11、检查通过后,这时System Managed Accounts Group就会在下面出现下滑线,最后点击确定按钮,这是你当前的帐户就有管理员权限了,可以进行任何操作。
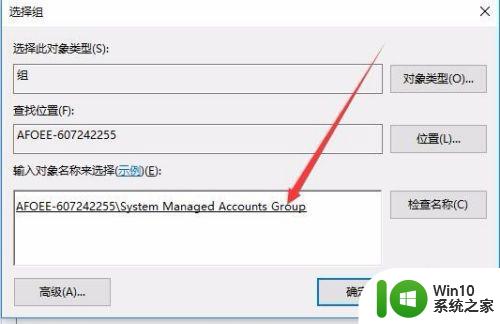
以上就是win10目标文件夹访问被拒绝怎么解决的全部内容,还有不清楚的用户就可以参考一下小编的步骤进行操作,希望能够对大家有所帮助。