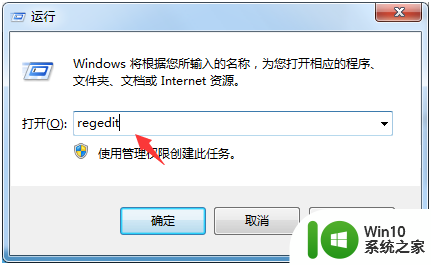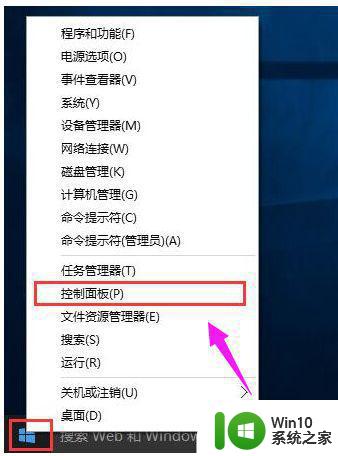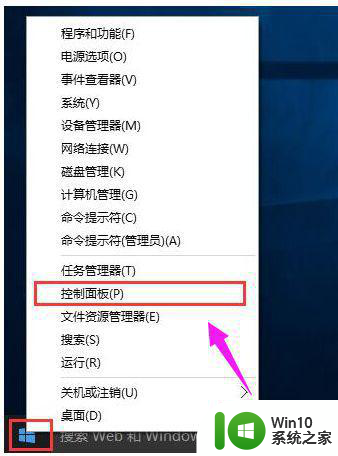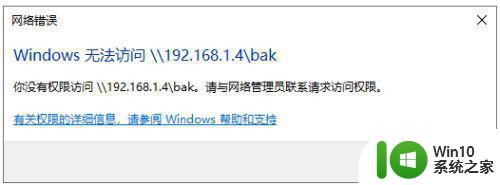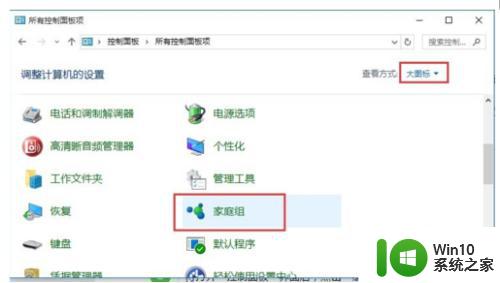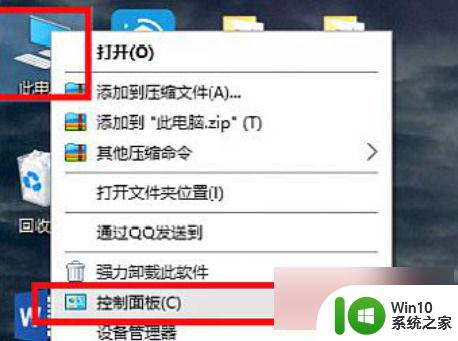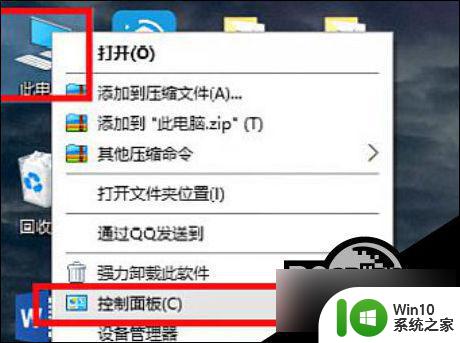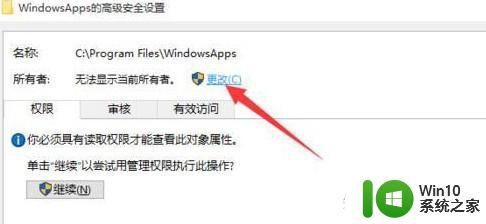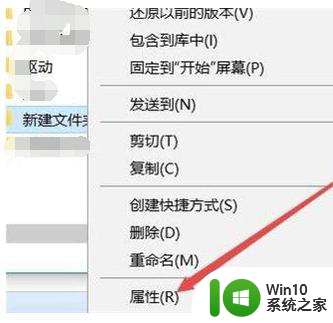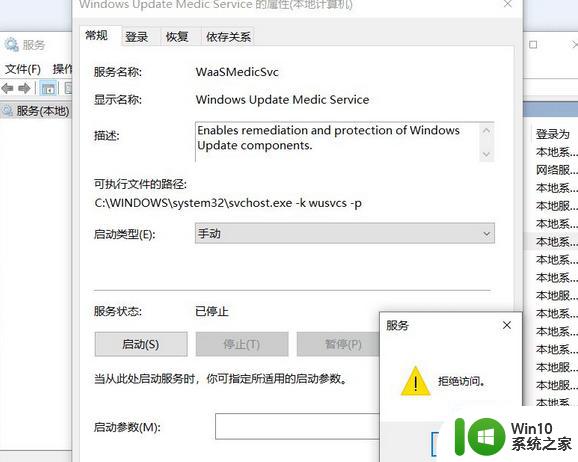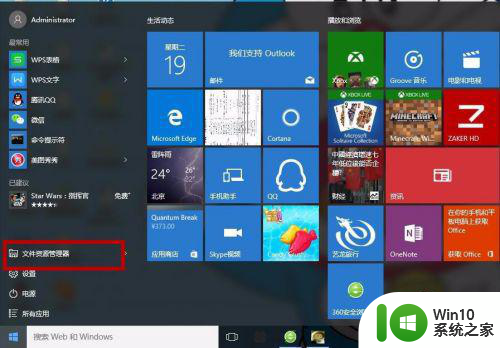win7访问win10共享打印机被拒绝访问的解决方法 win7连接win10共享打印机拒绝访问怎么办
更新时间:2023-06-16 15:13:22作者:zheng
有些用户在win7电脑上访问win10的共享打印机时却提示拒绝访问,这该如何才能解决呢?今天小编教大家win7访问win10共享打印机被拒绝访问的解决方法,操作很简单,大家跟着我的方法来操作吧。
解决方法:
1.在Windows10桌面,右键点击“此电脑”图标。在弹出菜单中选择“管理”菜单项。
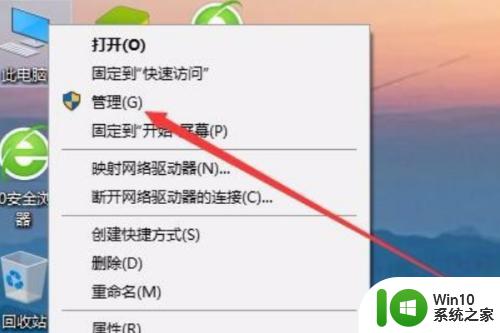
2.在打开的计算机管理窗口中,依次点击“系统工具/本地用户和组/用户”菜单项。
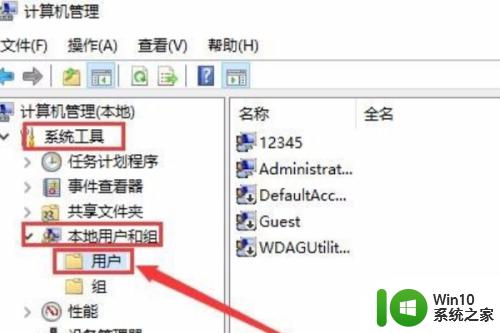
3.在右侧找到Guest菜单项,右键点击该菜单项。在弹出菜单中选择“属性”菜单项。
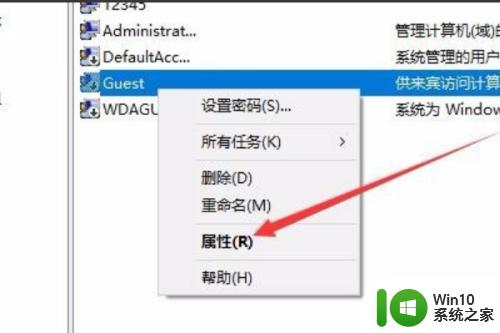
4.在打开的Guest属性窗口中,取消“帐户已禁用”前面的勾选。
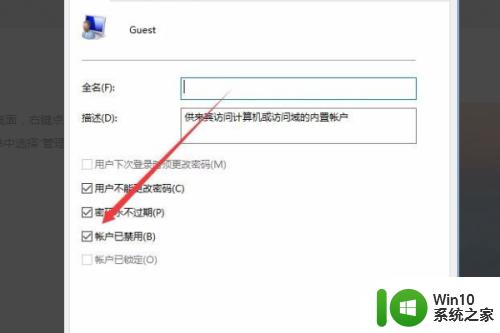
5.接下来在Windows10桌面,右键点击开始按钮。在弹出菜单中选择“运行”菜单项。
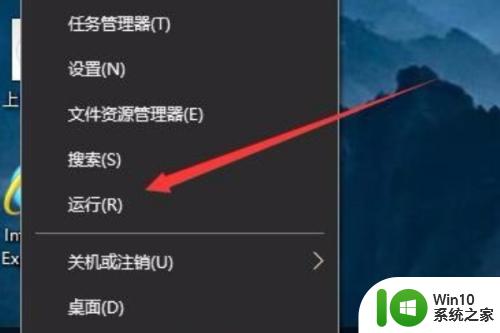
6.接下来在打开的运行窗口中,输入命令gpedit.msc,然后点击确定按钮。
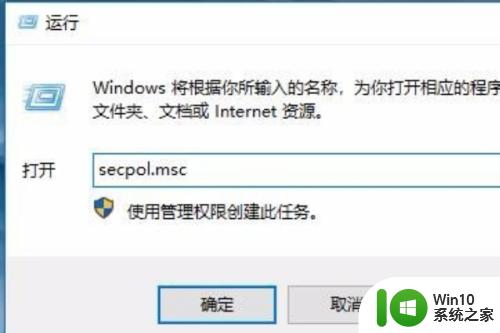
以上就是win7访问win10共享打印机被拒绝访问的解决方法的全部内容,有遇到相同问题的用户可参考本文中介绍的步骤来进行修复,希望能够对大家有所帮助。