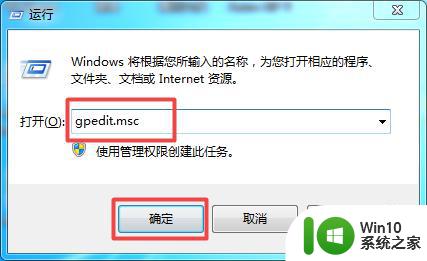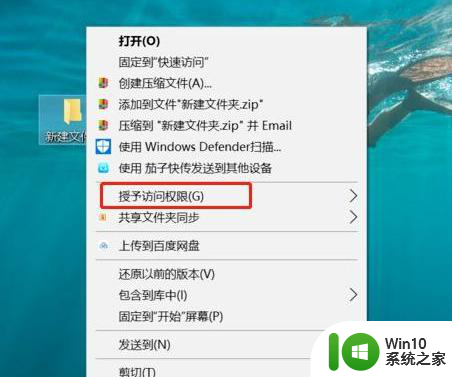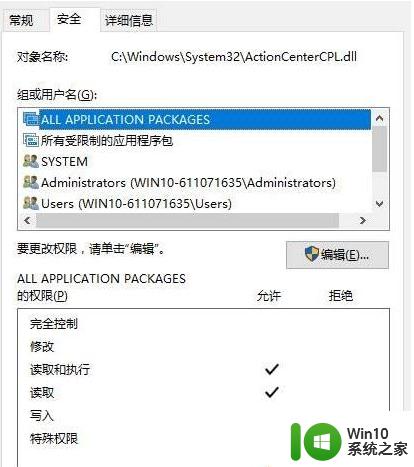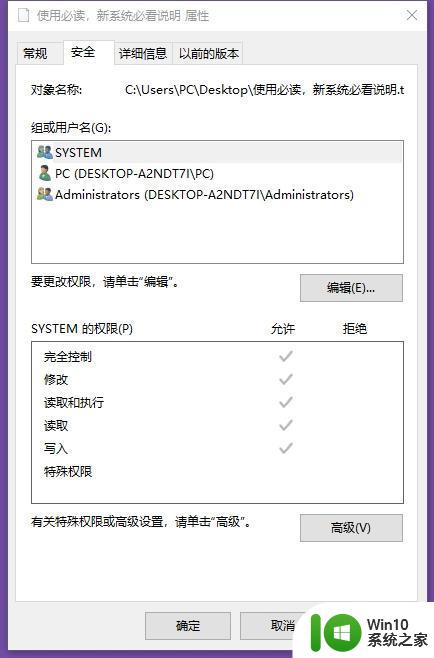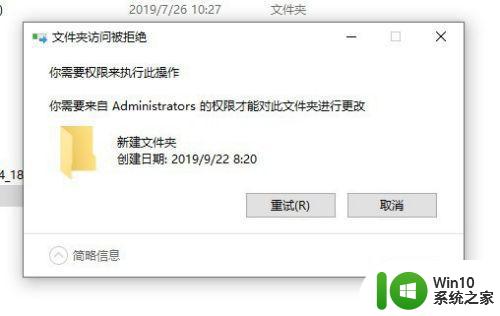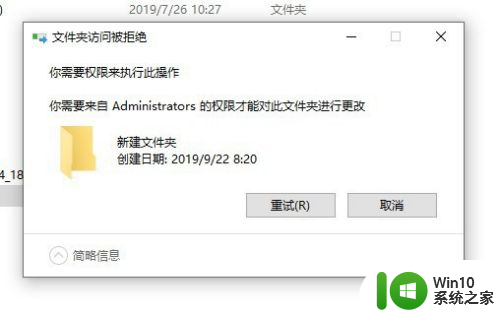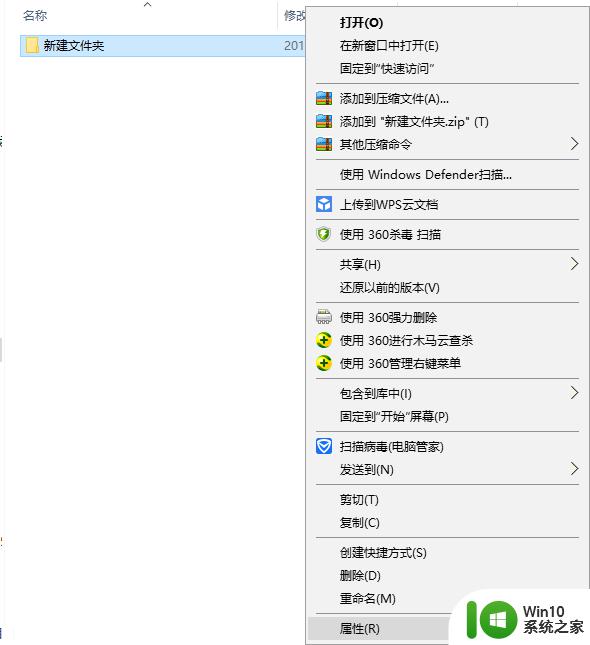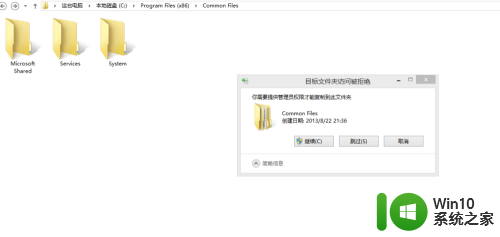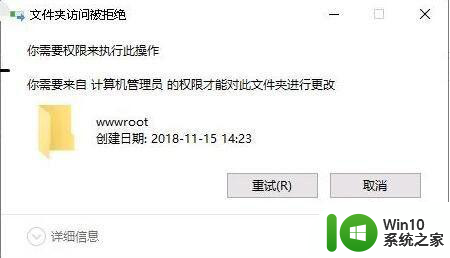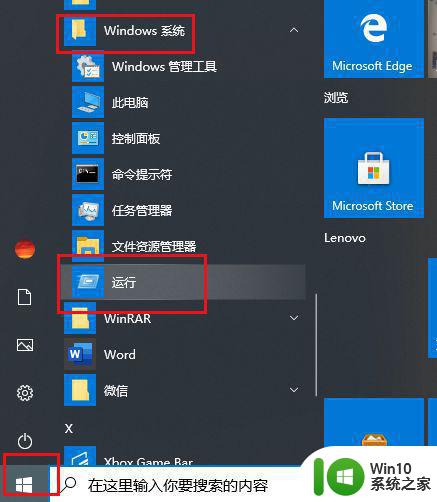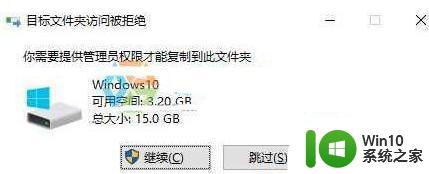win10访问不了文件提示需要管理员权限如何解决 Win10文件访问需要管理员权限怎么解决
在使用Windows 10操作系统时,有时我们可能会遇到无法访问文件的情况,并收到需要管理员权限的提示,这种情况可能会让我们感到困惑和烦恼。幸运的是解决这个问题并不是一件困难的事情。我们可以采取一些简单的步骤来解决这个问题,从而实现对文件的正常访问。接下来我们将详细介绍一些解决方法,以便您能够轻松地解决Win10文件访问需要管理员权限的问题。
具体方法如下:
1、右键点击无权访问的文件夹,然后在弹出菜单中点击属性菜单项;
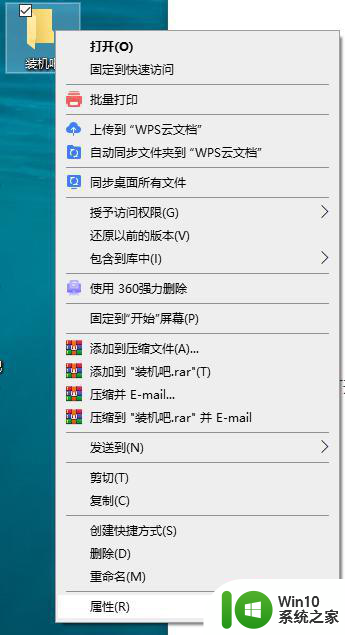
2、这时会打开文件夹选项窗口,在这里点击窗口中的安全标签;
3、在打开的安全标签窗口中,点击下面的高级按钮;
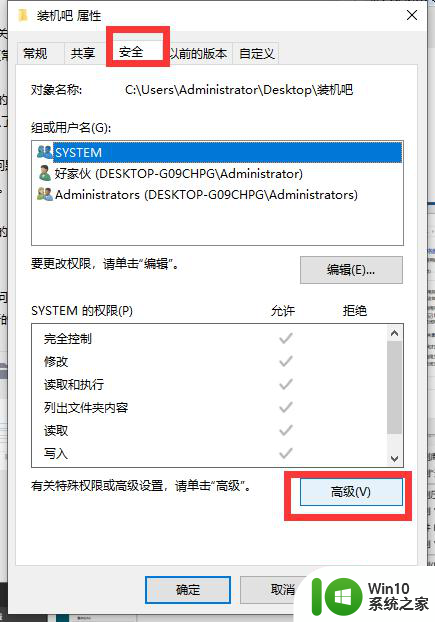
4、这时会打开文件夹的高级安全设置窗口,点击右上角的更改按钮;
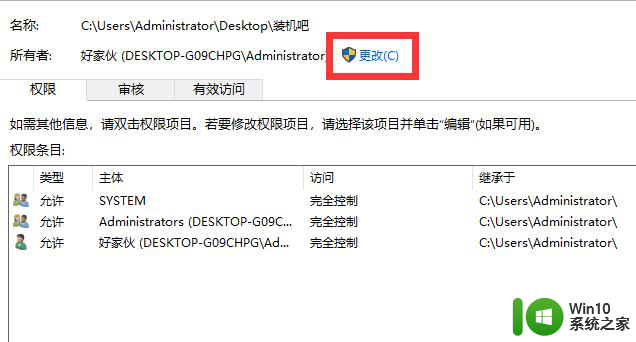
5、这时会打开选择用户或组窗口,点击左下角的高级按钮;
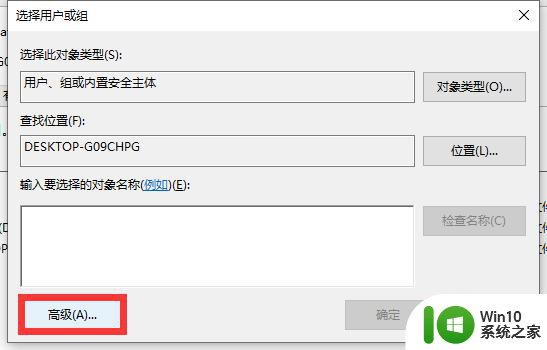
6、接着在弹出的新窗口中点击立即查找按钮;
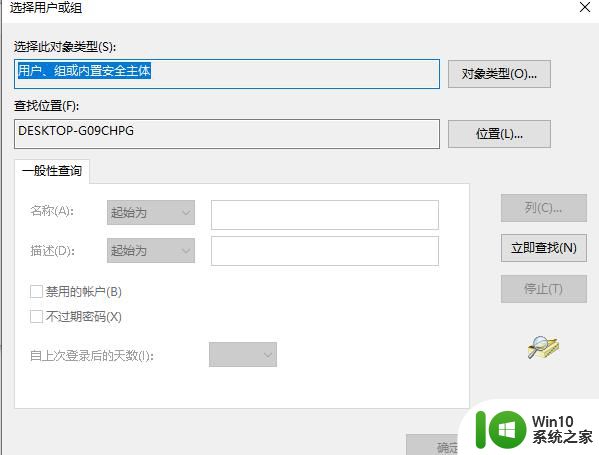
7、在下面的搜索结果中点击当前账户,或是直接点击超级管理员账户;
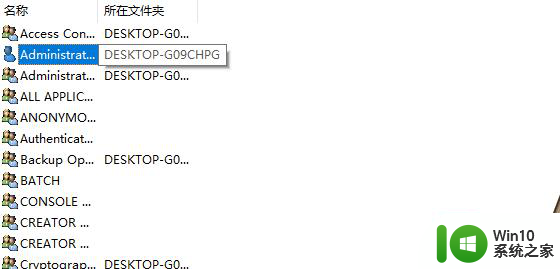
8、回到文件夹的属性窗口中,就可以看到选择的超级管理员账户已添加好了。最后点击确定按钮,这样就可以正常访问该文件夹了。
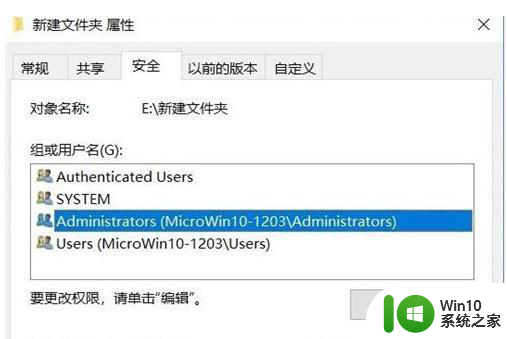
以上就是win10访问不了文件提示需要管理员权限如何解决的全部内容,有出现这种现象的小伙伴不妨根据小编的方法来解决吧,希望能够对大家有所帮助。