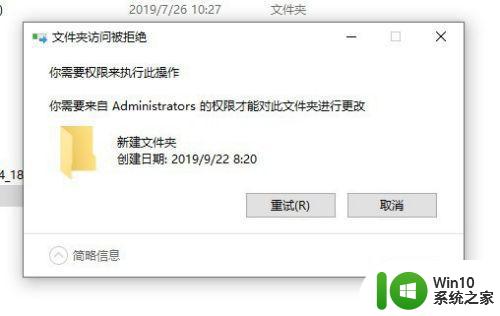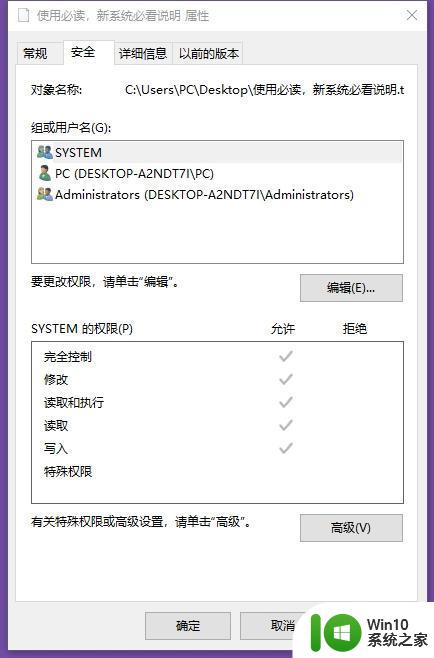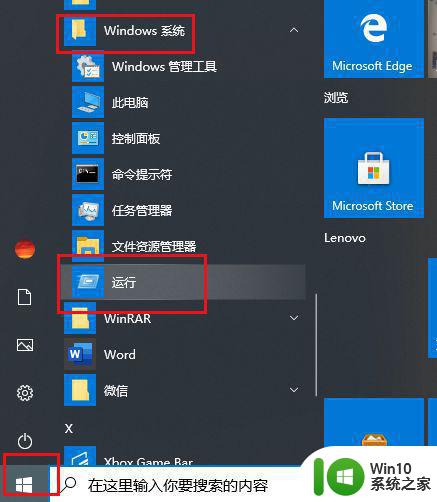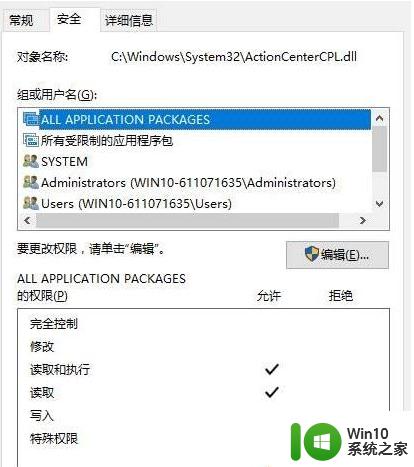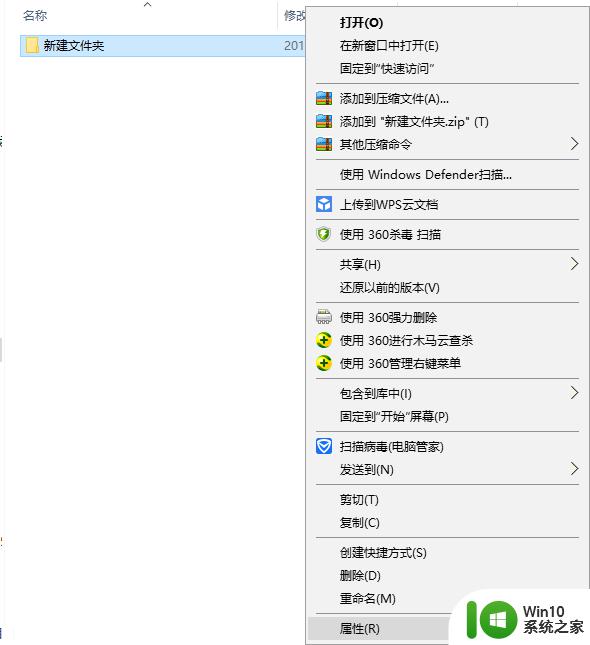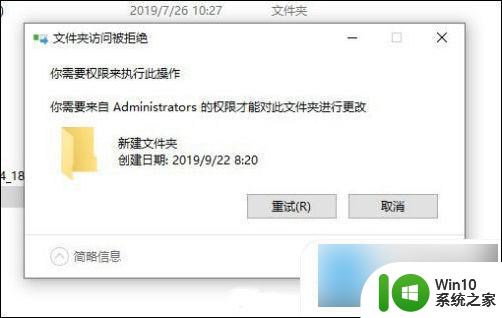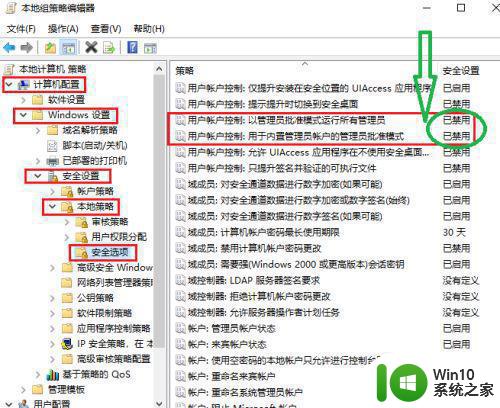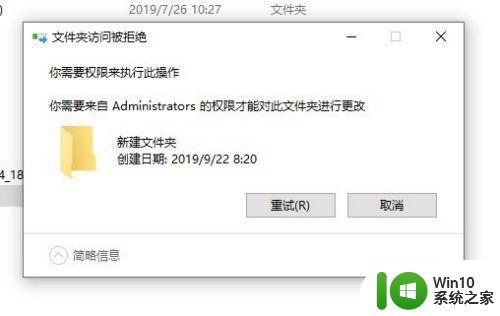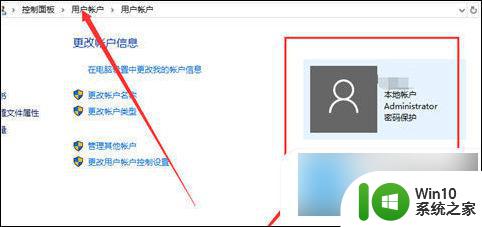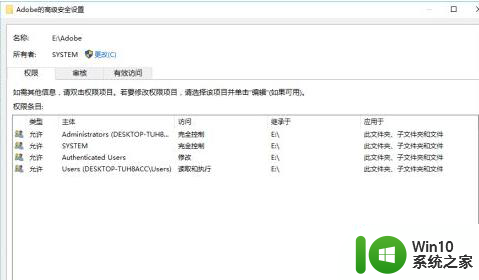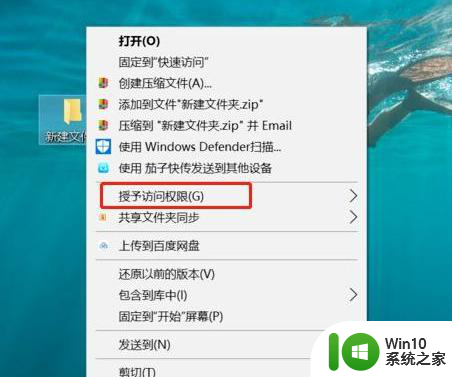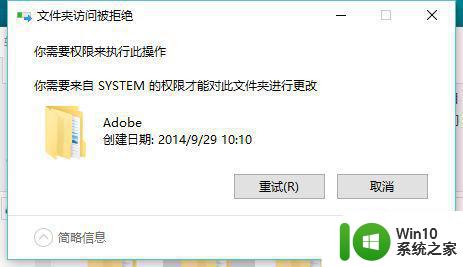win10设置删除文件夹需要管理员权限 Win10删除文件需要管理员权限怎么办
在使用Windows 10系统时,我们经常会遇到删除文件夹需要管理员权限的情况,这种繁琐的操作流程让人感到困扰,尤其是在删除文件时需要频繁输入管理员密码。面对这种情况,我们应该如何处理呢?接下来我们将探讨一些解决方法来简化这一过程,让我们更轻松地管理和删除文件。
操作方法:
1.首先我们看一下在删除文件的时候,弹出“文件夹访问被拒绝”的提示,而无法删除文件。
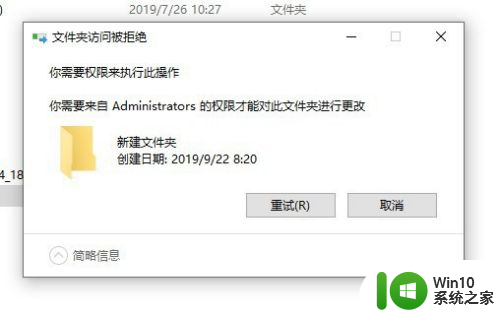
2.这时我们可以右键该文件夹,在弹出菜单中选择“属性”的菜单项。
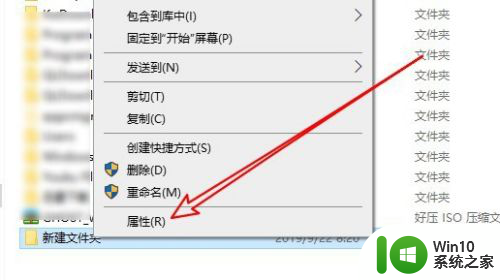
3.接下来在打开的文件夹属性窗口中点击“安全”的选项卡。
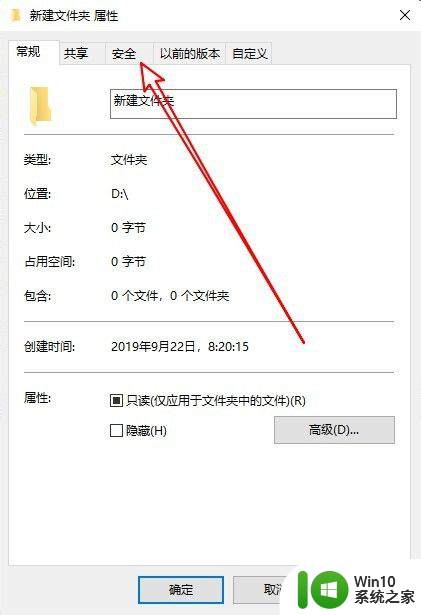
4.然后在打开的安全的窗口中点击“编辑”的按钮。
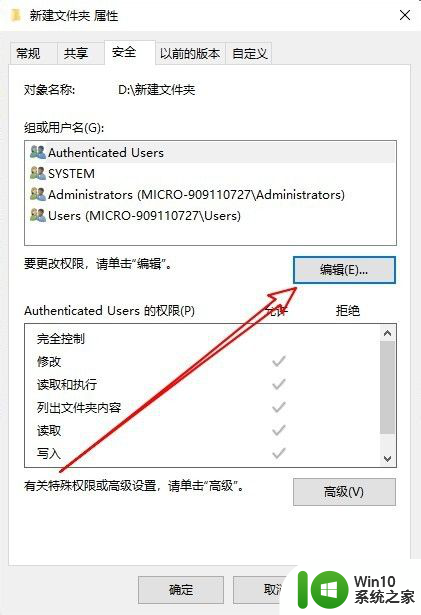
5.在打开的文件夹的编辑权限窗口中点击“添加”按钮。
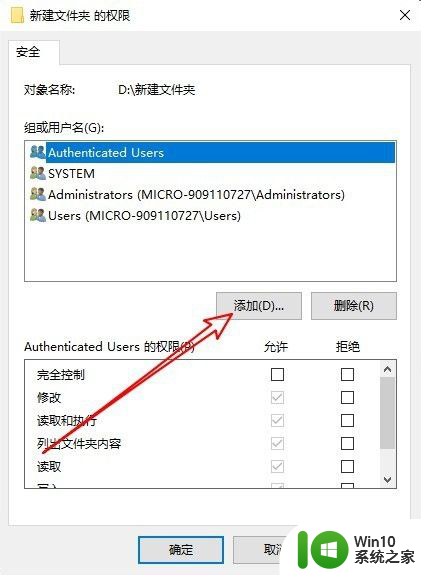
6.接下来就会弹出“选择用户或组”的窗口,在窗口中输入“Administrator”然后点击“检查名称”的按钮。
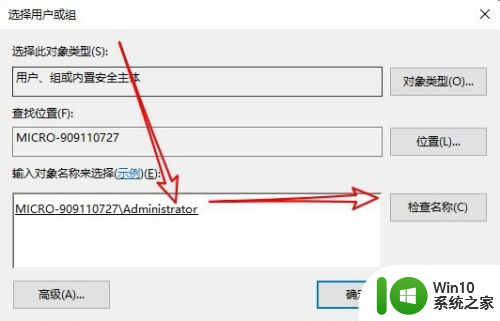
7.返回到文件的权限窗口,点击选中刚刚添加的“Administrator”用户。然后点击下面“完全控制”后面的允许选项,并勾选该选项就 可以了。这样我们就可以快速删除该文件夹了。
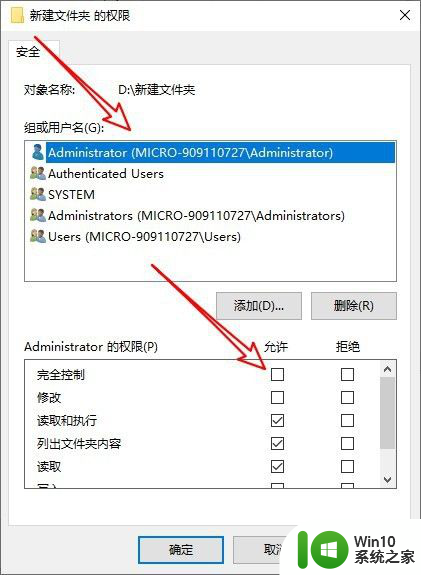
8.总结:
1、首先打开文件夹的安全窗口
2、然后为文件夹添加管理员用户
3、设置管理员用户具有完全控制权限

以上是关于在Win10设置中删除文件夹时需要管理员权限的全部内容,如果您遇到相同的情况,您可以按照以上方法解决。