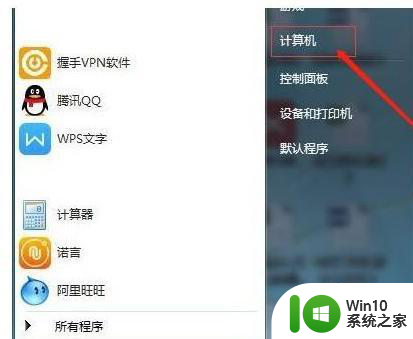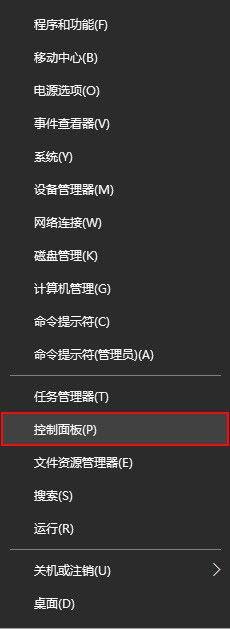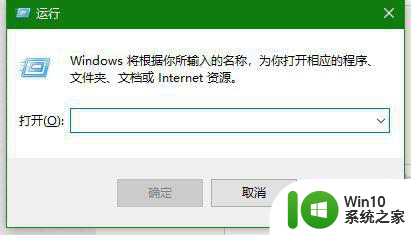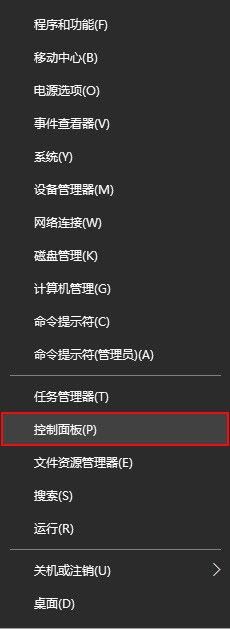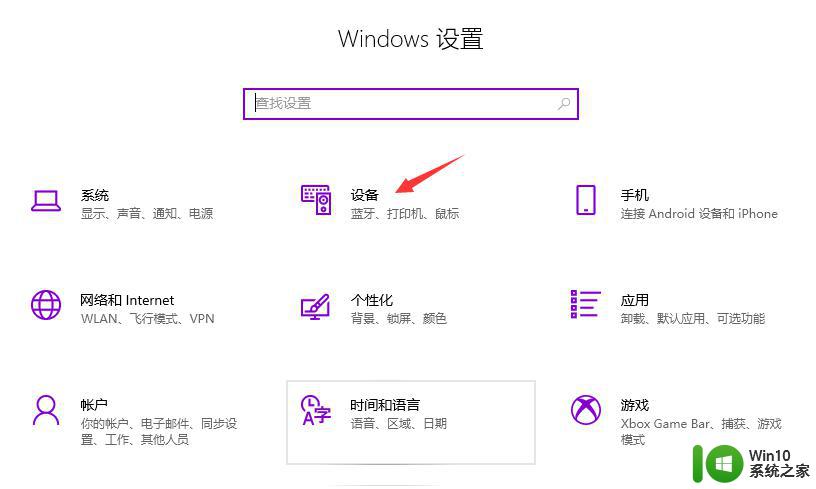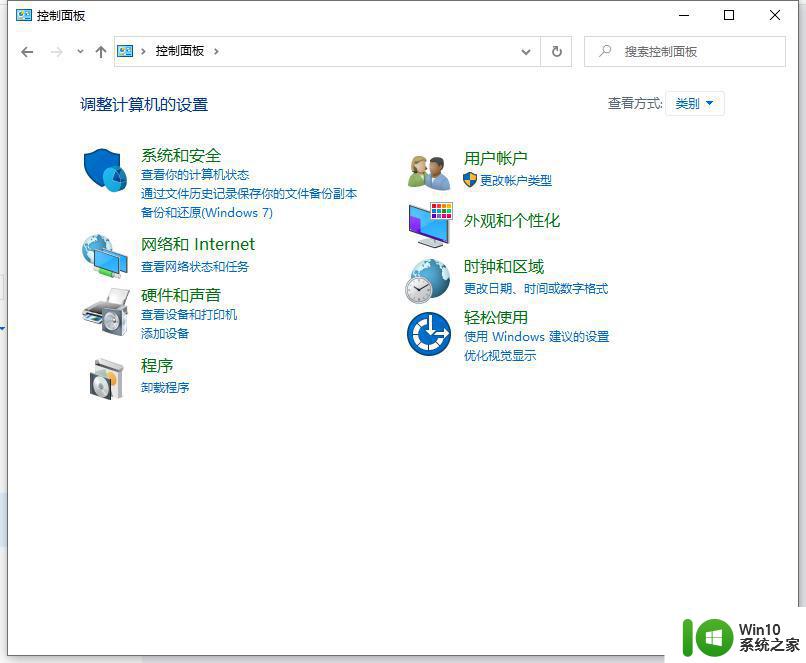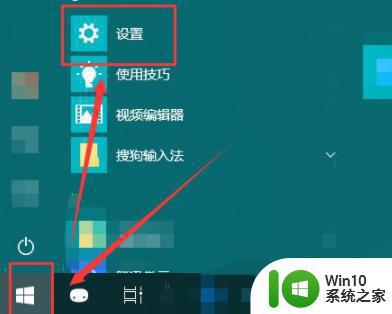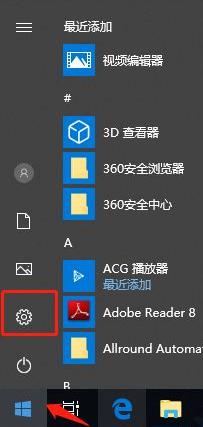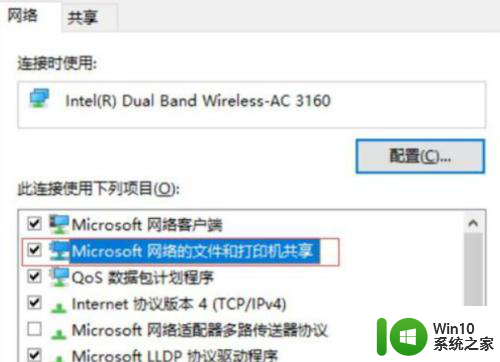Win10系统设置打印机共享的方法 Win10系统如何共享打印机
更新时间:2024-03-19 08:36:38作者:jiang
在如今的数字化时代,打印机已经成为我们工作和生活中不可或缺的工具,而在使用Win10系统的用户中,如何设置打印机共享成为一个常见的问题。在Win10系统中,共享打印机可以让多台电脑同时连接打印机,方便用户在不同设备上进行打印操作。接下来我们将介绍Win10系统设置打印机共享的方法,帮助您轻松实现打印机共享功能。
操作步骤如下:
1、点击win10桌面【控制面板】,找到【查看类型】;
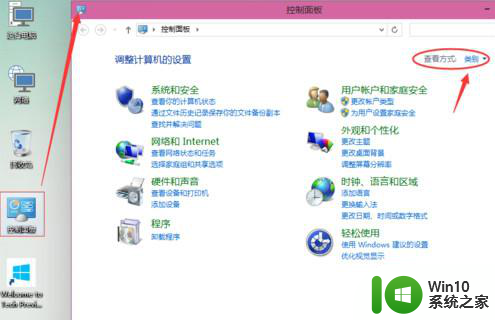
2、将【查看类型】改成小图标,然后选中【设备和打印机】;
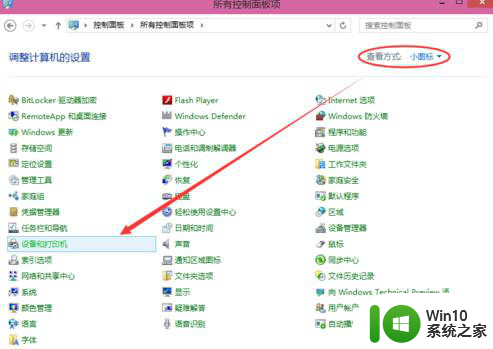
3、选中可以共享的打印机,右键选中【打印机属性】;
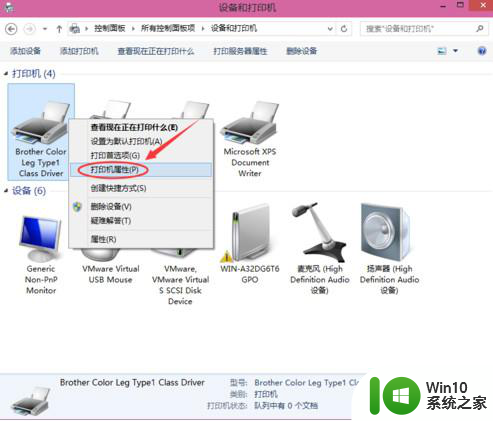
4、在弹出的对话框里点击【共享】;
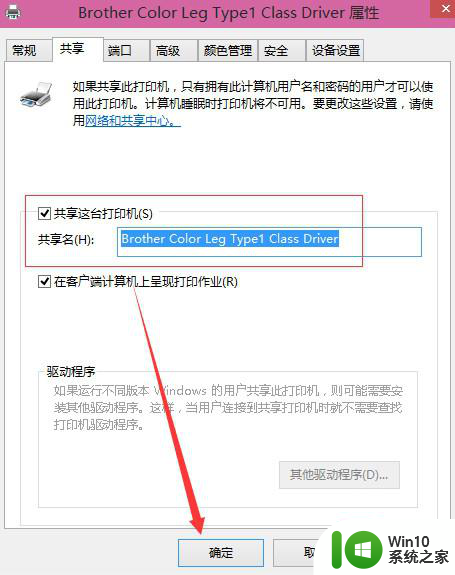
5、在【共享选项卡】里,勾选【共享这台打印机】,然后确定即可。
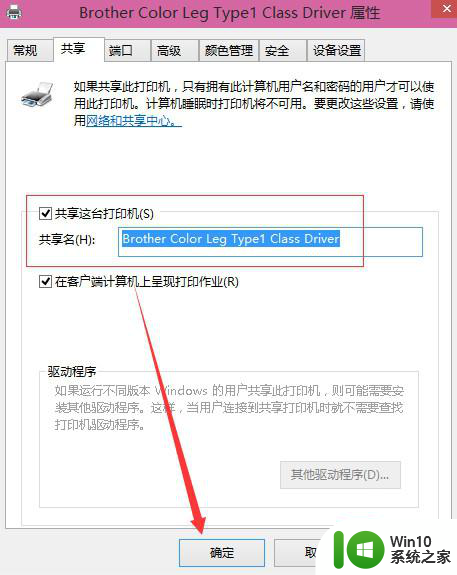
以上就是Win10系统设置打印机共享的方法的全部内容,还有不懂得用户就可以根据小编的方法来操作吧,希望能够帮助到大家。