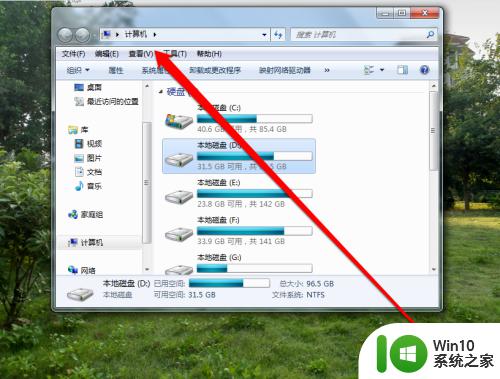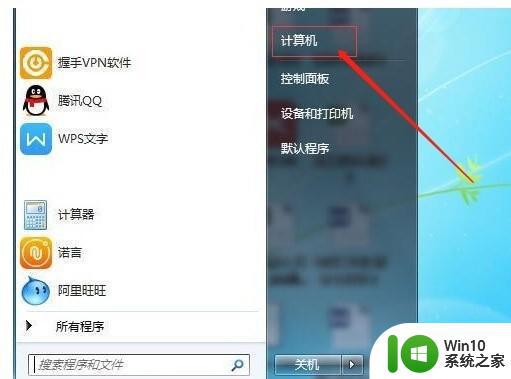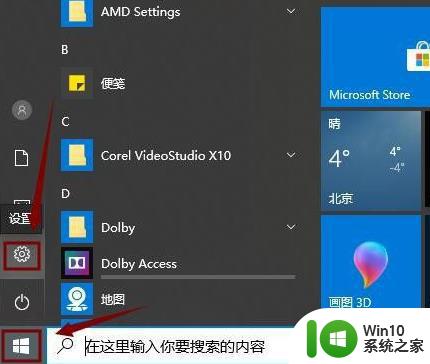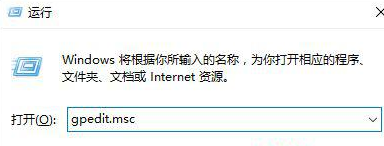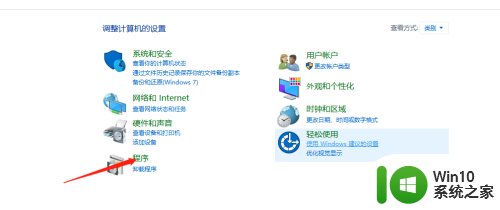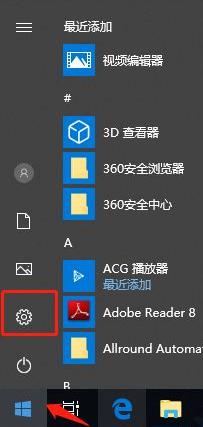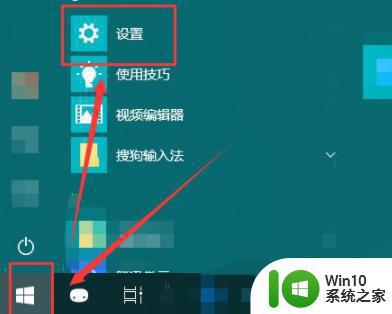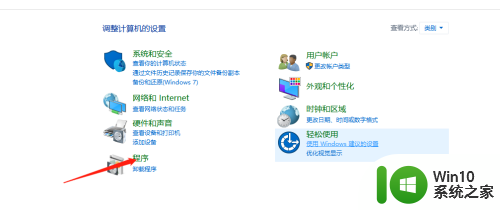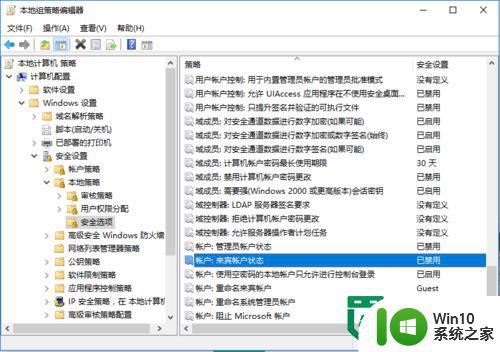xp系统连接win10共享打印机的步骤 XP电脑如何与WIN10打印机建立连接
在现代科技的时代,打印机已经成为我们日常生活和工作中必不可少的设备之一,而在XP电脑与WIN10打印机建立连接的过程中,XP系统的用户可能会遇到一些困惑和问题。为了解决这个问题,本文将为大家详细介绍XP电脑如何与WIN10打印机建立连接的步骤,帮助XP用户轻松实现打印需求。无论是家庭使用还是办公场所,掌握这些连接步骤将为用户提供便利和高效的打印体验。让我们一起来了解吧!
具体步骤:
1.点击此电脑,并输入控制面板
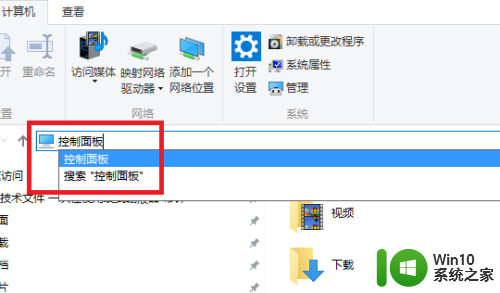
2.点击【设备和打印机】
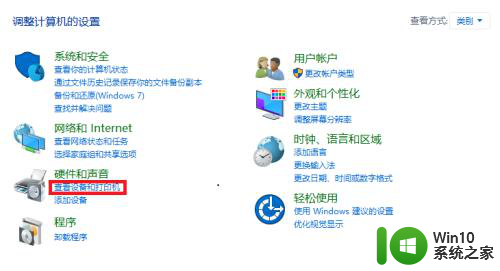
3.点击【添加打印机】,系统会自动搜索可用的打印机
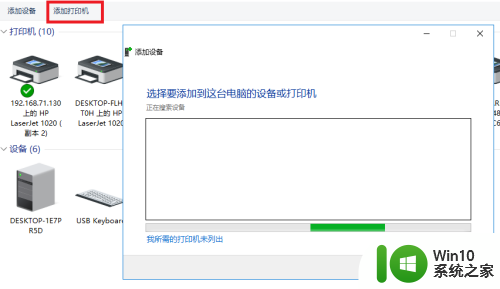
4.如果耐心地等待后系统还是找不到所需要的打印机也不要紧,也可以点击【我需要的打印机不在列表中】。然后点击【下一步】,如下图。
接下来的设置就有多种方法了。
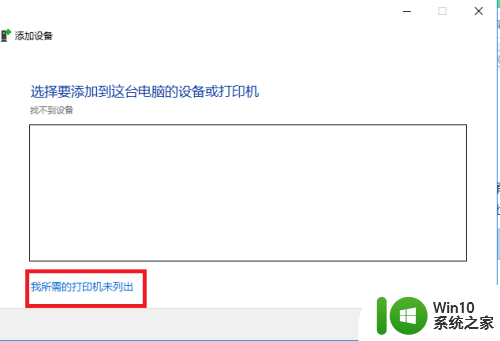
5.第一种方法:
选择【浏览打印机】,点击【下一步】;
找到连接着打印机的计算机,点击【选择】;
选择目标打印机(打印机名就是在第二种中设置的名称),点击【选择】;
接下来的操作比较简单,系统会自动找到该打印机的驱动安装好。至此,打印机已 成功添加。
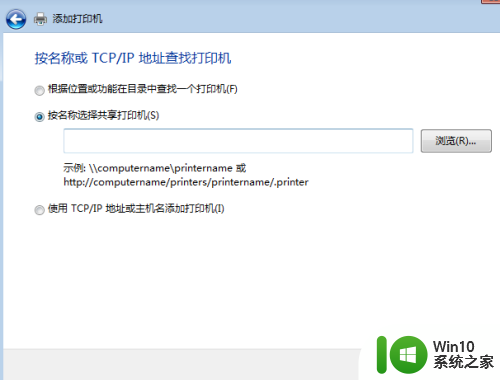
6.第二种方法:在【添加打印机】窗口选择【按名称选择共享打印机】,并且输入 “\\计算机名\打印机名”(计算机名和打印机在上文中均有提及,不清楚的朋友可分别查看第二步和第四步设置)。如果前面的设置正确的话,当还输入完系统就会给出提示(如下图),接着点击【下一步】
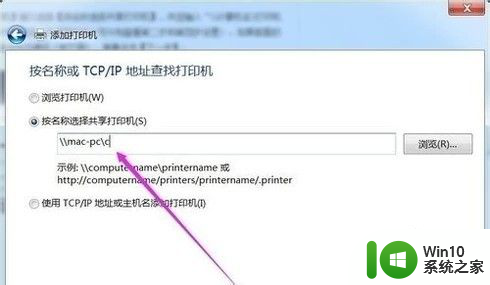
7.注意:如果此步操作中系统没有自动给出提示,那么很可能直接点击【下一步】会 无法找到目标打印机,此时我们可以把“计算机名”用连接着打印机的“IP” 来替换,如下:
例如IP为10.0.32.80,那么则应输入“\\10.0.32.80\Canon”。查看 系统IP的方法如下:接下来继续前面的步骤,和第一种方法一样,系统会找到该设备并安装好驱动,读者只需耐性等待即可;
接着系统会给出提示,告诉用户打印机已成功添加,直接点击【下一步】
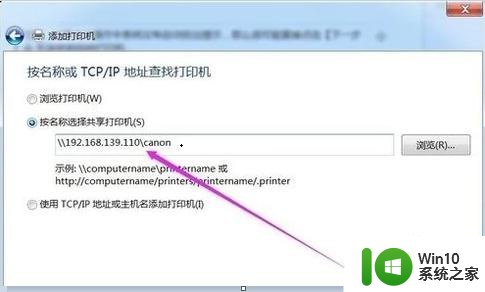
以上就是连接 Windows 10 共享打印机的步骤的全部内容,如果你遇到了相同的问题,可以参考本文中介绍的步骤进行修复,希望对大家有所帮助。