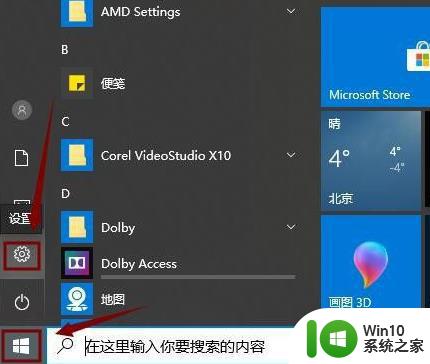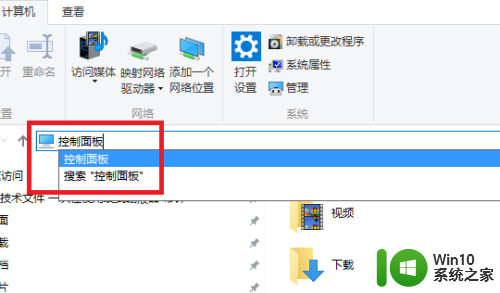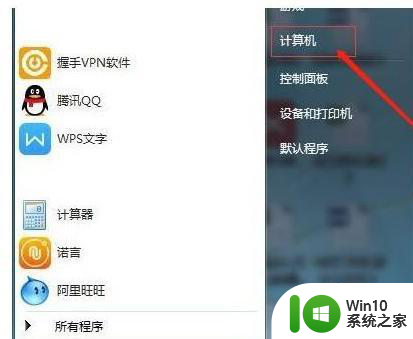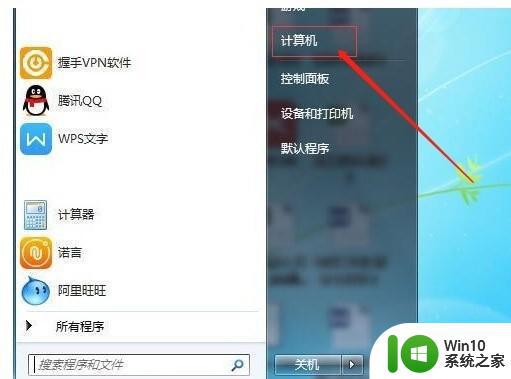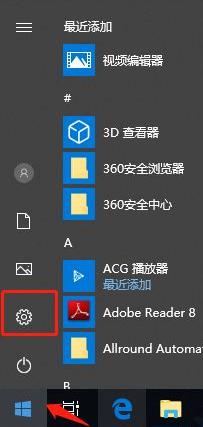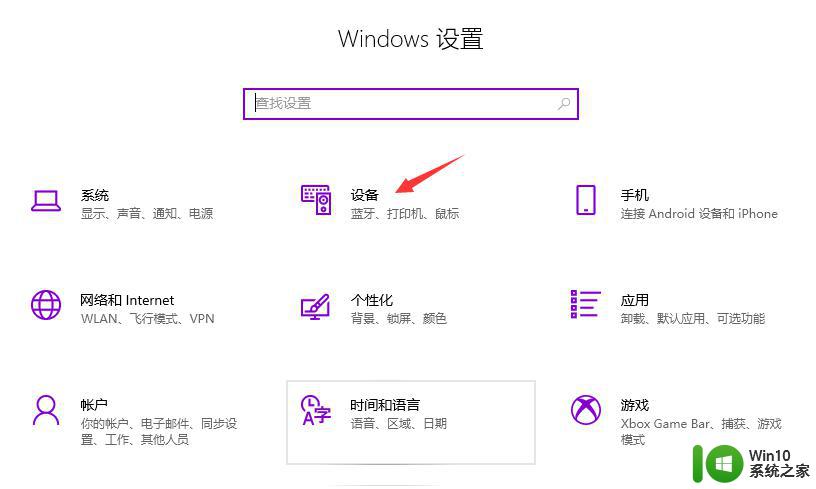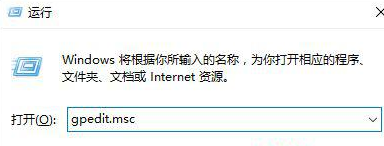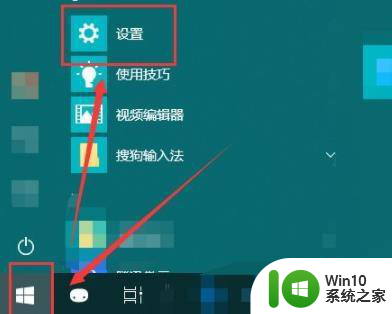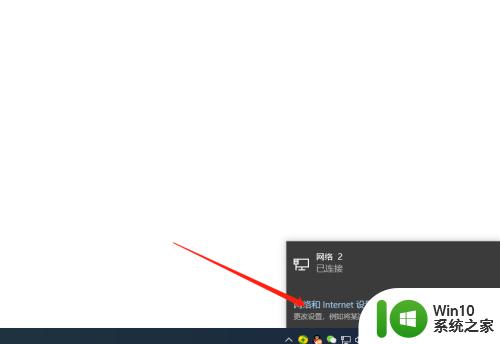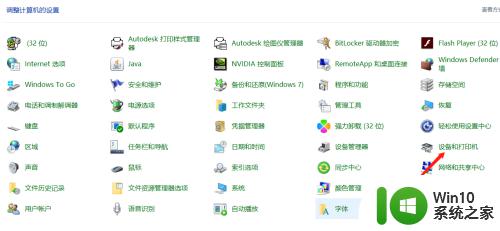win10与winxp共享打印机的方法 win10怎么与xp连接共享打印机
更新时间:2023-04-26 14:26:49作者:zheng
有些用户在使用win10共享打印机的时候可能觉得只有同系统的才能共享,其实不同系统的也可以,今天小编就给大家带来win10与winxp共享打印机的方法,如果你刚好遇到这个问题,跟着小编一起来操作吧。
具体方法:
1.首先我们进入电脑系统后,打开计算机图标。
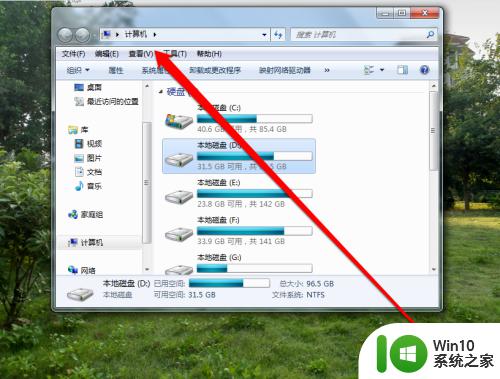
2.然后我们就开始查找XP系统的电脑的网络连接爹颂图标,进入网络连接页面。
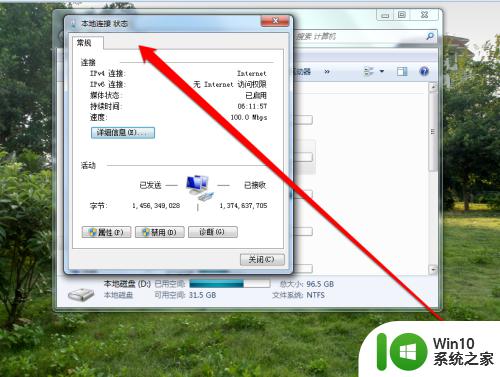
3.在绵趴扯网络连接页面,查看共享打印机的电脑网络地址。
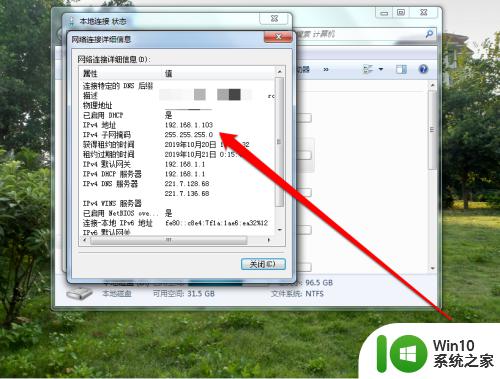
4.找到网络地址后,我们记录下来。然墨总后再返回win10系统,在计算机页面的地址栏输入双斜杠如图。
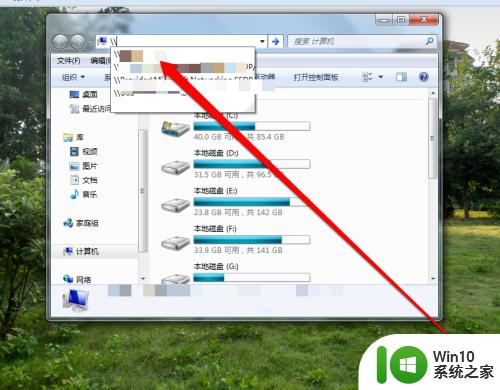
5.然后在双斜杠后面,添加网络地址。
6.添加完成网络地址后,点击回车按钮,找到共享的打印机。
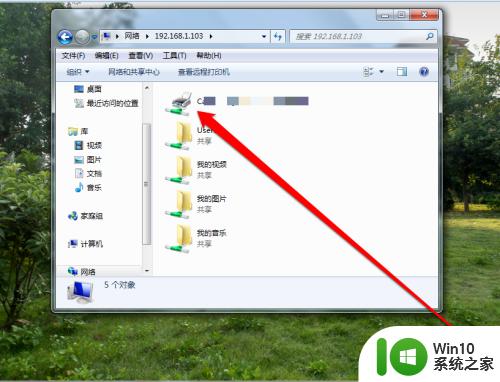
7.在共享的打印机上点击右键,出现右键菜单点击连接共享打印机。就可以连接到共享打印机了。
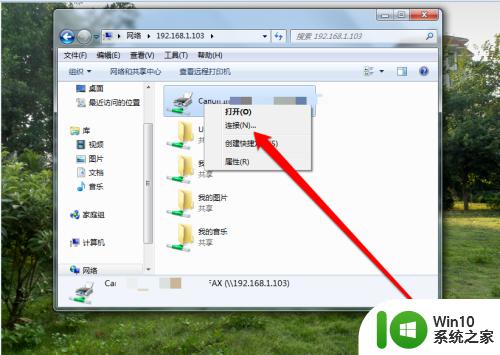
以上就是win10与winxp共享打印机的方法的全部内容,还有不清楚的用户就可以参考一下小编的步骤进行操作,希望能够对大家有所帮助。