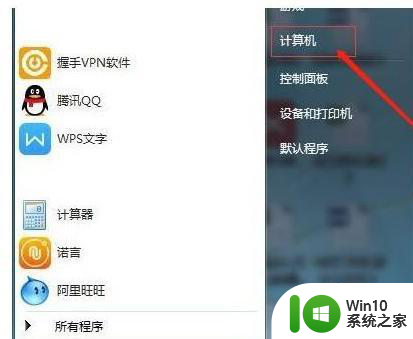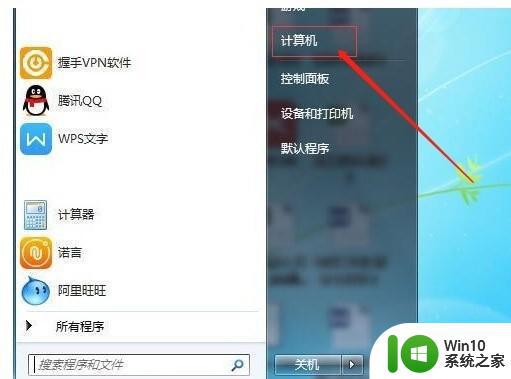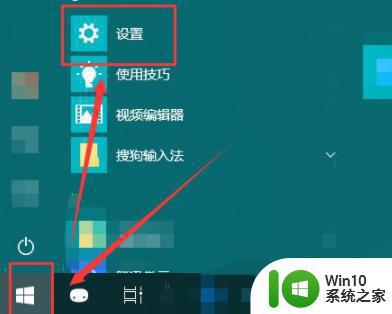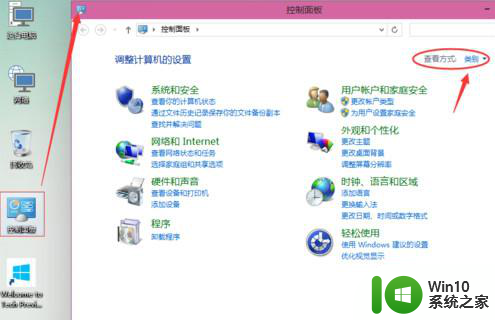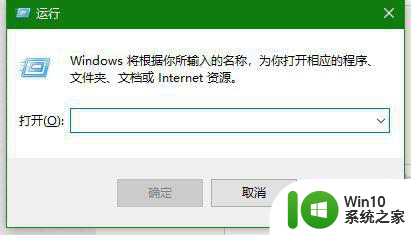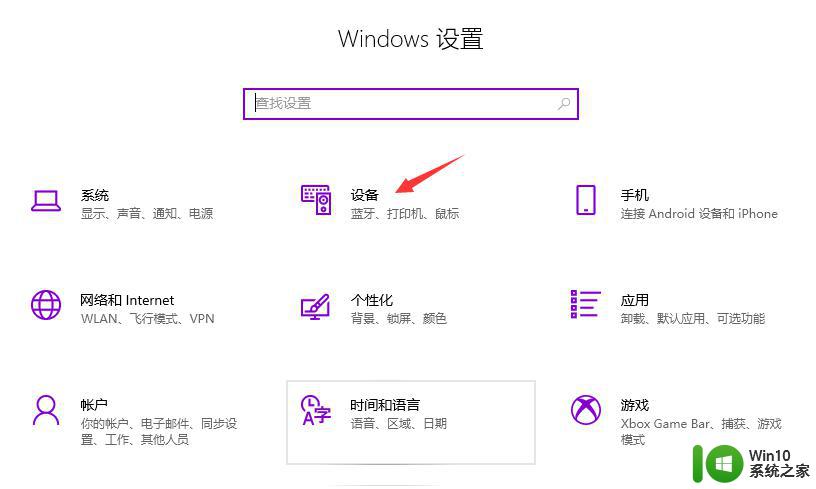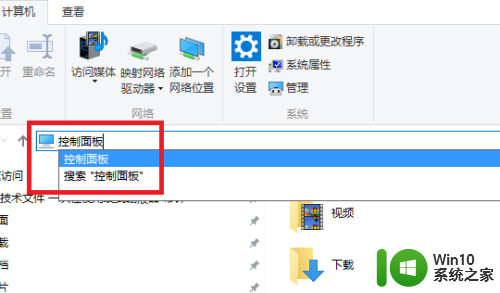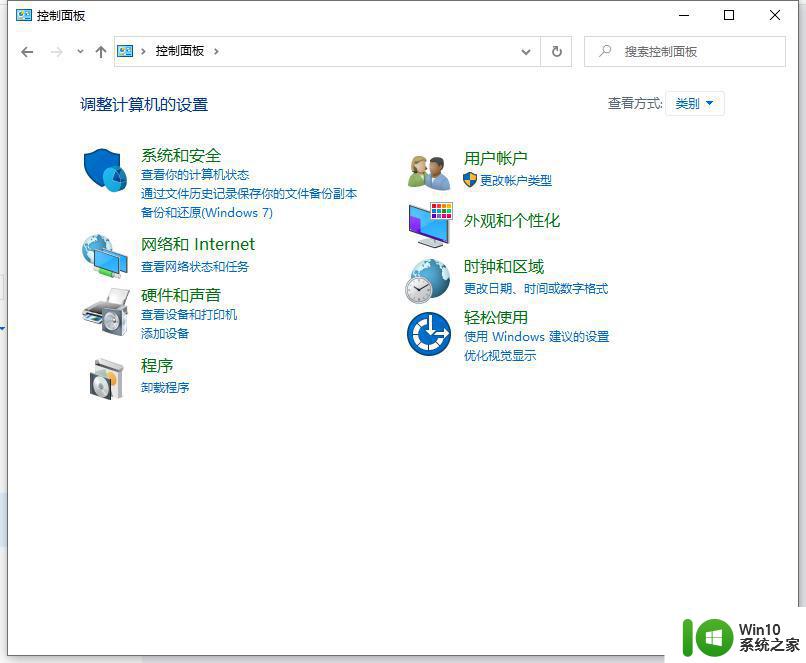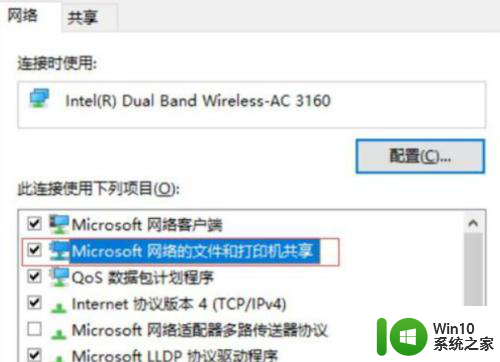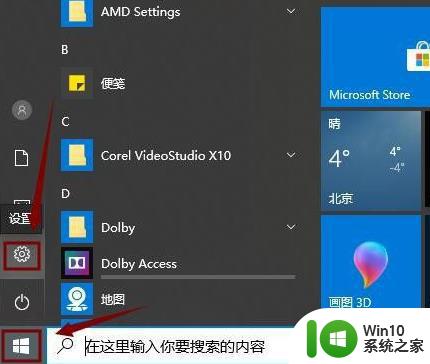win10怎么连win7 Win10系统共享打印机给Win7系统步骤
在日常生活中,我们经常会遇到需要在不同操作系统之间共享打印机的情况,特别是在家庭或办公室中,一台共享打印机可以方便多台电脑进行打印,提高工作效率。如果你是使用Windows 10系统的用户,想要将打印机分享给Windows 7系统的用户,只需要按照简单的步骤进行设置即可实现共享打印机的功能。接下来让我们一起来了解一下具体的操作步骤吧。
操作方法:
1.Win10共享打印机给Win7系统的方法
2.1、win10电脑设置共享打印机: 点击开始--设置。
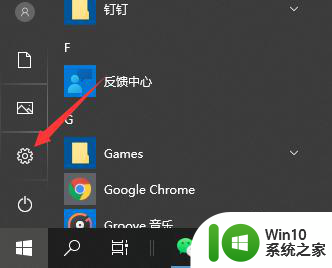
3.2、选择设备打开。
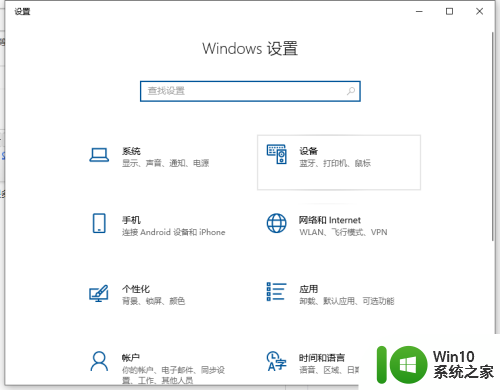
4.3、选择打印机和扫描仪。
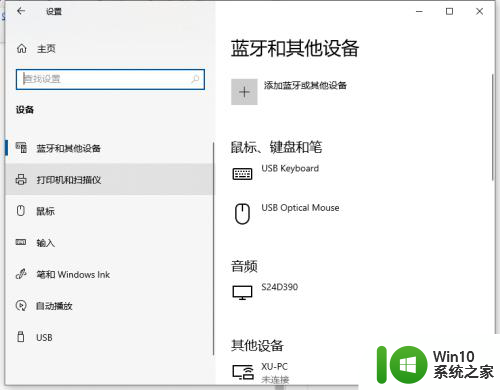
5.4、选择要设置的共享打印机。
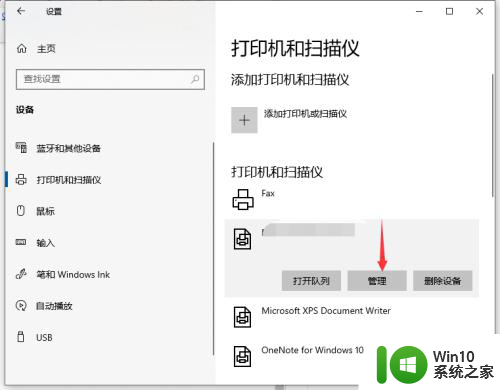
6.5、选择打印机属性。
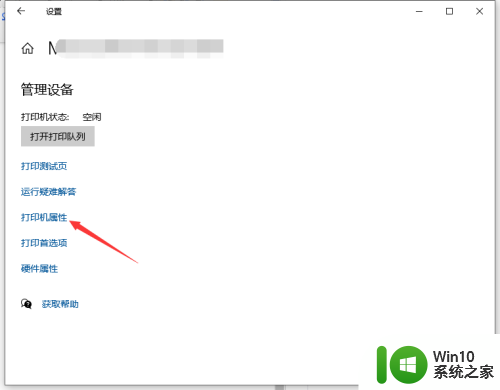
7.6、选择共享--共享这台打印机;win10电脑端设置完成。
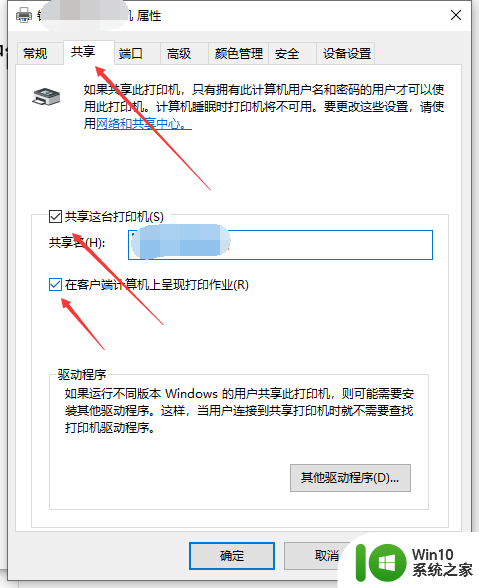
8.7、win7电脑端:点击开始--设备和打印机。
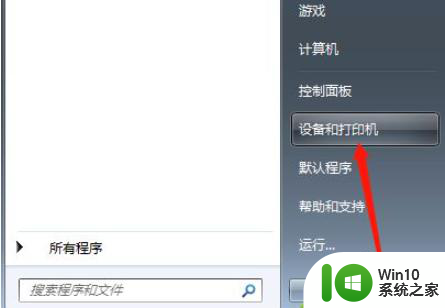
9.8、添加打印机。
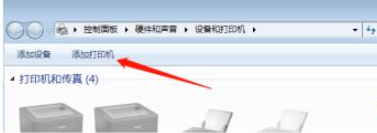
10.9、添加网络无线或打印机。
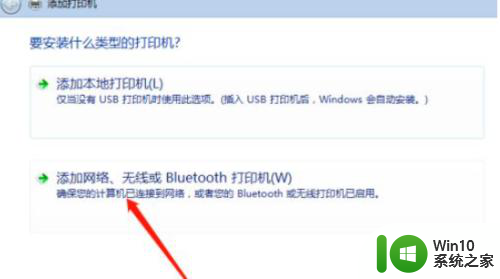
11.10、选择我需要的打印机不在列表中。
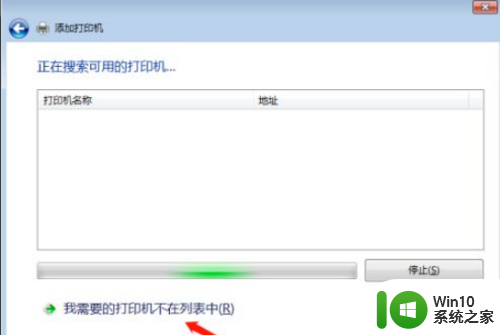
12.11、选按名称选择共享打印机--下一步。
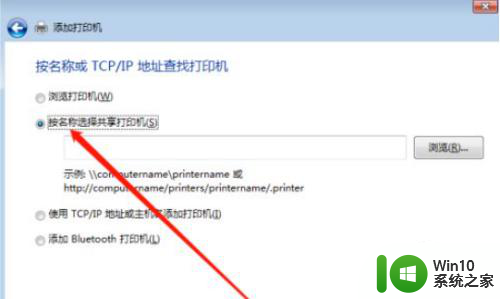
13.12、选择win10电脑的主机名。
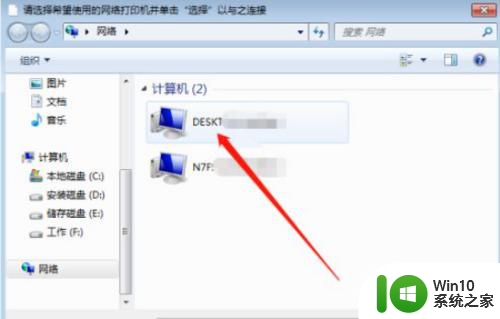
14.13、输入win10用户名和密码。
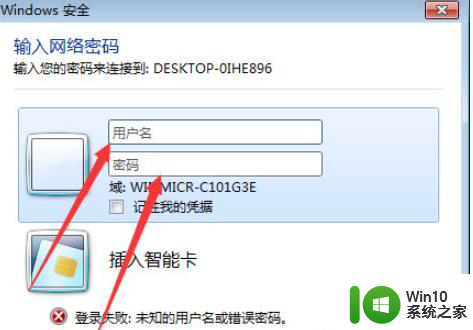
15.14、特别提示:用户名为win10开机界面的账户名,非win10主机名也非admin。
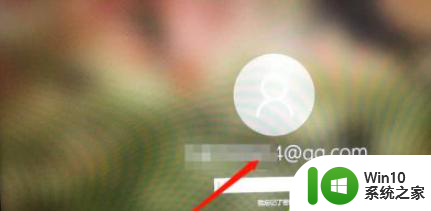
16.15、用户名和密码输入正确,确定,win10共享的打印机名称出现。

17.16、点击打印机确认,稍等会出现添加成功。可打印测试。
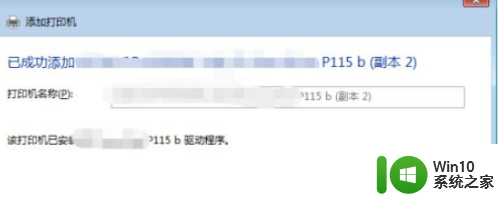
以上就是如何将Win10连接到Win7的全部内容,如果您还不了解,请根据以上步骤操作,希望这能对大家有所帮助。