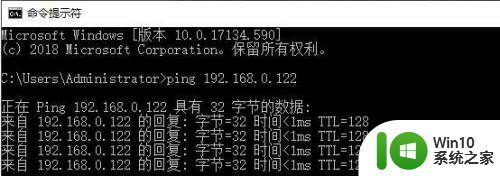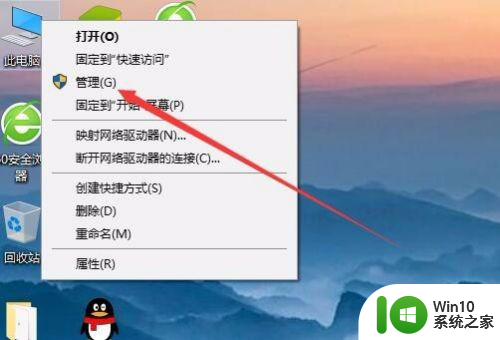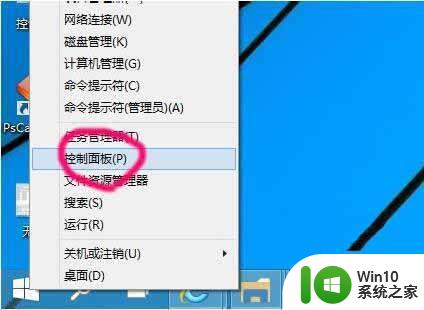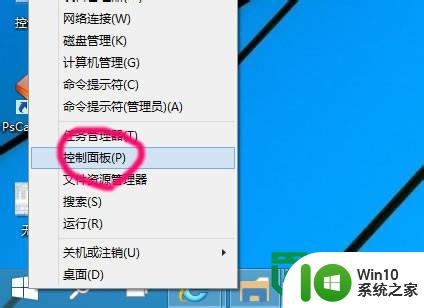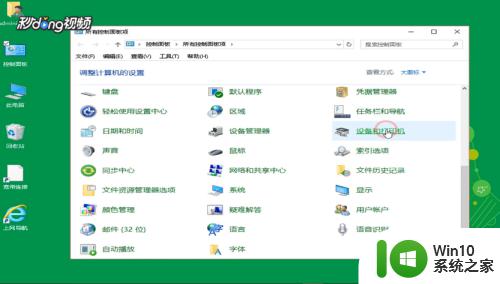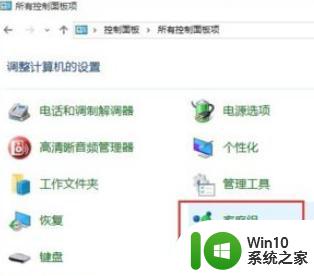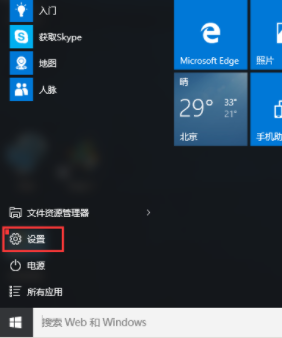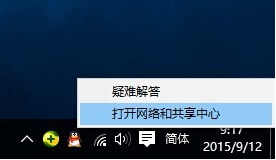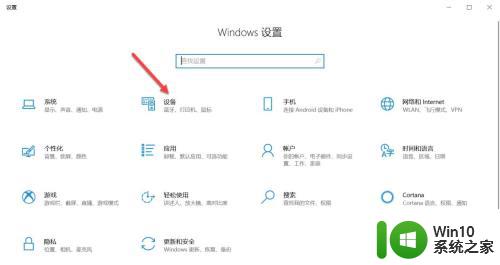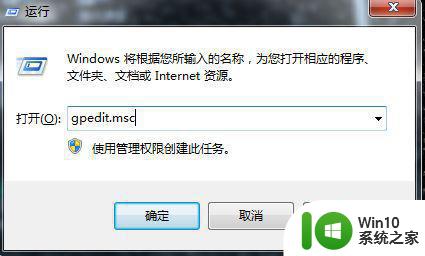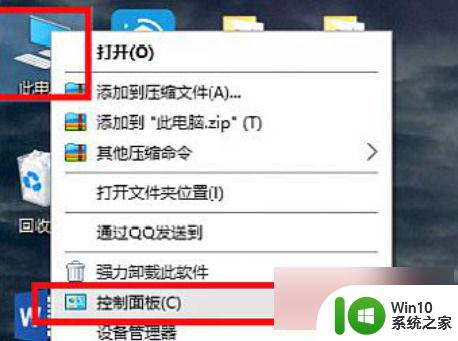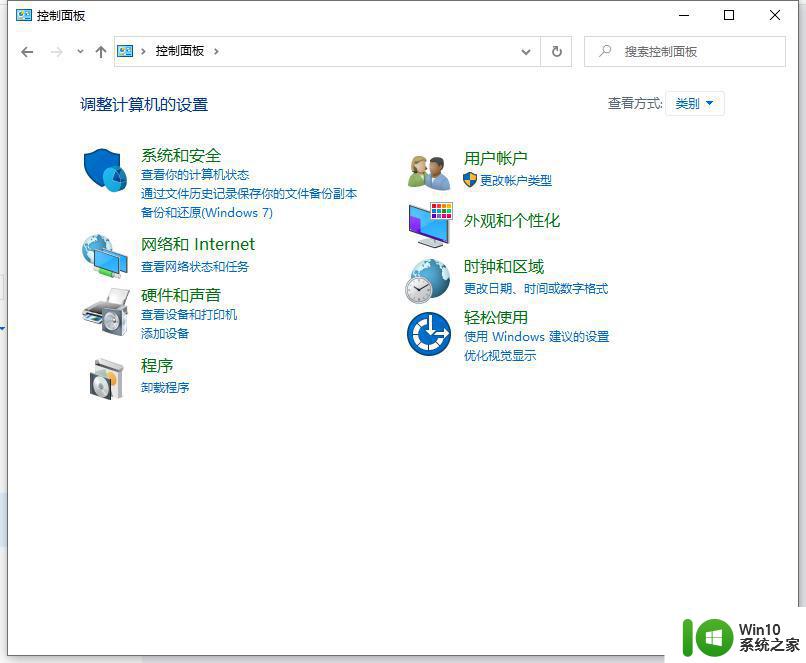win10添加共享打印机的方法 win10如何添加局域网打印机
有些用户想要在自己的win10电脑中添加局域网的共享打印机,方便自己快速打印文件,却不知道如何添加,今天小编教大家win10添加共享打印机的方法,操作很简单,大家跟着我的方法来操作吧。
方法如下:
1.通过设置选项添加网络打印机
大家在桌面上单击左下角的开始,找到设置选项并打开,弹出设置对话框,在设置对话框里面找到打印机栏目并单击打开,在左侧找到“打印机和扫描仪选项”并单击,在右侧选择“添加打印机和扫描仪”,具体操作大家参考下图

2.通过桌面上的网络添加网络打印机
大家在桌面上双击打开网络图标,在弹出的对话框里面找到共享打印机的那台计算机名称,然后双击打开,在里面会显示打印机的信息,大家继续双击显示的打印机就可以添加成功,大家可以参考下图

3.通过IP地址添加网络打印机
大家在桌面上双击打开此电脑图标,然后在地址栏里面输入共享打印机那台电脑的IP地址,比如IP地址为192.168.1.5,那么我们在地址栏里面输入的格式为:\\192.168.1.5\,输完以后敲回车,在弹出的对话框里面就会显示打印机的信息,还是继续双击,如下图操作
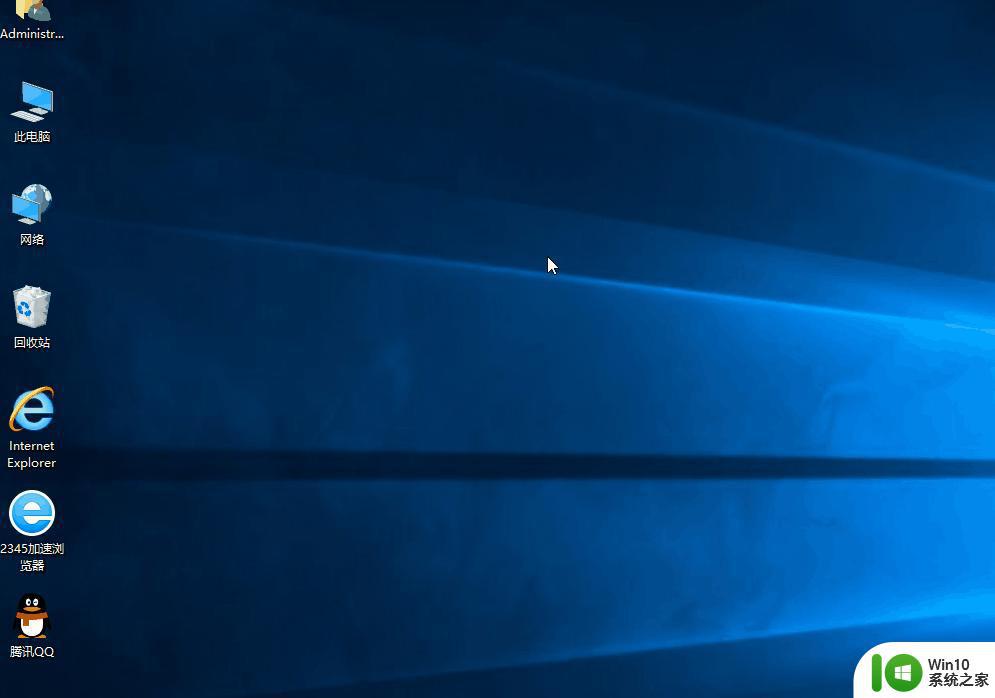
以上就是win10添加共享打印机的方法的全部内容,如果有遇到这种情况,那么你就可以根据小编的操作来进行解决,非常的简单快速,一步到位。