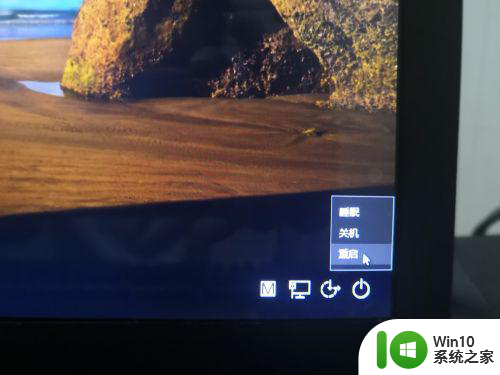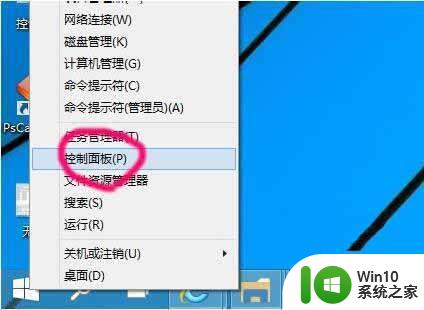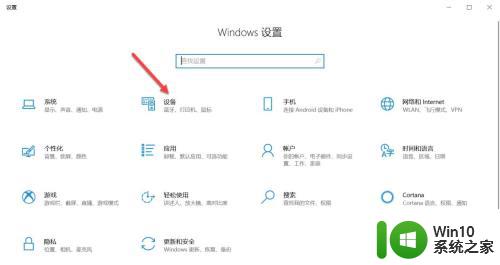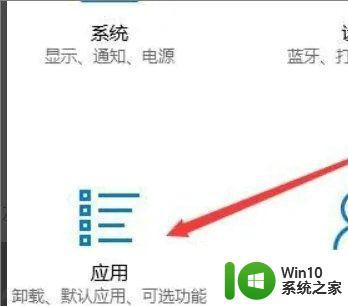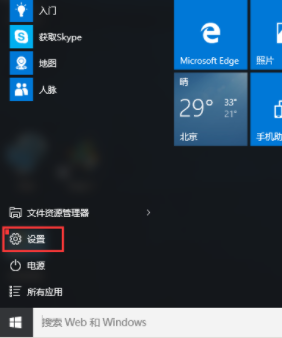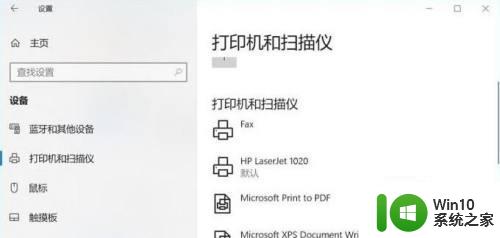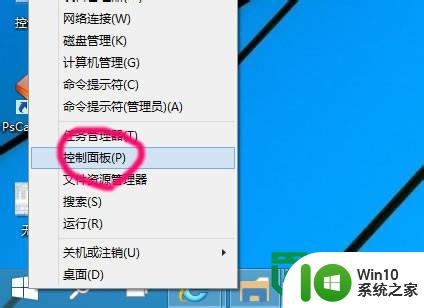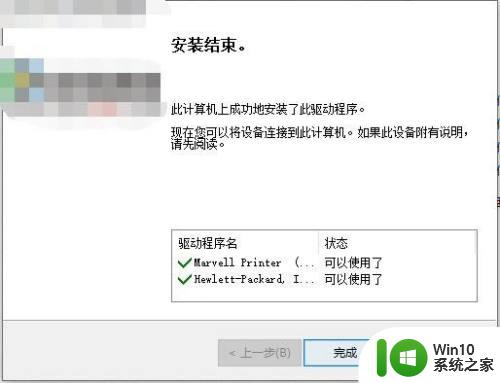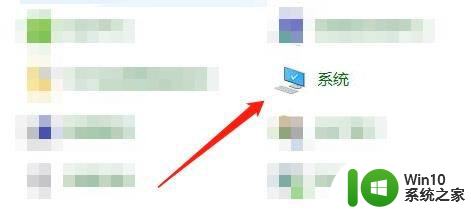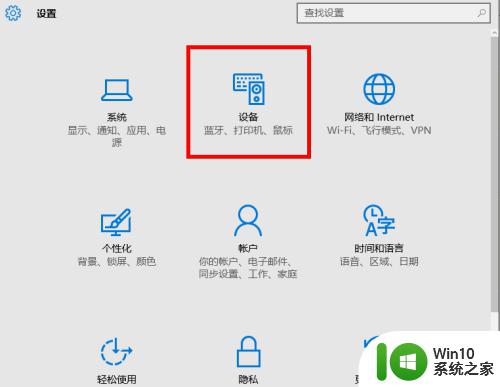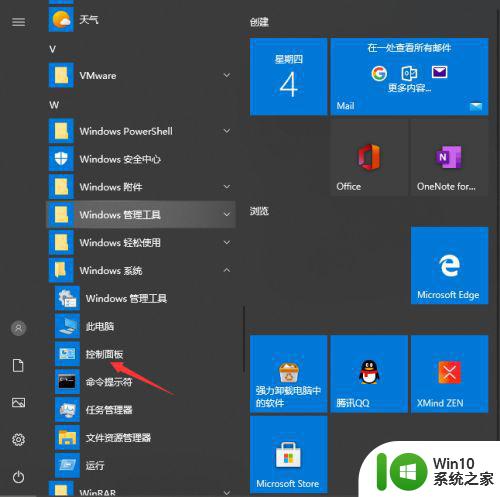win10添加虚拟打印机的具体方法 win10怎么添加虚拟打印机
我们可以在win10操作系统中添加虚拟打印机,来方便使用,那么该如何添加虚拟打印机呢?今天小编给大家带来win10添加虚拟打印机的具体方法,有遇到这个问题的朋友,跟着小编一起来操作吧。
具体方法:
方法一:
1、打开“控制面板”,点击“设备和打印机”。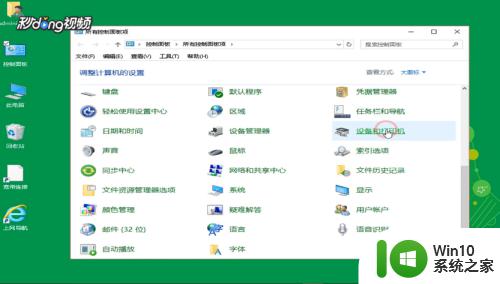
2、点击“添加打印机”,选择“我所需的打印机未列出”。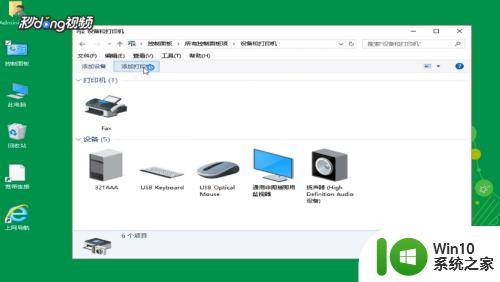
3、点击“通过手动设置添加本地打印机或网络打印机”,选择“下一步”。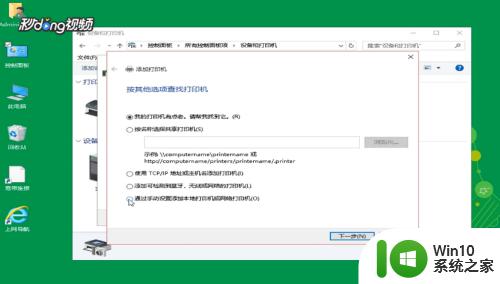
4、勾选“创建新窗口”,点击“Local Port”,选择“下一步”。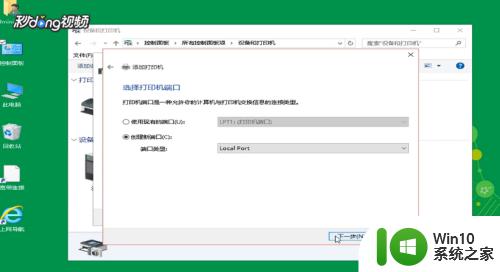
5、点击“Microsoft”,找到虚拟打印机相关驱动程序即可。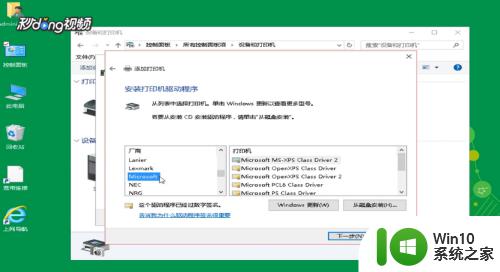
方法二:
1、打开“控制面板”,进入所有控制面板项。点击“程序和功能”。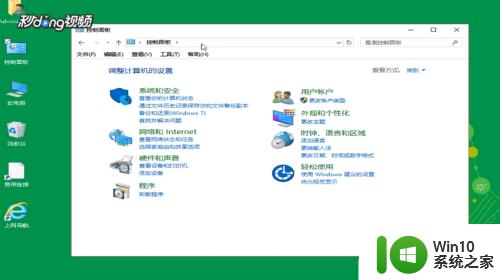
2、点击“启用或关闭Windows功能”,勾选“Microsoft Print to PDF”,点击“确定”即可。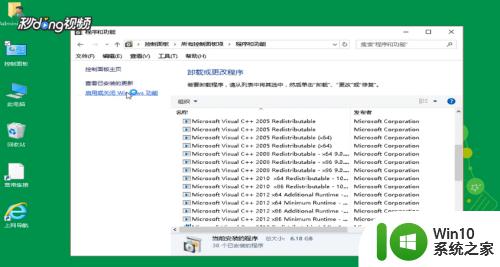
方法三:
1、通过百度搜索下载“Microsoft Print To PDF”并安装即可。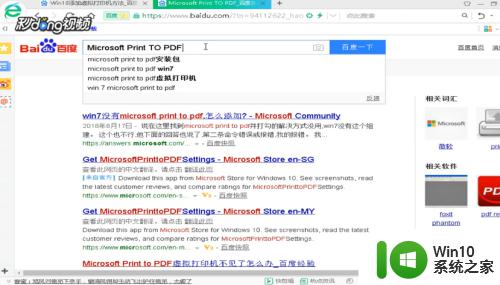
以上就是关于win10添加虚拟打印机的具体方法的全部内容,有出现相同情况的用户就可以按照小编的方法了来解决了。