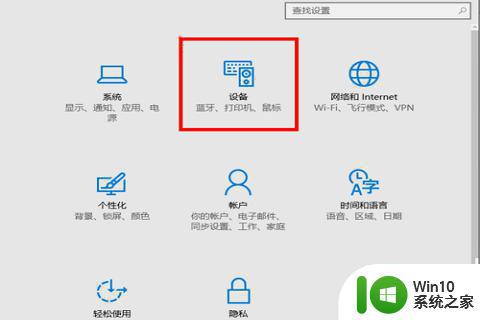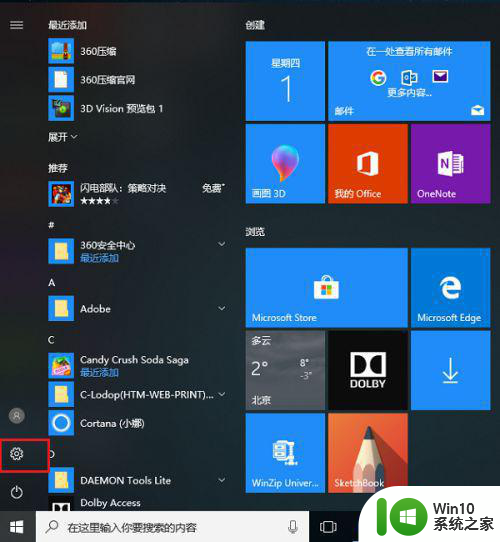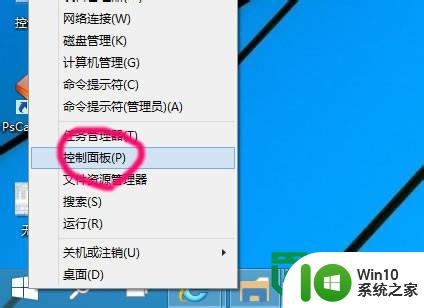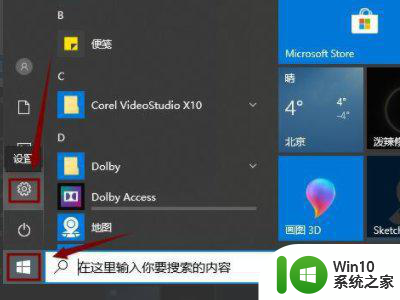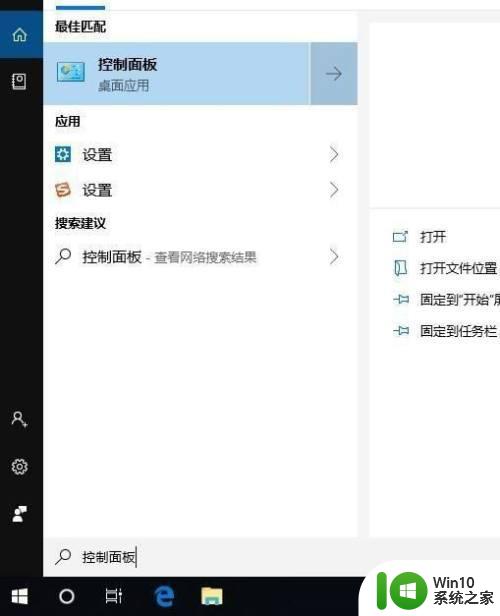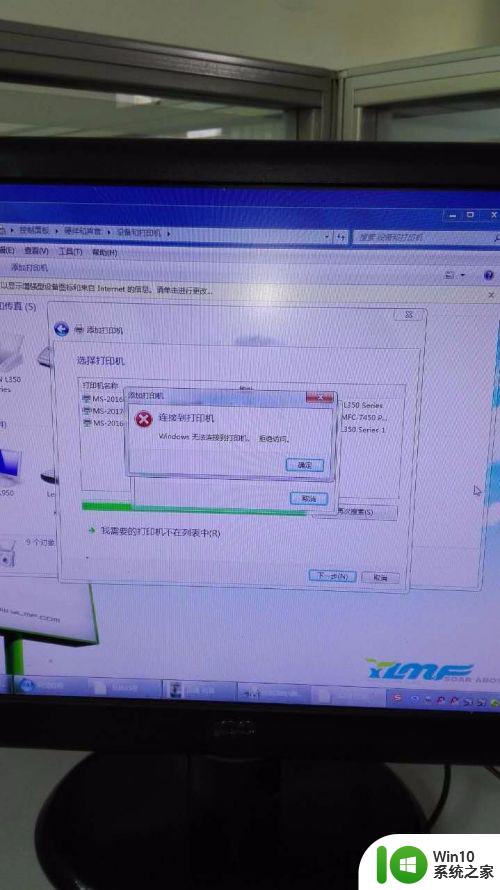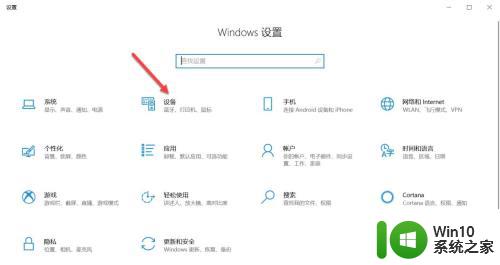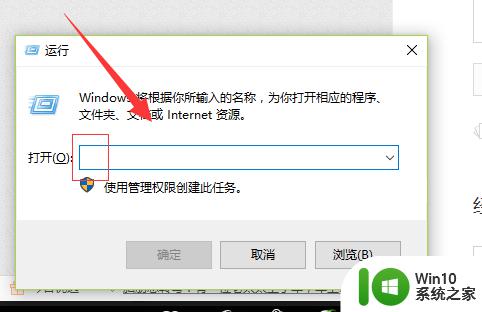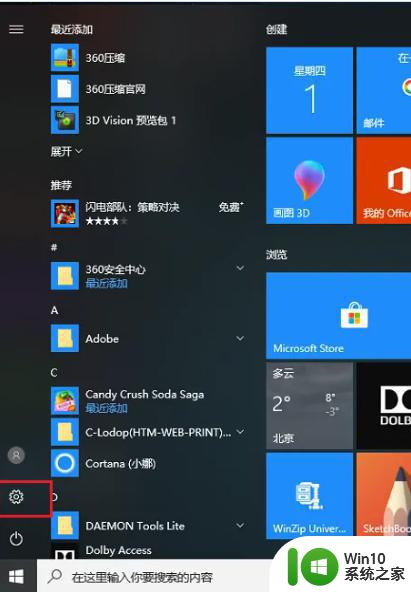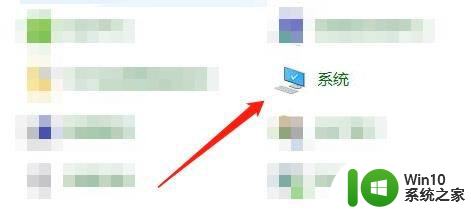win10无线打印机怎么连接到电脑 win10如何添加无线打印机
有些用户想要在win10电脑中连接无线打印机,但是却不知道具体的连接方法是什么,今天小编就给大家带来win10无线打印机怎么连接到电脑,如果你刚好遇到这个问题,跟着小编一起来操作吧。
具体方法:
1.左下角 开始--设置--设备,点击进去
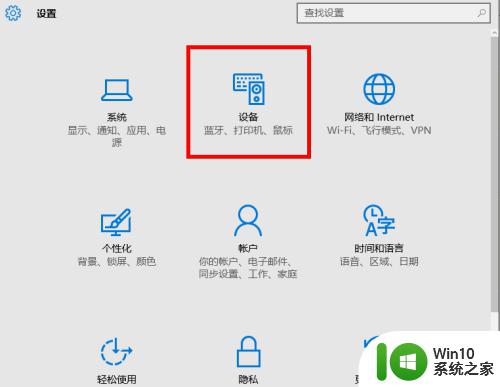
2.添加打印机或扫描仪
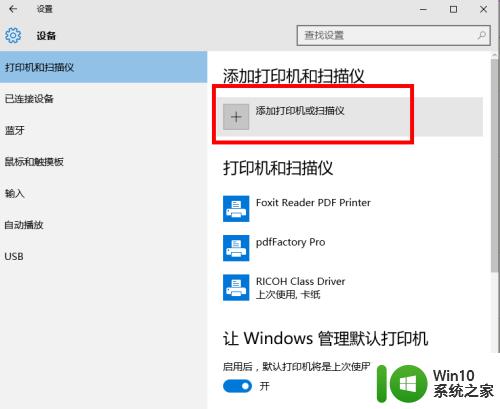
3.我需要的打印机不在列表中
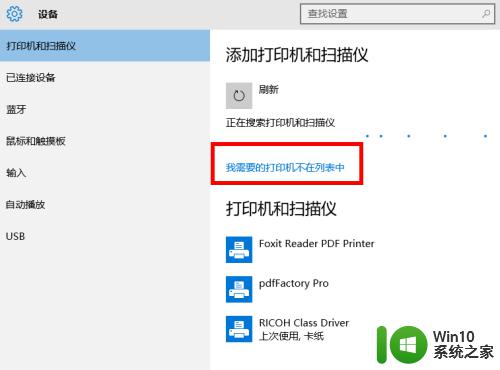
4.使用TCP/IP地址或主机名添加打印机
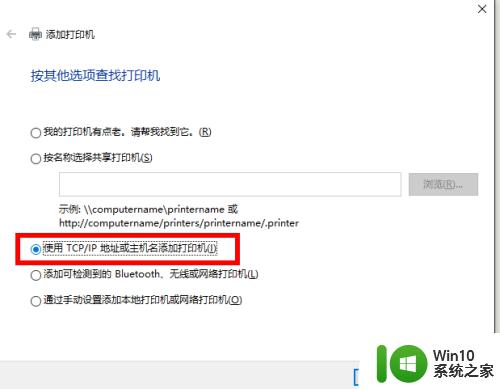
5.这里需要一个IP,我们去找到主机的IP地址
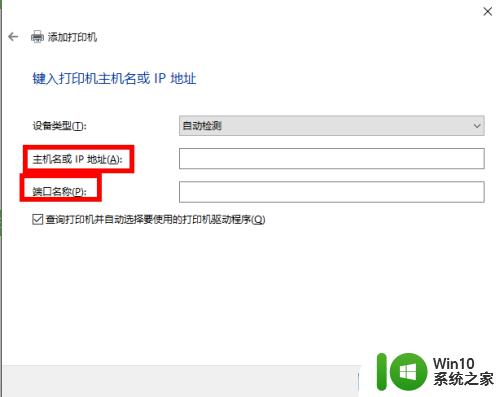
6.找到主机 ,进入打印机,找到需要连接的打印机,然后就高级-管理-端口-管理端口,查看到IP。我这里都是无线连接,找不到图,就按照上述操作就可以找到额。我这里的IP是 192.168.0.199
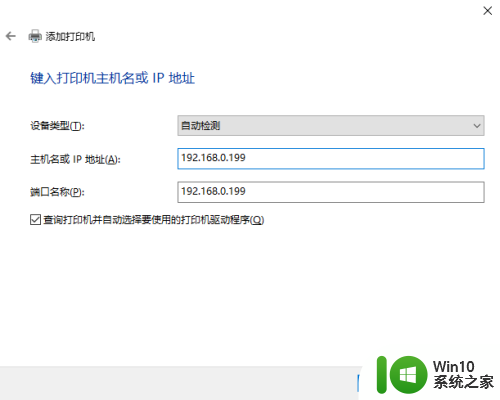
7.开始-搜索-CMD-打开-输入“config”就可以看到局域网IP了
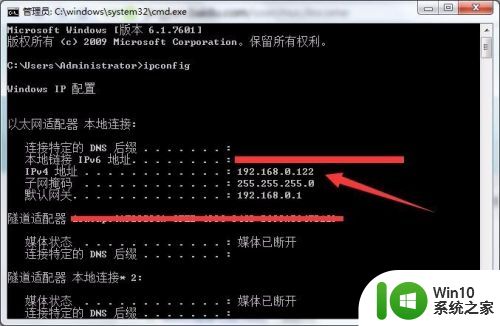
8.输入后点击‘下一步’,会自动和打印机通信,然后需要选择一个驱动,
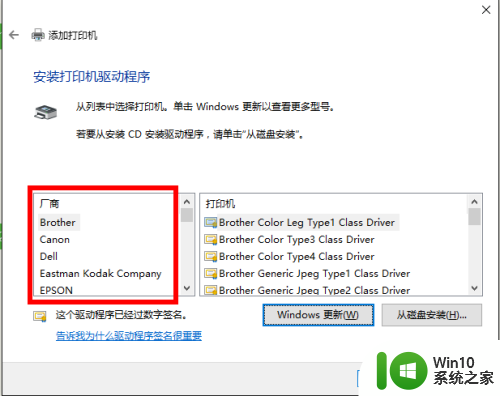
9.我这的打印机驱动是这个,根据自己打印机型号去选择,点“下一步”
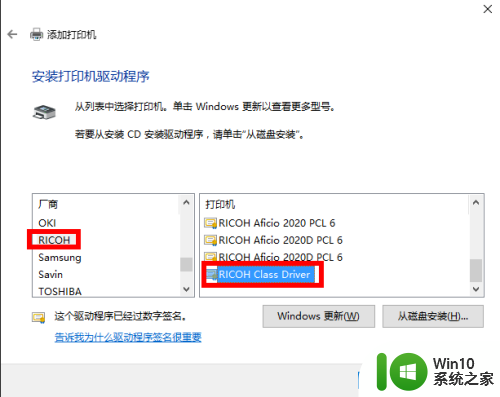
10.继续下一步
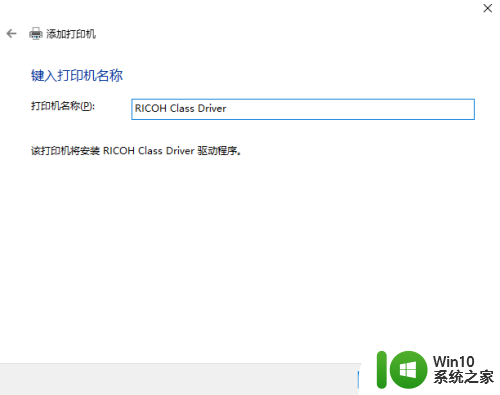
11.显示正在安装
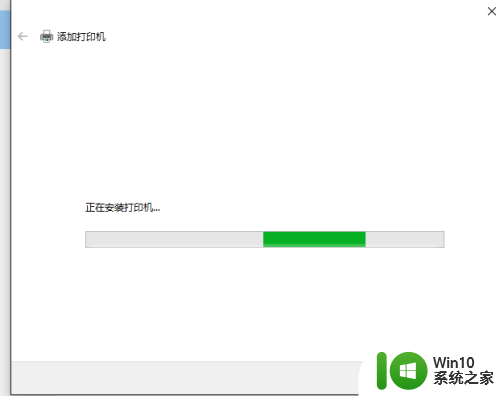
12.安装完成,这里共享看情况,一般默认即可
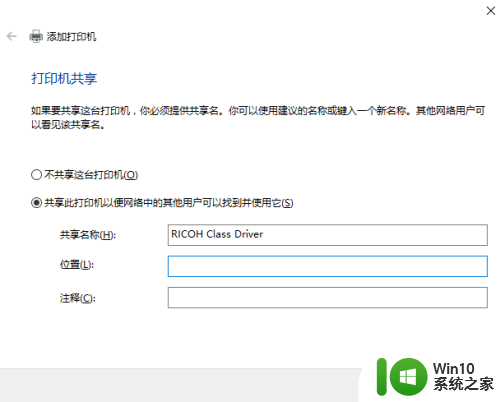
13.最后打印一张测试页看看,能打印出来就成功装好无线打印机了
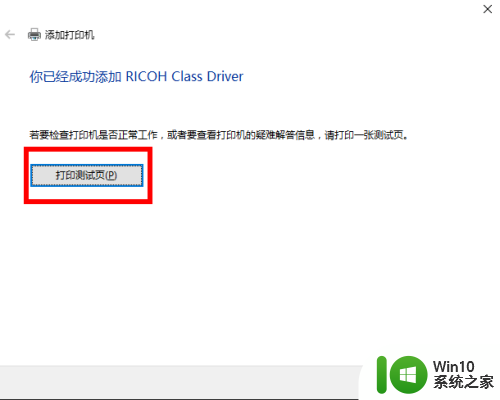
以上就是win10无线打印机怎么连接到电脑的全部内容,还有不懂得用户就可以根据小编的方法来操作吧,希望能够帮助到大家。