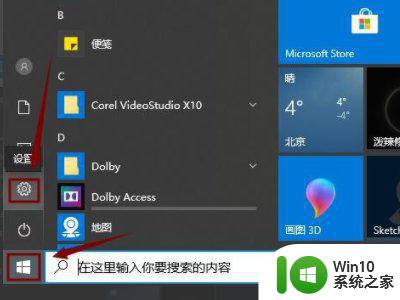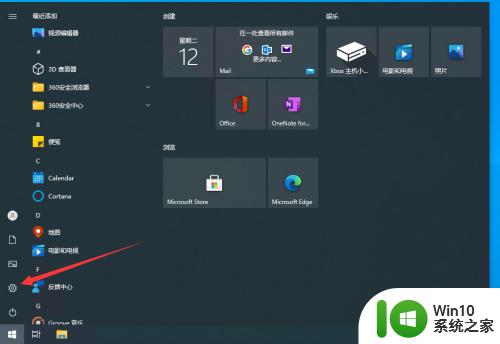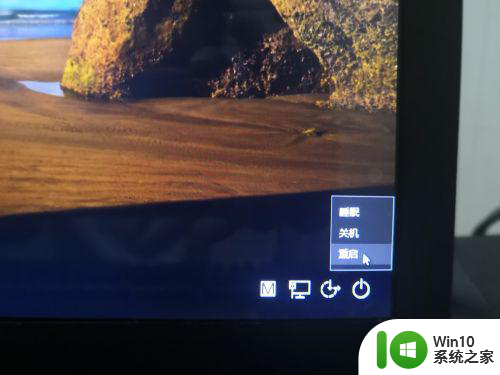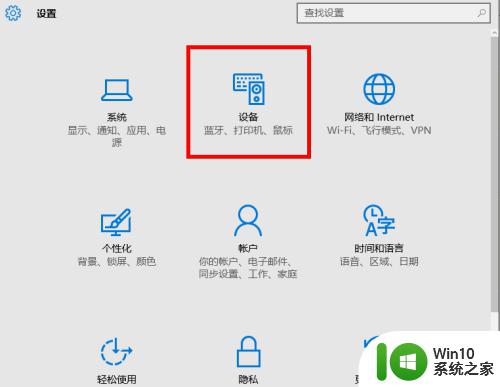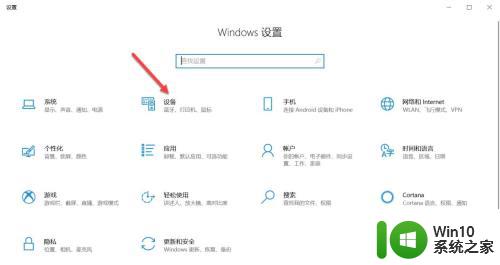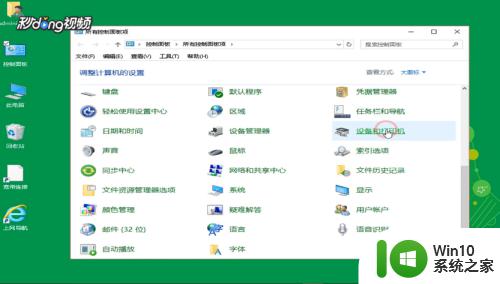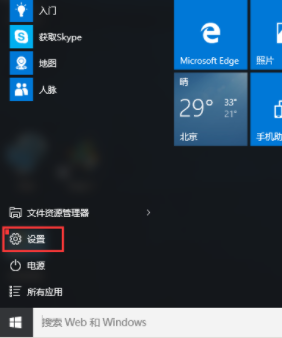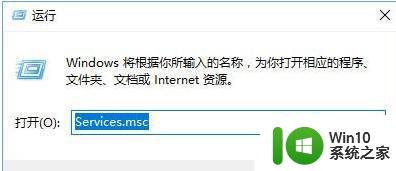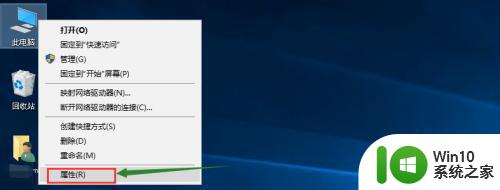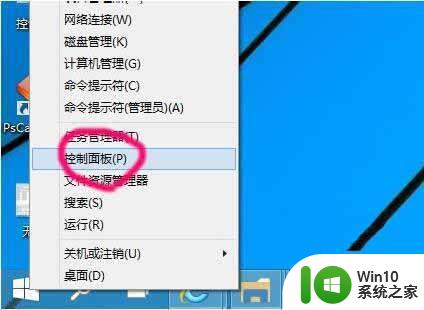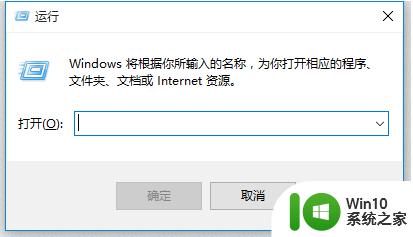win10电脑添加打印机显示输入码无效如何处理 win10添加打印机输入码无效怎么解决
当我们在使用Win10电脑添加打印机时,有时会遇到输入码无效的问题,这会让我们感到困惑和无助,不要担心这个问题其实并不难解决。在本文中我将向大家介绍一些解决办法,帮助大家顺利添加打印机并解决输入码无效的困扰。无论是通过检查网络连接、更新打印机驱动程序,还是重启打印机和电脑,这些方法都可能帮助我们解决这个问题。让我们一起来探索吧!
具体方法如下:
1、首先,我们点击电脑的”开始“图标,点击”设置“。
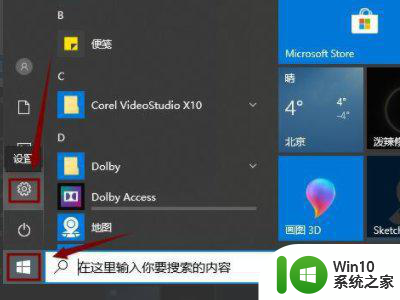
2、接下来,我们点击”设备“,如图所示。
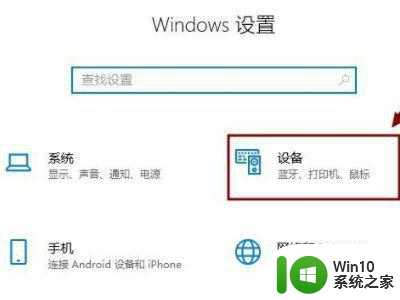
3、然后,我们在”设备“界面点击”打印机或扫描仪“。
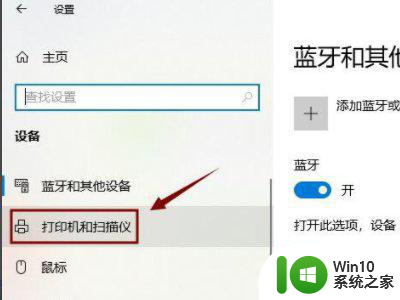
4、接着,我们在右边点击”添加打印机或扫描仪“。
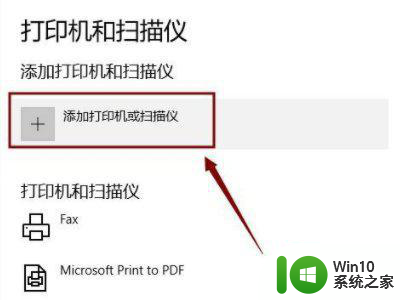
5、如果系统搜索到了,就直接添加。如果没有,那就点击”我需要的打印机不在列表中“。
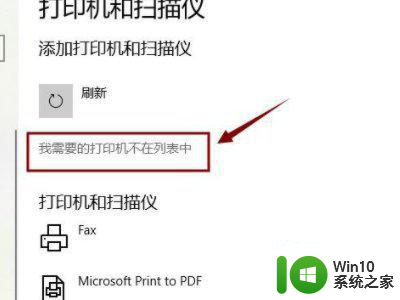
6、然后,我们选中”使用IP地址或主机名添加打印机“。点击”下一步“。
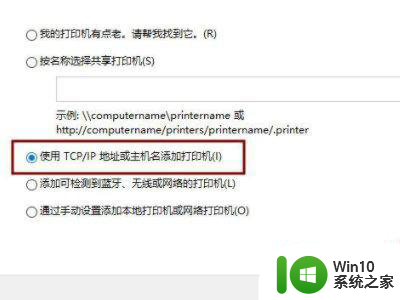
7、接着,我们输入IP地址,点击”下一步“,直接添加打印机即可。
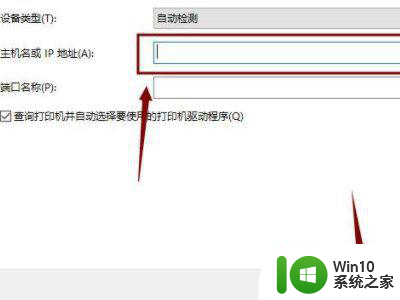
以上就是win10电脑添加打印机显示输入码无效如何处理的全部内容,有遇到相同问题的用户可参考本文中介绍的步骤来进行修复,希望能够对大家有所帮助。