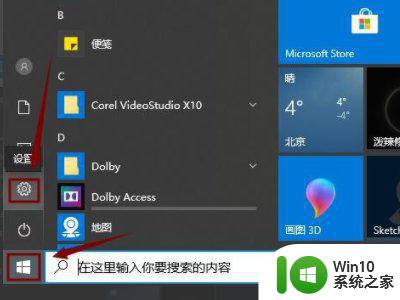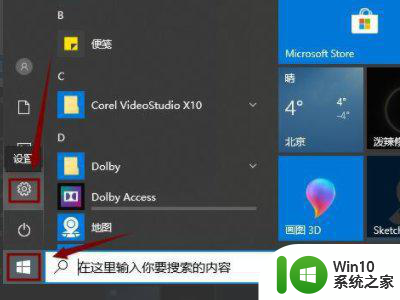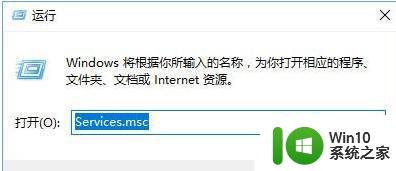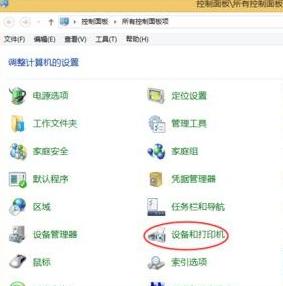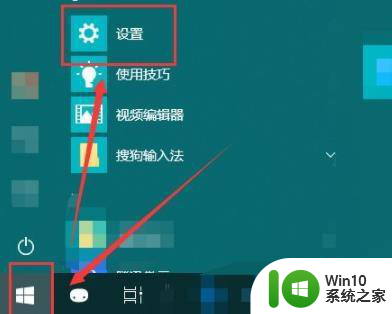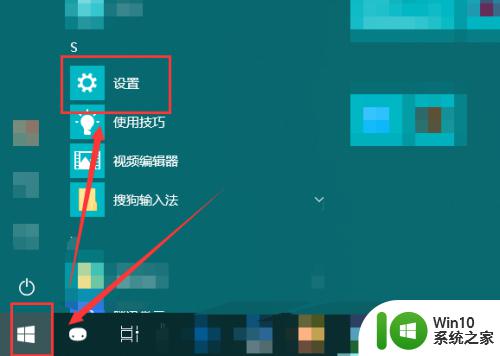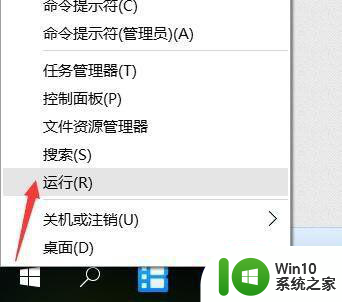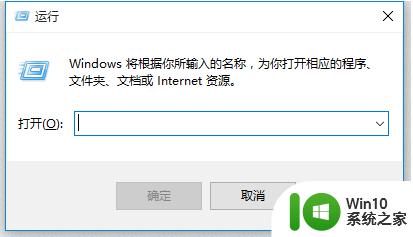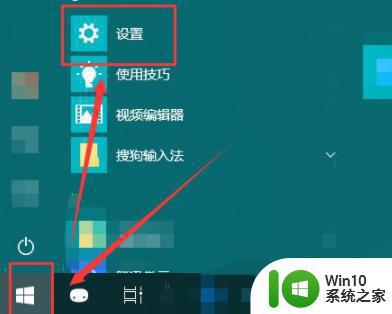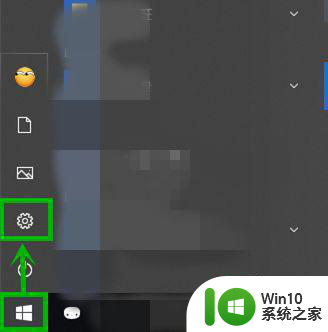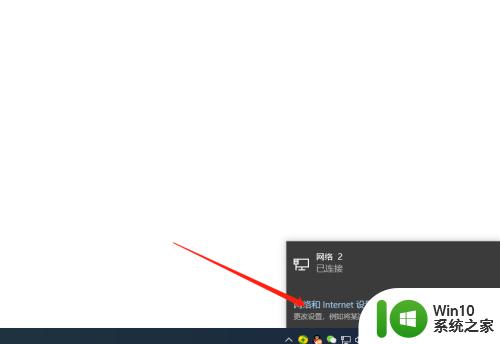win10连接打印机输入码无效的解决方法 win10共享打印机输入码无效怎么办
有些用户在使用win10电脑连接共享打印机的时候却显示输入码无效,这该怎么办呢?今天小编给大家带来win10连接打印机输入码无效的解决方法,有遇到这个问题的朋友,跟着小编一起来操作吧。
解决方法:
方法一:
1.一般解决win10连接共享打印机提示输入码无效的就是改下win10的SMB和打印机设置,基本开完这些功能还是提示输入码无效的话就只能用第二个方法了;
具体操作步骤如下图
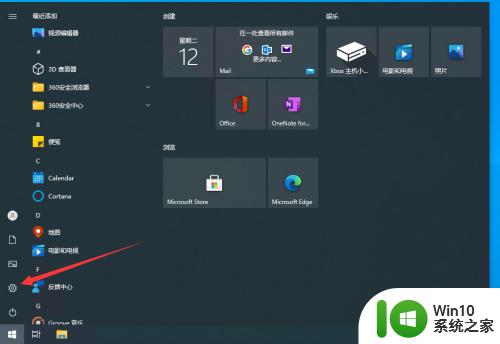
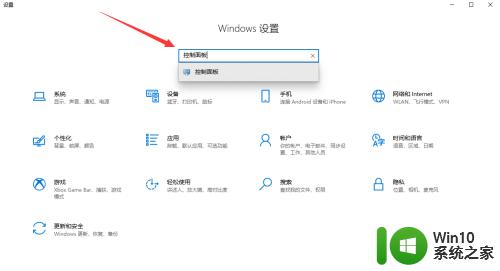
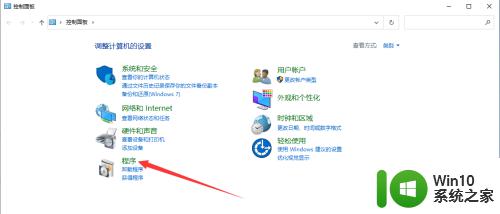
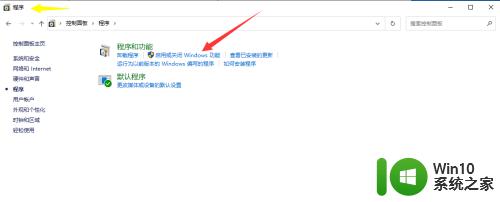
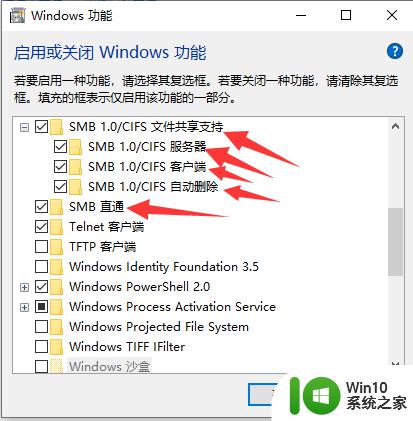
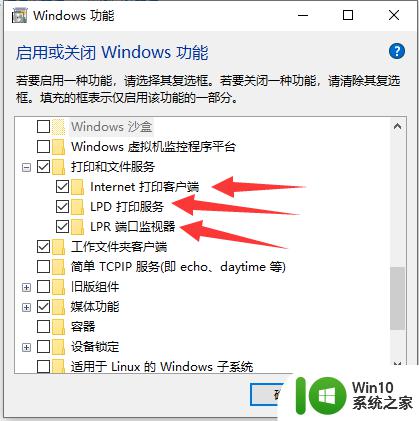
方法二:
1.方法一不能解决问题的话,最好是更换共享打印机电脑的系统为windows10。当共享打印机电脑系统为windows10时,设置过程有几点要注意的事情:
2.在连接共享打印机的时候会提示输入码无效,不要急着点击。等个10秒钟左右会自己跳过去(应该是在连接的时候系统没有反应过来,此步骤没有截图到)
在设置共享打印机的时候需要把共享打印机列入目录,没有设置列入目录个别win10系统电脑连接的时候会有些奇怪的小问题。
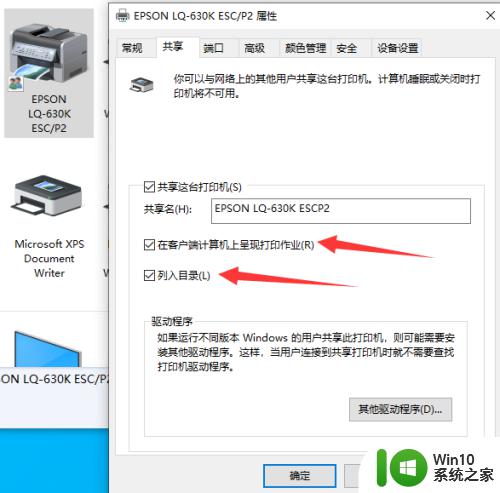
3.在购买打印机时建议大家购买可以连接网络的,这样共享起来就不会有障碍,目前使用的联网打印机,50多台电脑连接都没有发现问题。

以上就是win10连接打印机输入码无效的解决方法的全部内容,有需要的用户就可以根据小编的步骤进行操作了,希望能够对大家有所帮助。