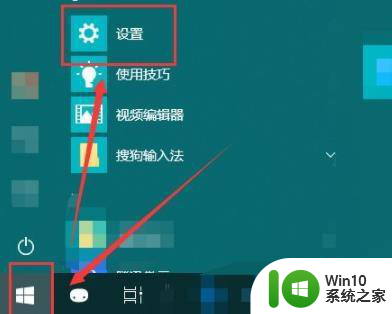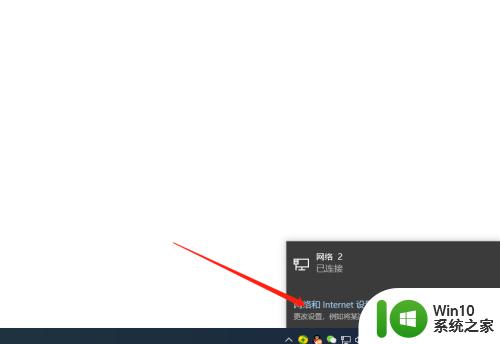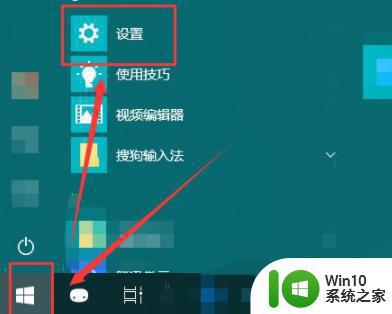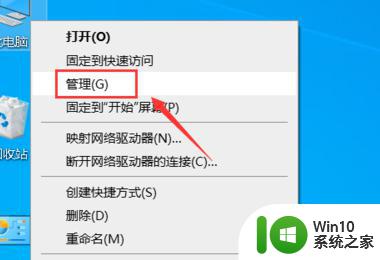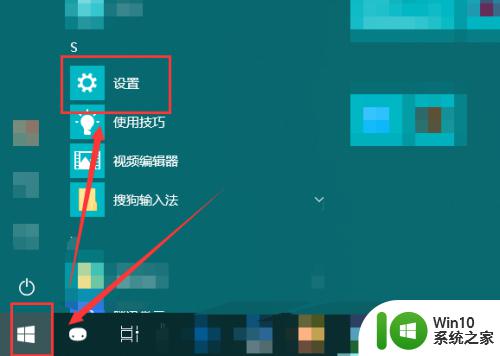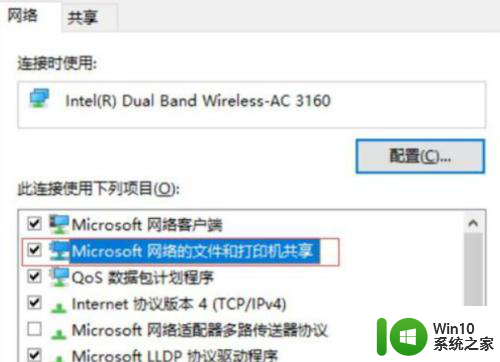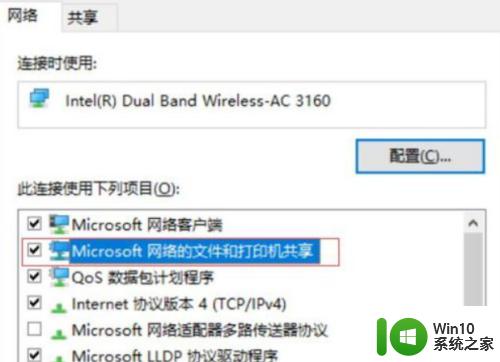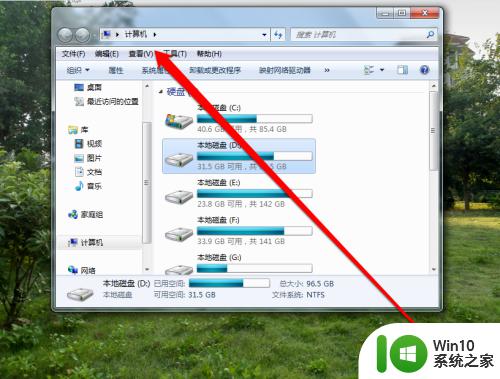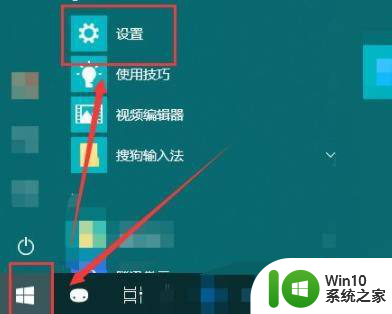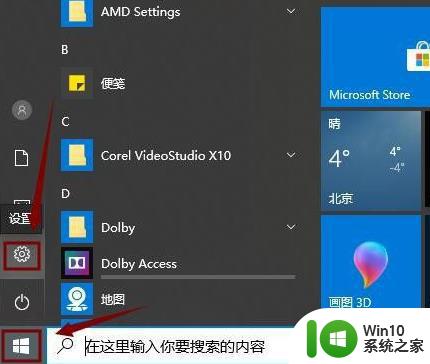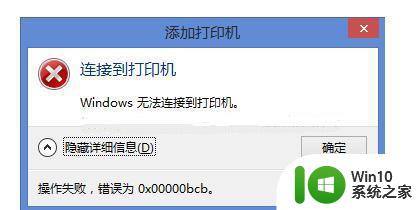win10共享打印机无法打印解决方法 win10共享打印机无法连接怎么办
win10共享打印机无法打印解决方法,在如今数字化的时代,共享打印机成为办公环境中不可或缺的工具之一,许多用户在使用Win10操作系统时却遇到了一个令人困扰的问题:共享打印机无法打印或无法连接。这种情况不仅影响了工作效率,还给用户带来了不必要的困扰。究竟该如何解决这个问题呢?本文将为大家提供一些解决方法和应对策略,帮助您解决Win10共享打印机无法打印的困扰。
具体方法:
1、当打印机无法正常使用时,我们首先需要检查一下与打印相关的系统服务是否正常开启,右击Windows菜单,选择“运行”项。
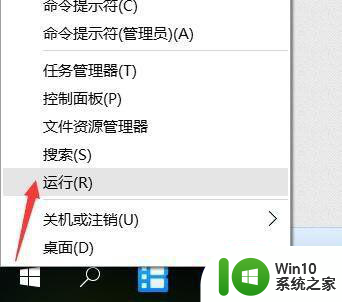
2、从打开的“运行”窗口中(可以通过按Windows+R快捷打开),输入“services.msc”并点击“确定”以打开服务窗口。
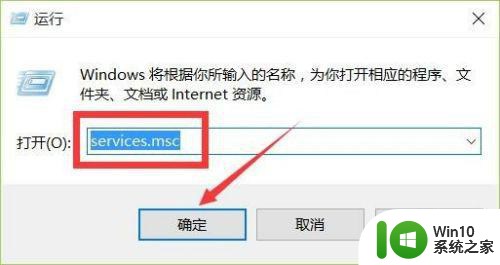
3、从打开的“服务”窗口中,找到“Print Spooler”服务项并右击,从弹出的右键菜单中选择“重新启动”即可解决问题。
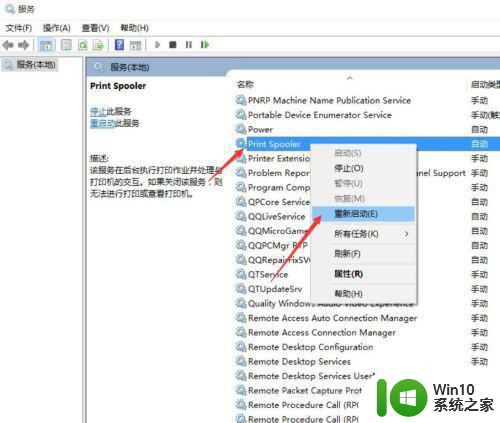
4、当然,针对打印机的绝大多数故障,我们重要是通过重新安装打印机驱动程序来尝试解决。对此我们直接借助相关驱动安装工具进行驱动安装。
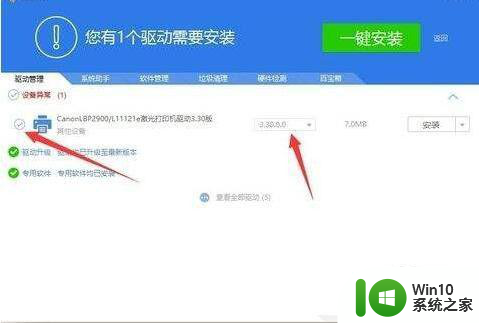
5、当然,针对Win10打印机或虚拟打印功能无法正常使用的情况下,我们可以借助百度搜索下载第三方虚拟打印机程序进行安装使用。
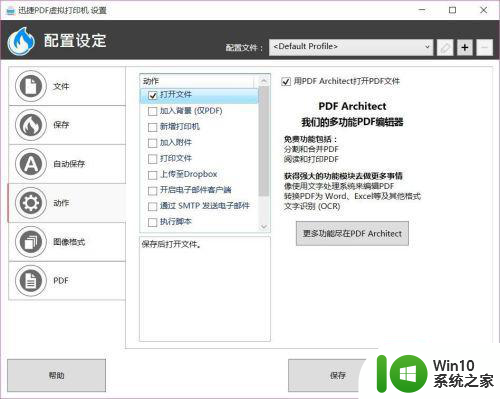
6、同时,针对Windows虚拟打印机,我们也可以通过“Windows添加和删除”功能界面,找到对应的虚拟打印机进行更新安装即可。
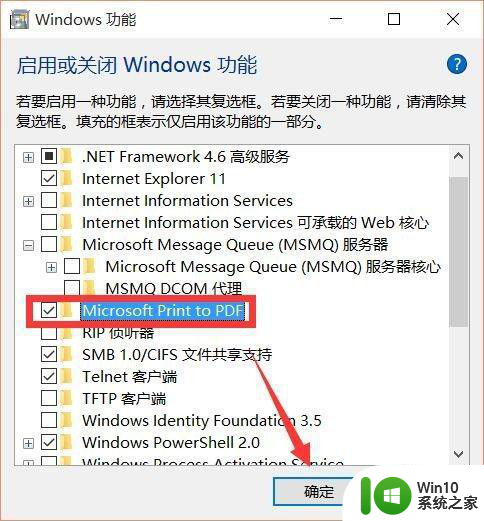
7、利用虚拟打印机可以实现文档格式转换操作,同时还可以发送电子邮件或进行分享、合并文档操作。具体功能依据虚拟打印程序的功能而有所不同。
以上就是解决win10共享打印机无法打印的方法,如果你遇到这种情况,可以按照以上步骤进行解决,非常简单快速。