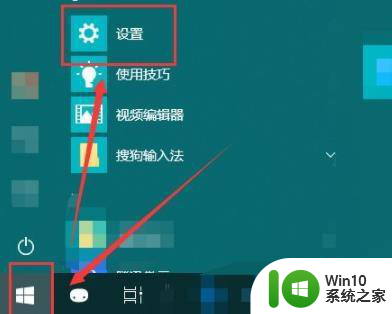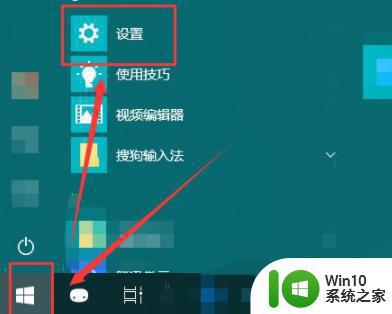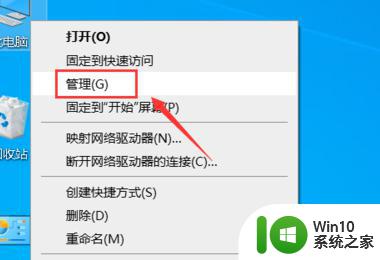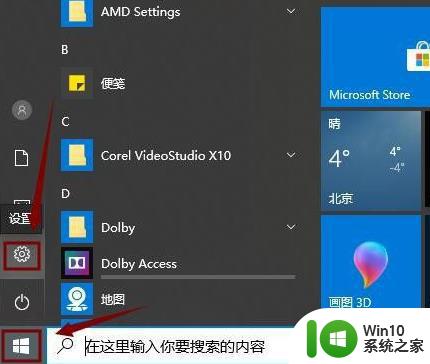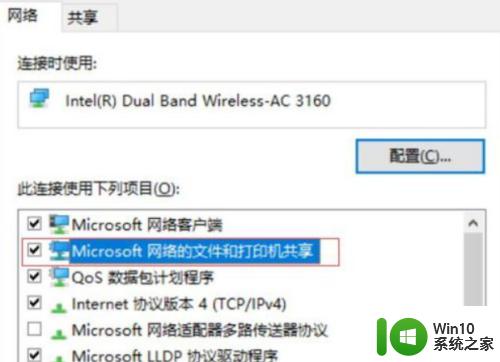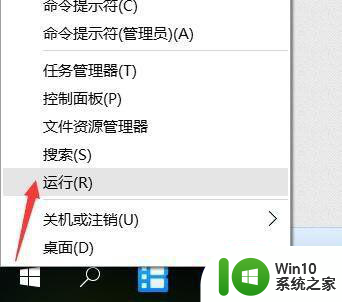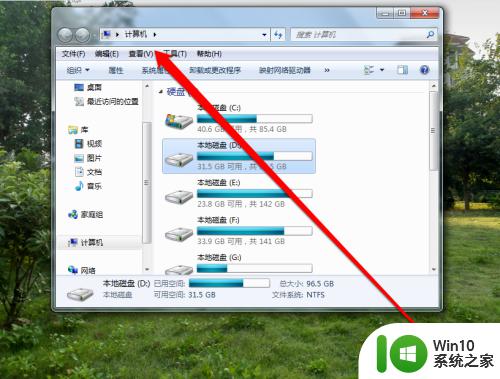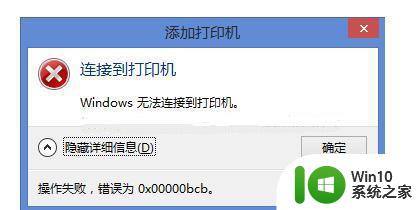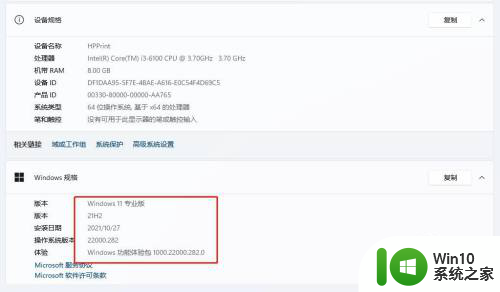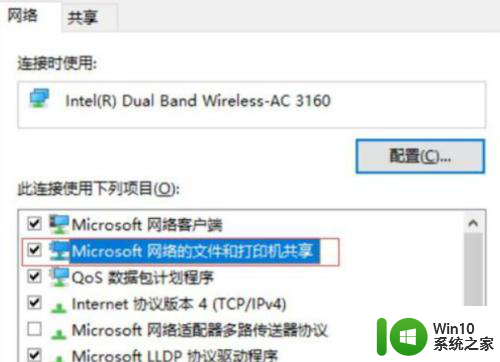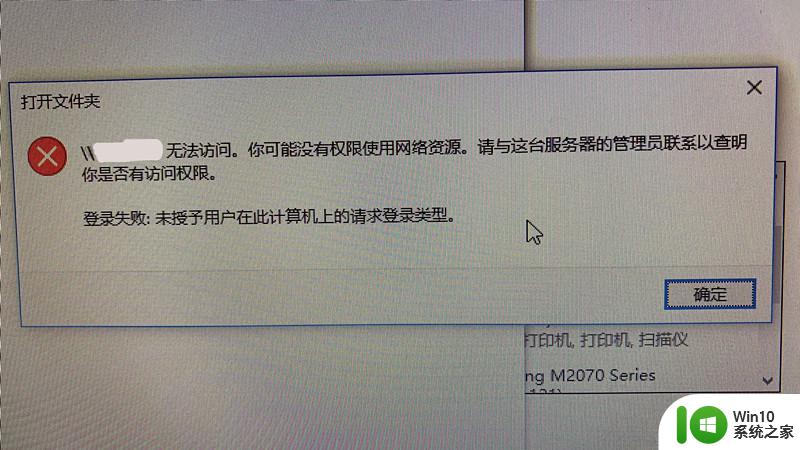win10无法连接共享打印机的解决方法 win10共享打印机无法连接怎么办
更新时间:2023-05-23 14:49:17作者:zheng
有些用户在使用win10电脑时发现电脑无法连接共享打印机,这是怎么回事呢?该如何解决呢?今天小编教大家win10无法连接共享打印机的解决方法,操作很简单,大家跟着我的方法来操作吧。
解决方法:
1.在“开始”菜单中打开“设置”应用。
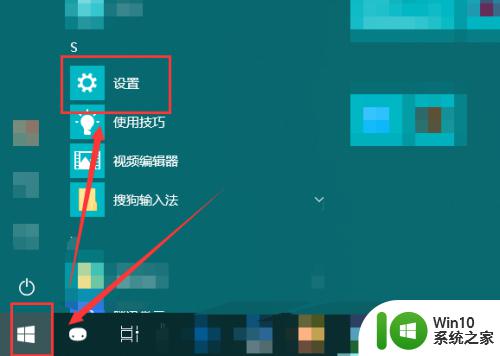
2.然后在打开的“Windows设置”窗口中打开“网络和Internet”按钮。
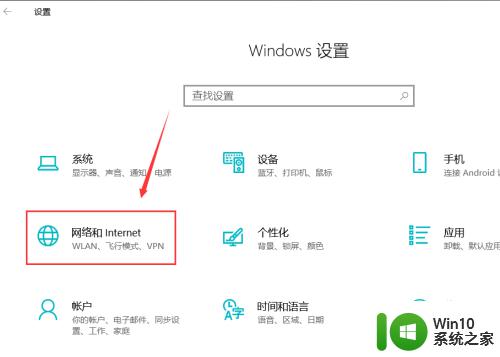
3.接着打开右侧页面的“共享选项”按钮。
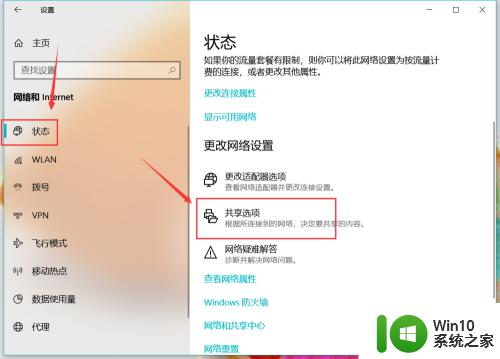
4.在弹出的窗口中进入到本机连接的网络是“专用”或者“公用”,同时开启“网络发现”和“文件和打印机共享”。
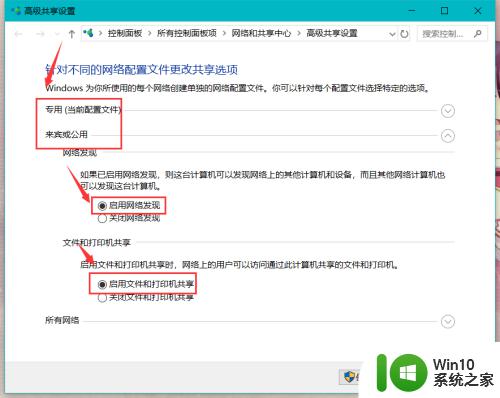
5.然后在下面的“所有网络”中,选中如图位置的“无密码保护的共享”。点击“保存更改”。
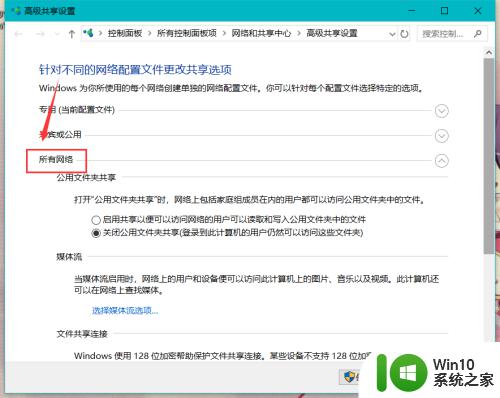
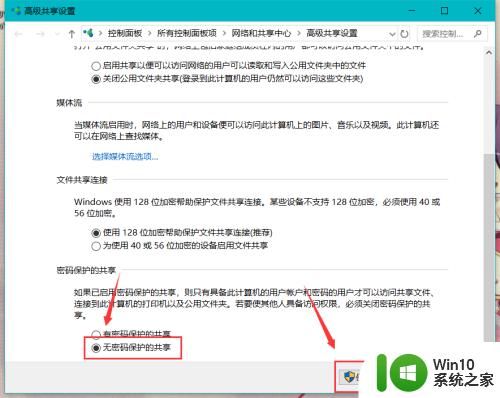
6.如图所示,我们就能够直接进入到电脑的网络中。这样再次连接共享的设备的时候就不需要密码了。
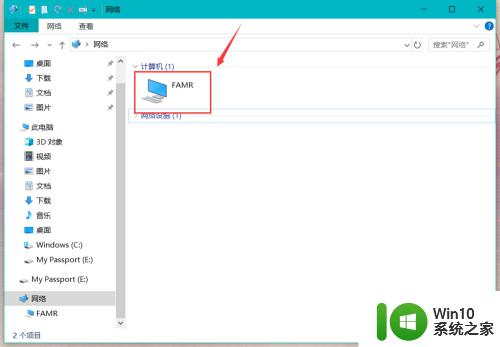
以上就是关于win10无法连接共享打印机的解决方法的全部内容,有出现相同情况的用户就可以按照小编的方法了来解决了。