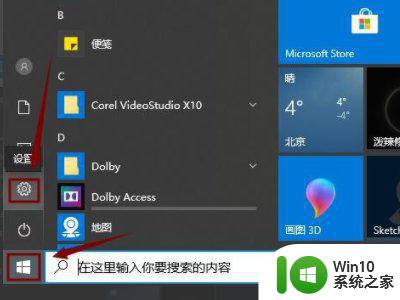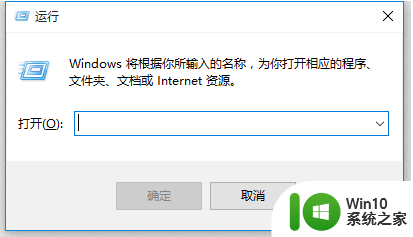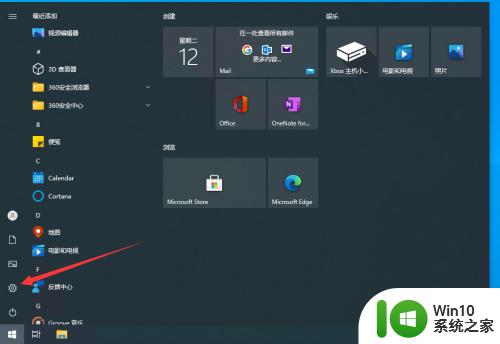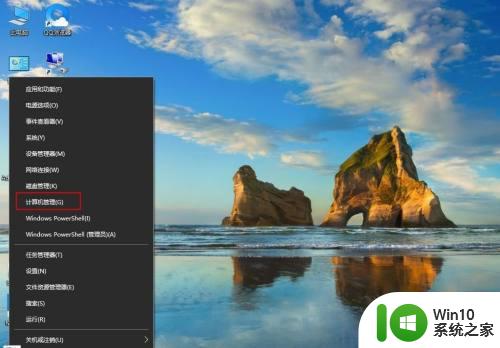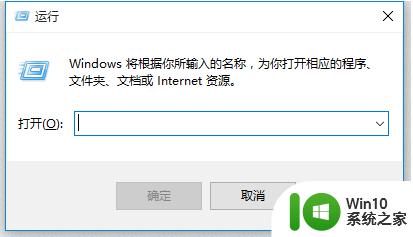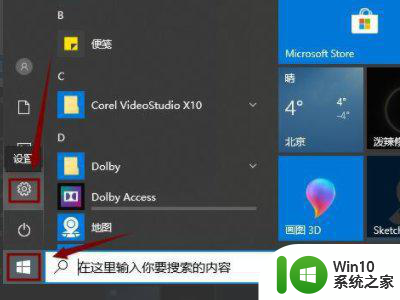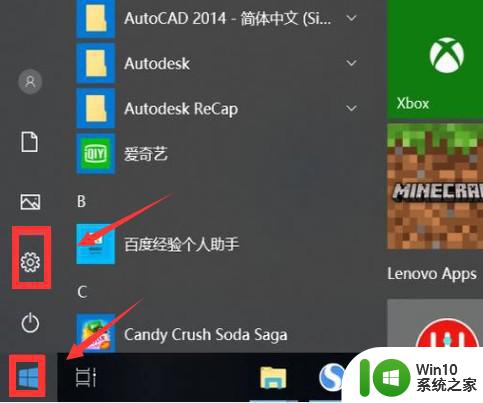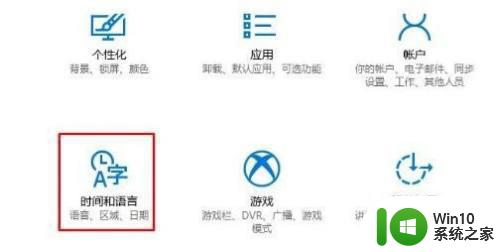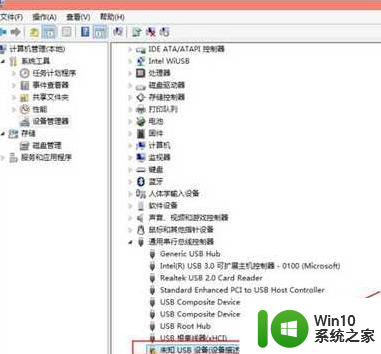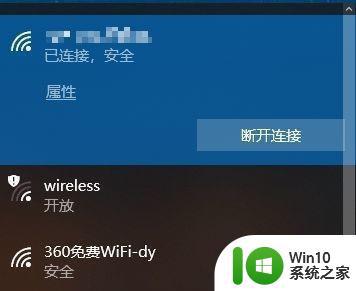微软鼠标连接win10提示输入码无效怎么解决 微软鼠标连接win10提示输入码无效怎么办
最近有用户反映在连接微软鼠标到Win10系统时,提示输入码无效的问题,这种情况可能会让用户感到困惑和烦恼,但其实解决起来并不复杂。在遇到这种情况时,我们可以尝试重新输入连接码或者尝试使用其他连接方式,比如蓝牙连接,来解决这个问题。同时也可以尝试更新鼠标驱动程序或者重启电脑等方法来解决这个问题。希望这些方法可以帮助到遇到这个问题的用户。
具体方法:
1、按下win+R,输入:Services.msc,回车打开服务;
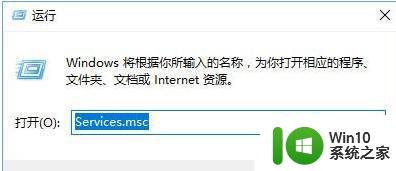
2、在服务界面找到Bluetooth Driver Management Servcie,Bluetooth Service,Blue Support Service这3个服务重新启动 ,若未运行将这3个服务双击打开,将这些服务的启动类型设置为“自动”,然后点击“应用”-- “启动”--“ 确定”就可;
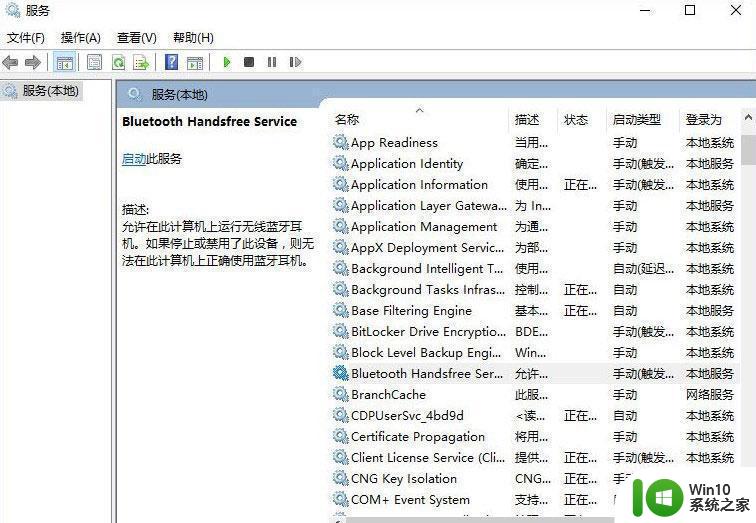
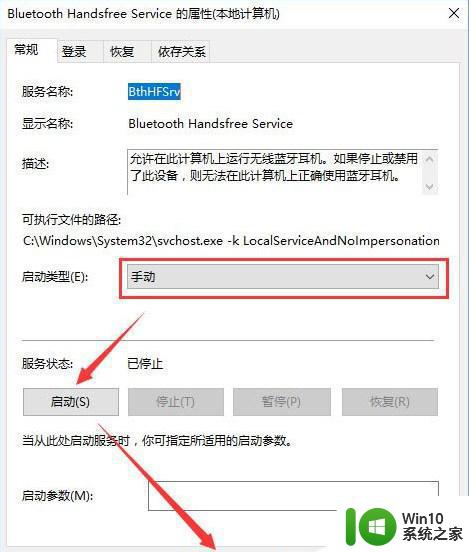
若经过设置后问题依旧,则继续往下看:
3、在任务栏右下角找到wifi图标,点击网络设置,打开网络设置;
4、在右侧移动到底部,选择“更改适配器”选项 ,看到WLAN图片,右击打开-“属性”,如图:
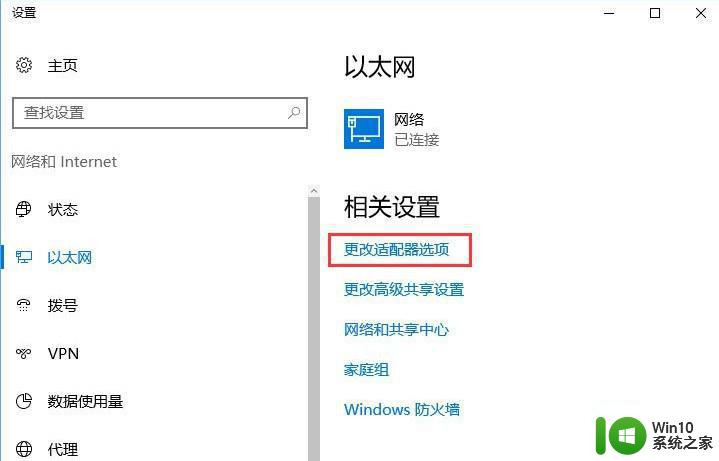
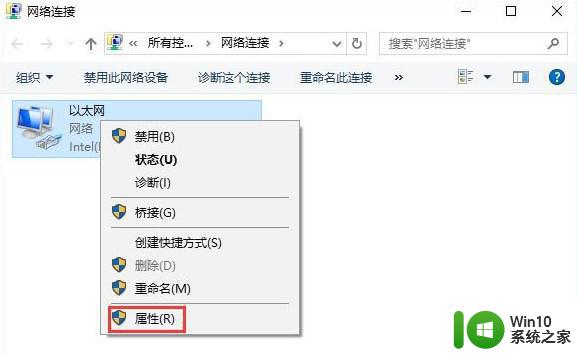
也可以在开始菜单上单击右键,选择 -- 设备管理器 --- 网络适配器,在网卡上单击右键,选择属性,打开网卡属性;
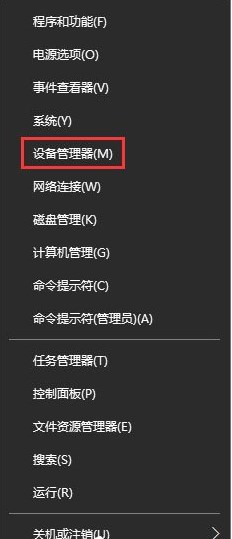
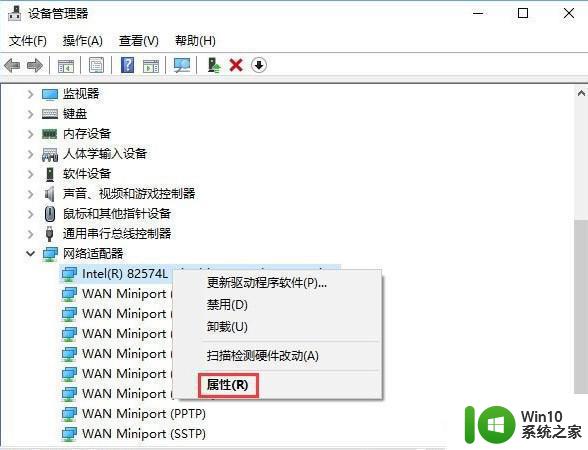
5、打开网卡属性后,点击“配置”选项,然后切换到【高级】选卡, 在列表里面找到“Bluetooth协作”,改成“自动”,点击确定保存设置即可。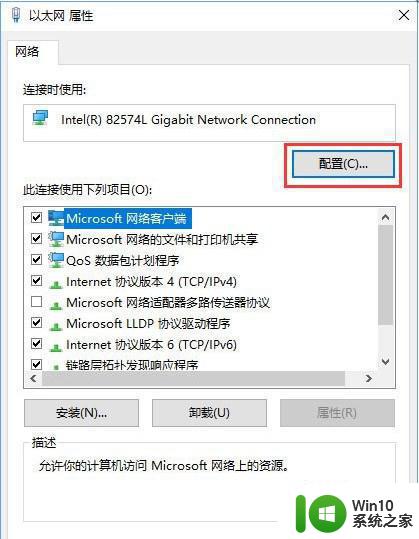
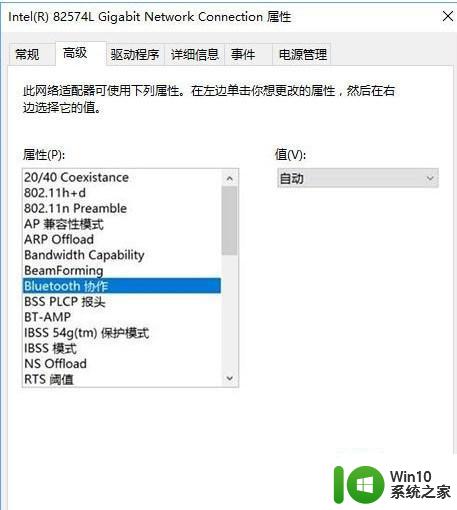
以上就是微软鼠标连接win10提示输入码无效怎么解决的全部内容,有遇到这种情况的用户可以按照小编的方法来进行解决,希望能够帮助到大家。