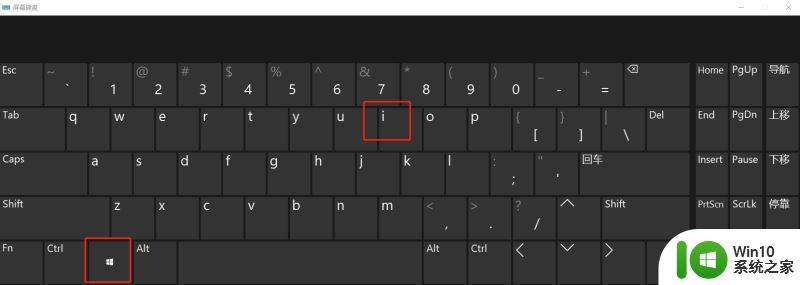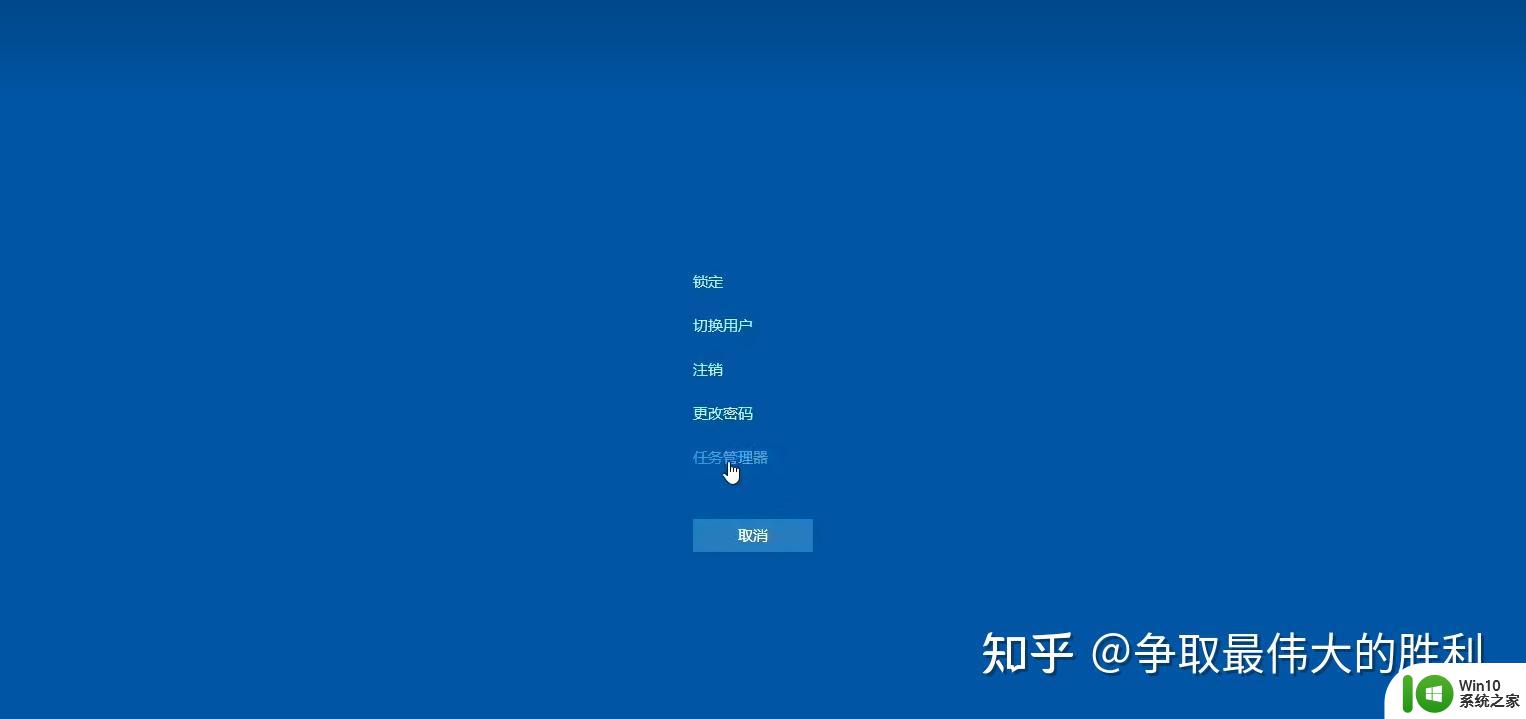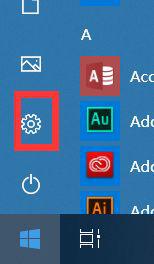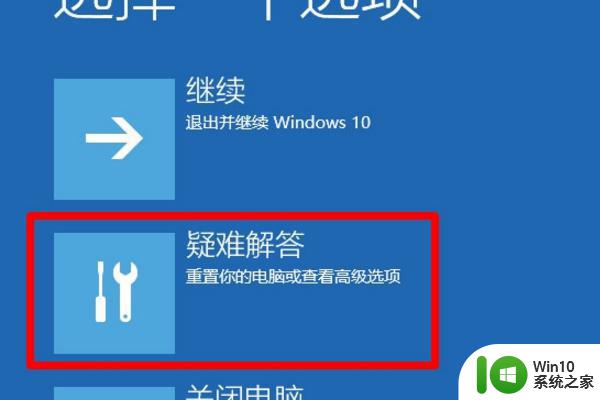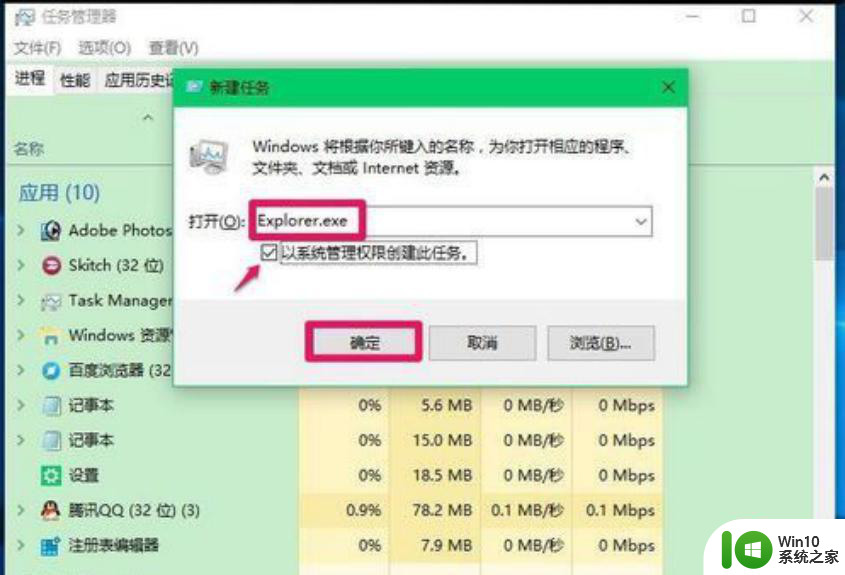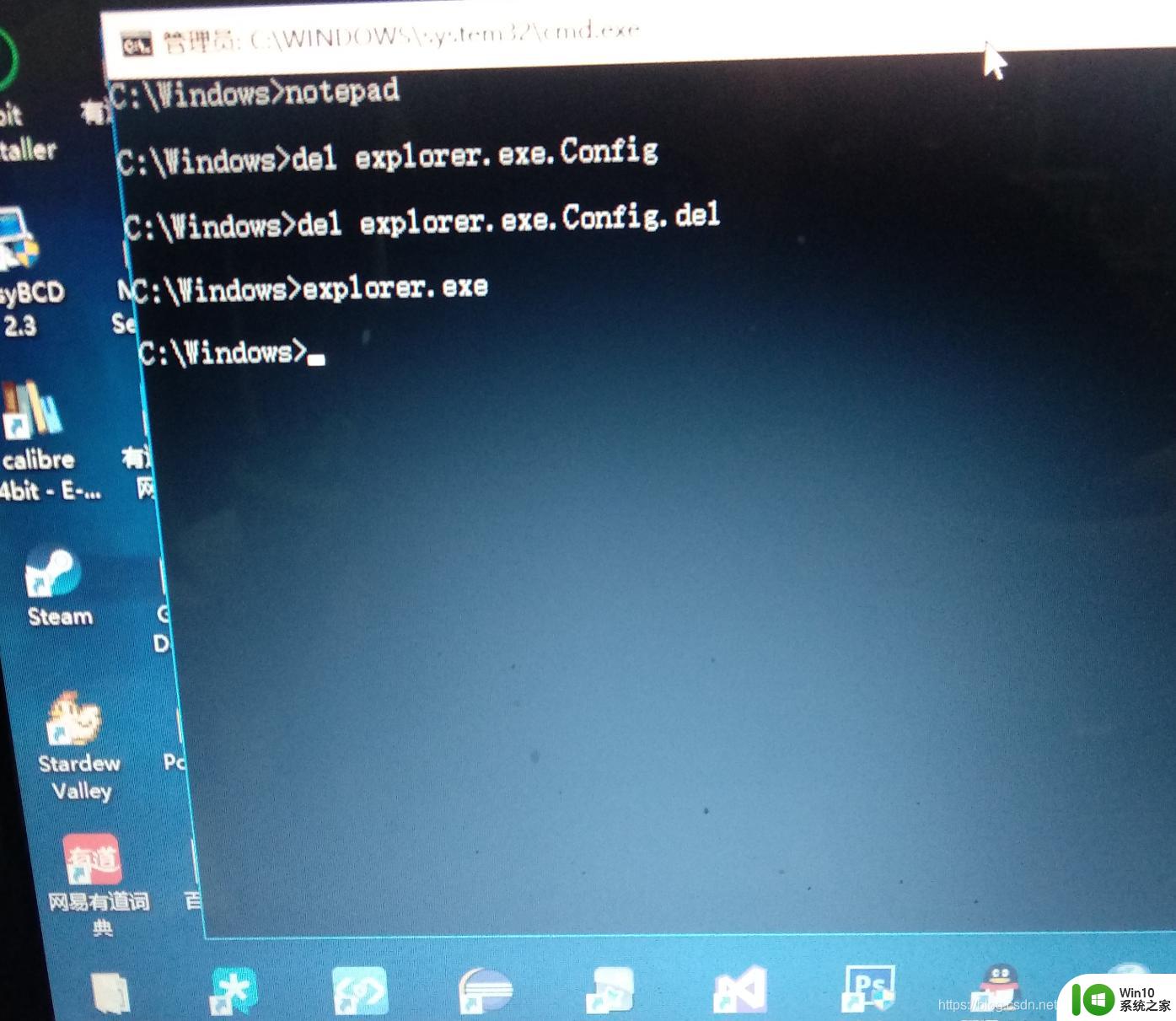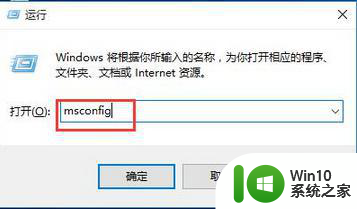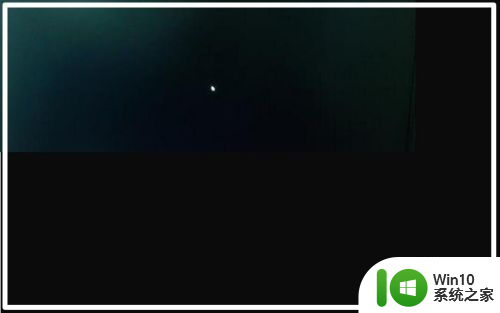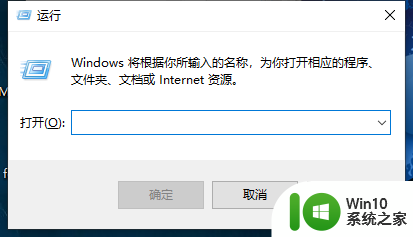win10开机输入账号密码后黑屏 win10开机输入密码后黑屏只显示鼠标解决方法
最近有许多Win10系统用户反映,在开机输入账号密码后出现黑屏问题,只能看到鼠标指针而无法进入桌面,这种情况给用户带来了困扰,然而幸运的是,有一些解决方法可以帮助用户解决这个问题,让他们能够顺利进入系统。接下来我们就来看一看如何解决Win10开机输入密码后黑屏只显示鼠标的问题。
步骤如下:
1.打开笔记本电源开机,输入开机密码显示屏黑屏

2.“Ctrl+Alt+Del”组合键打开任务管理器;
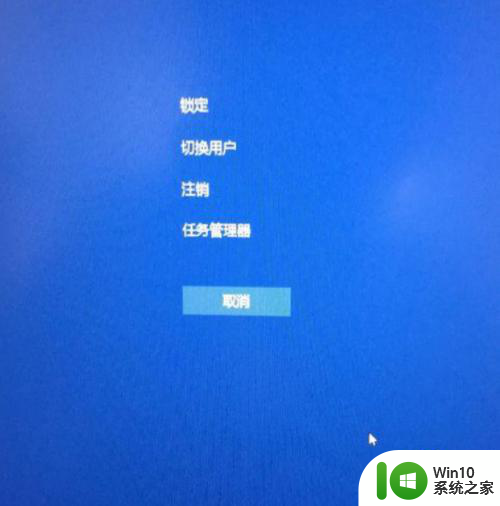
3.点击“文件---运行新任务”选项,输入“explorer.exe”命令,点击确定;
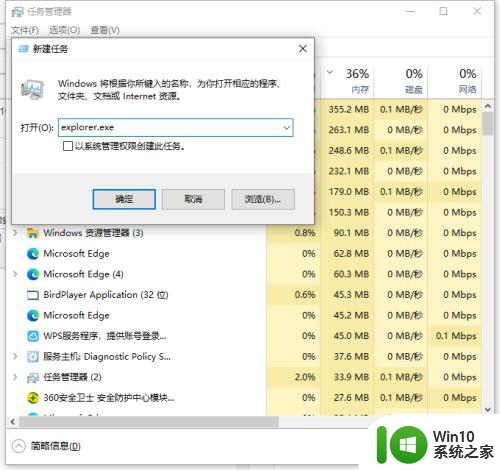
4.点击“开始”菜单,右击选择“运行”选项,在打开的对话框中输入“regedit”字符命令按回车键;
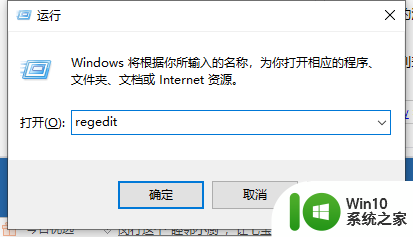
5.依次展开以下注册表项 HKEY_Local_Machine--Software--Microsoft--Windows NT--CurrentVersion--Winlogon;
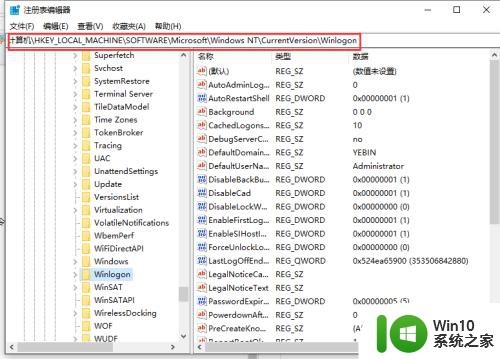
6.双击“shell“项,将数据数值改为“explorer.exe”,点击确定保存后关闭注册表即可。
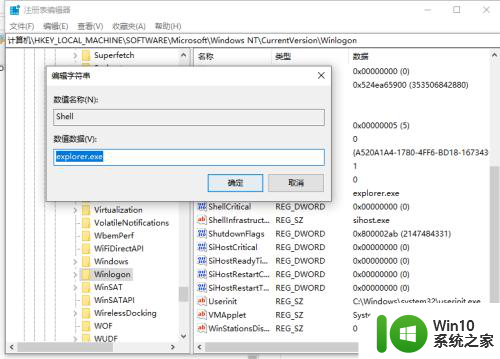
以上就是win10开机输入账号密码后黑屏的全部内容,如果有不懂的用户可以根据小编的方法来操作,希望能够帮助到大家。