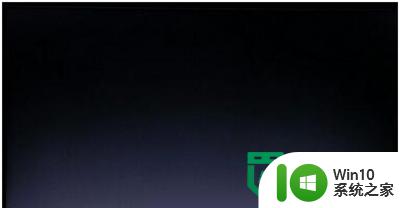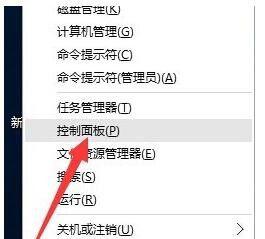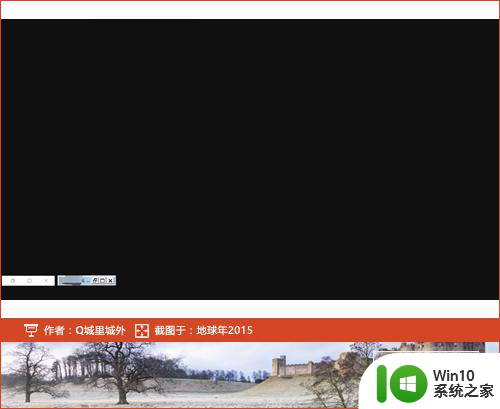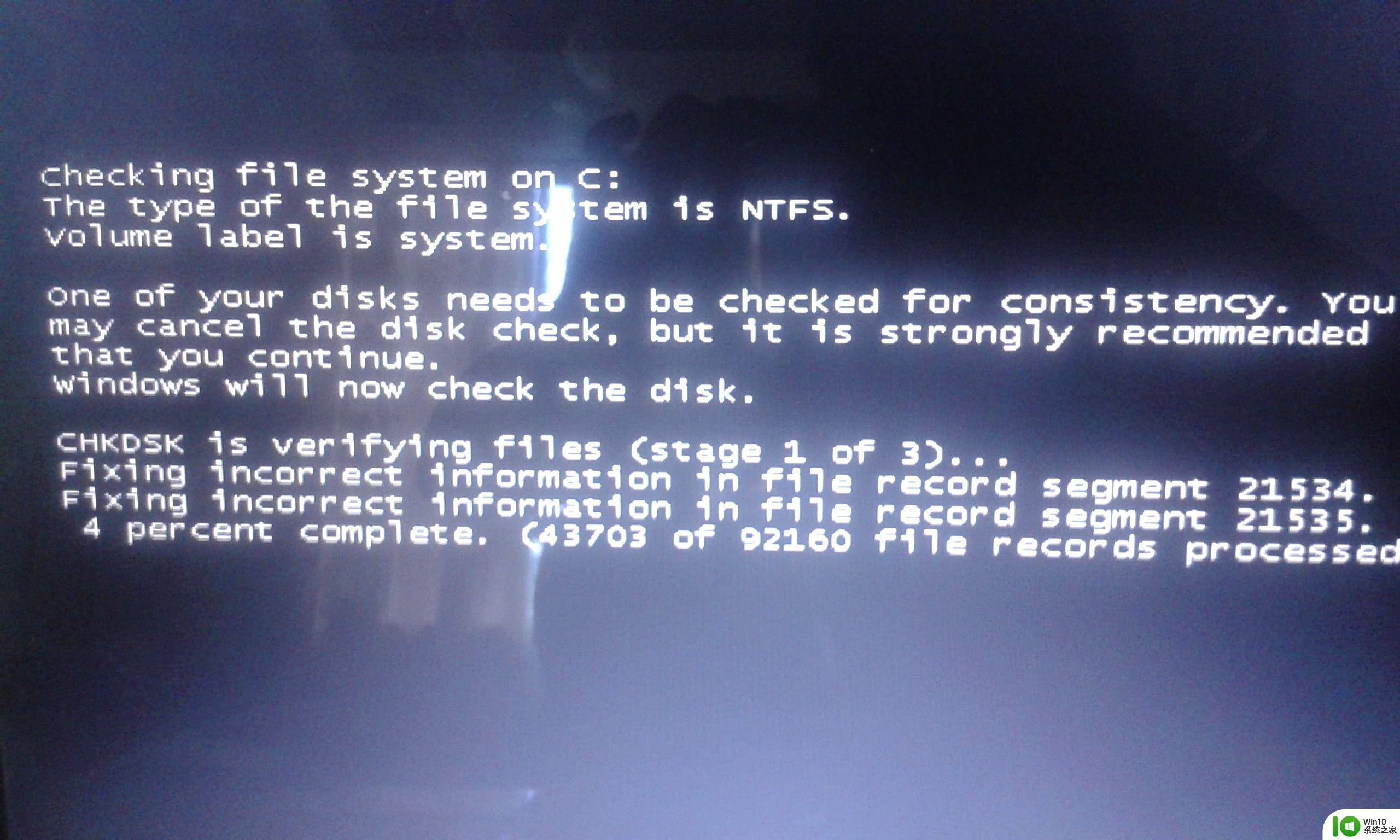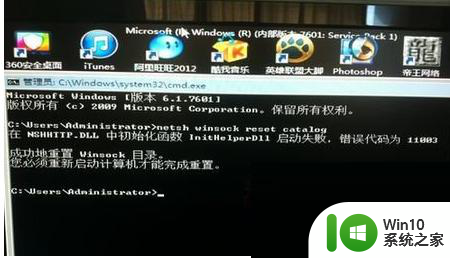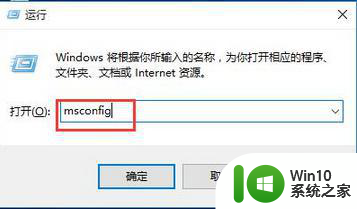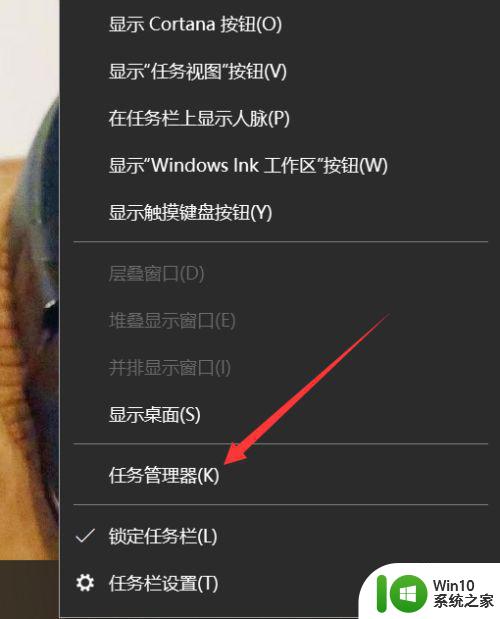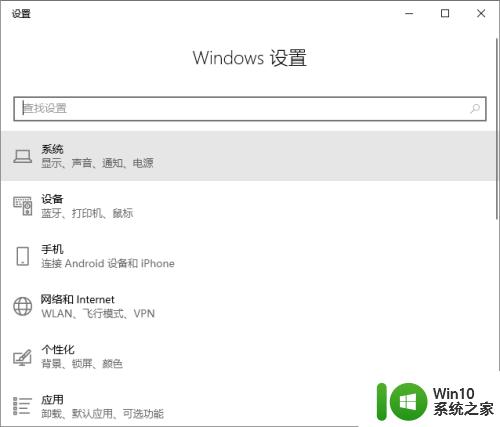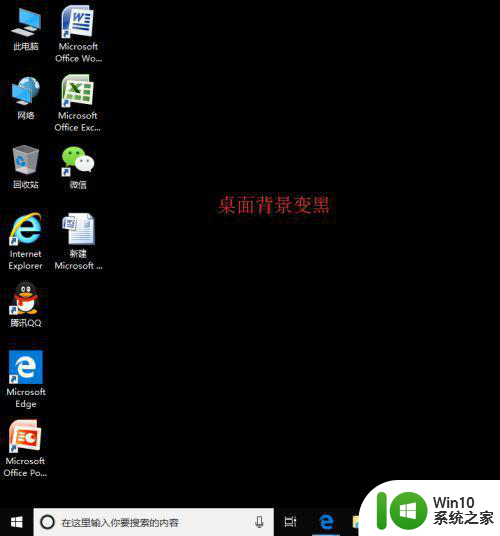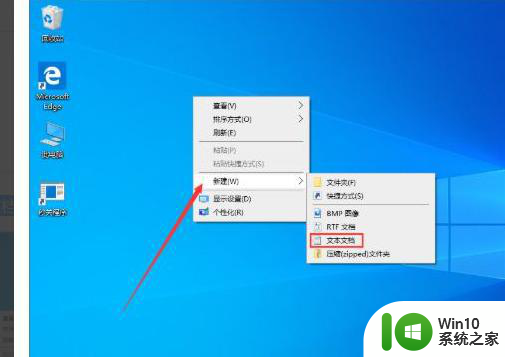win10解锁时黑屏 win10开机密码界面黑屏解决办法
Win10解锁时出现黑屏问题是许多用户在使用电脑时常遇到的困扰,特别是在开机密码界面出现黑屏时,更是让人感到焦急和困惑。针对这一问题,我们可以通过一些简单的解决办法来解决。在本文中我们将介绍一些针对Win10开机密码界面黑屏问题的解决方法,帮助用户轻松解决这一困扰。
具体步骤:
1.打开笔记本电源开机,输入开机密码显示屏黑屏

2.“Ctrl+Alt+Del”组合键打开任务管理器;
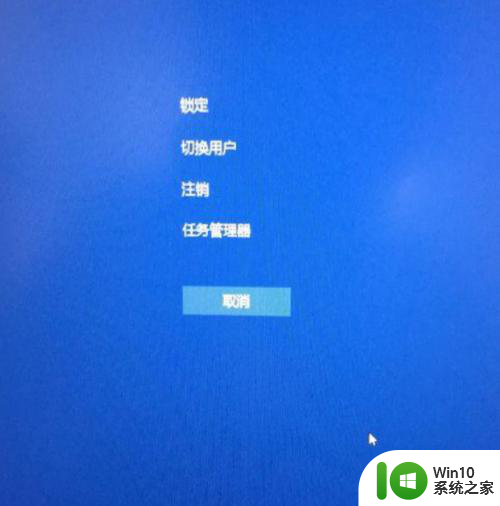
3.点击“文件---运行新任务”选项,输入“explorer.exe”命令,点击确定;
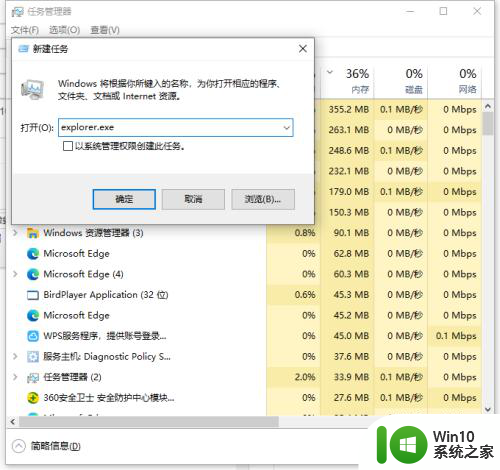
4.点击“开始”菜单,右击选择“运行”选项,在打开的对话框中输入“regedit”字符命令按回车键;
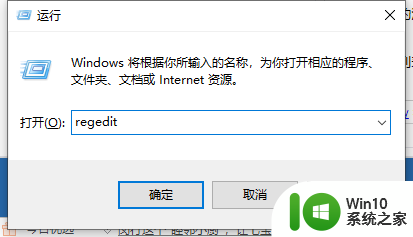
5.依次展开以下注册表项 HKEY_Local_Machine--Software--Microsoft--Windows NT--CurrentVersion--Winlogon;
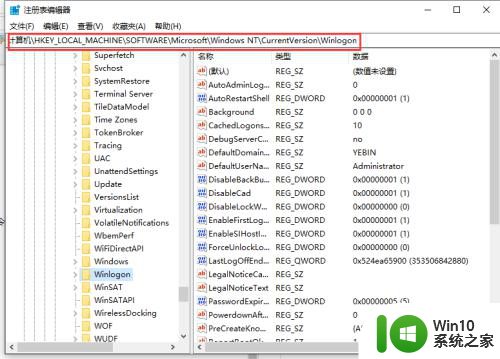
6.双击“shell“项,将数据数值改为“explorer.exe”,点击确定保存后关闭注册表即可。
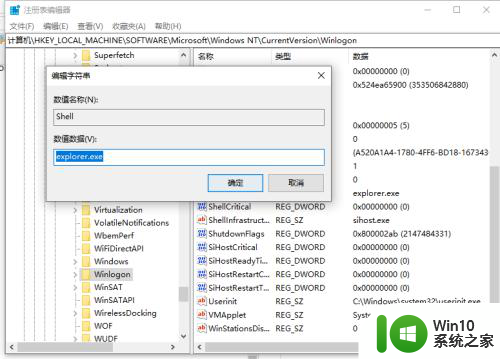
以上就是win10解锁时黑屏的全部内容,有需要的用户可以按照以上步骤进行操作,希望对大家有所帮助。