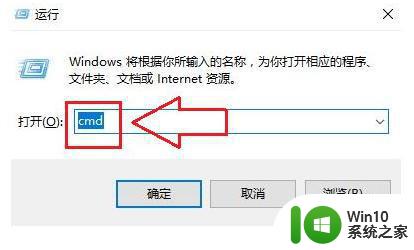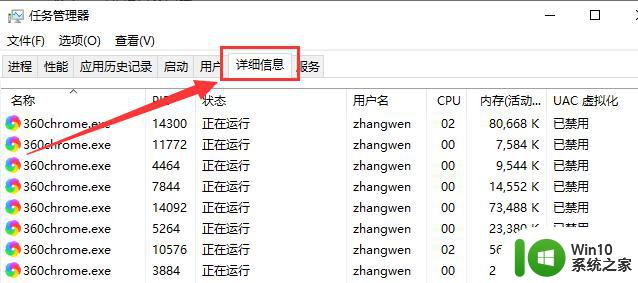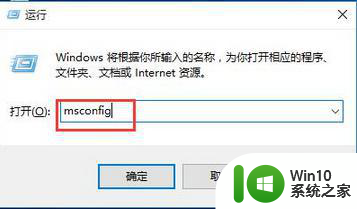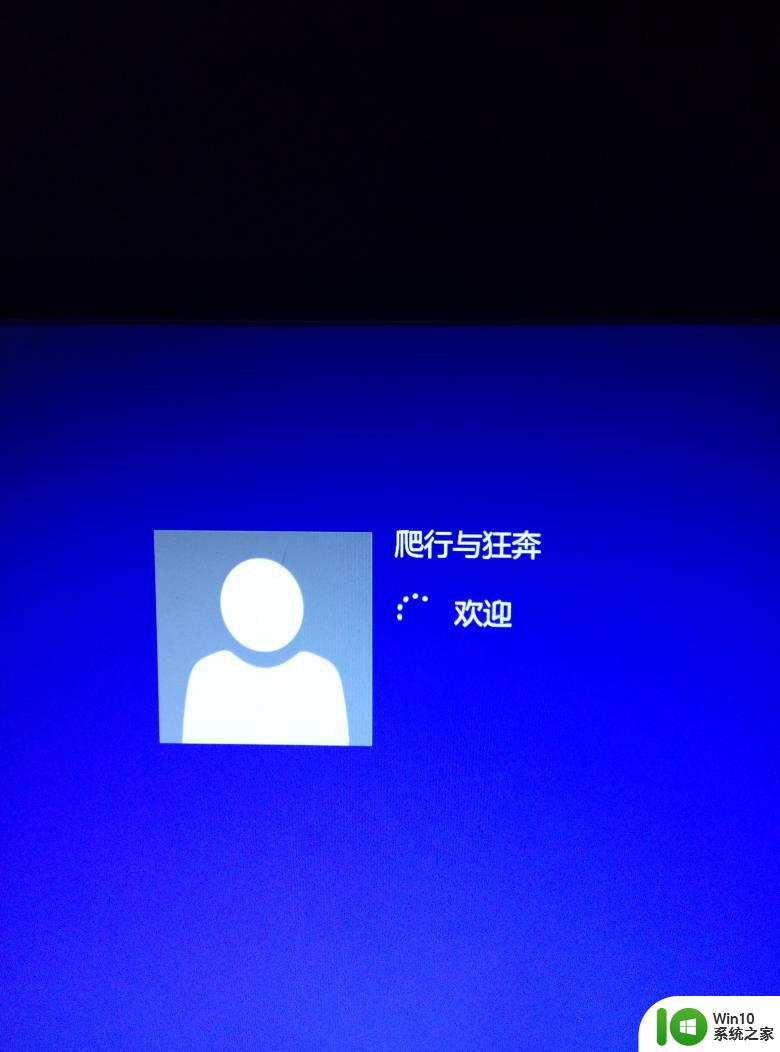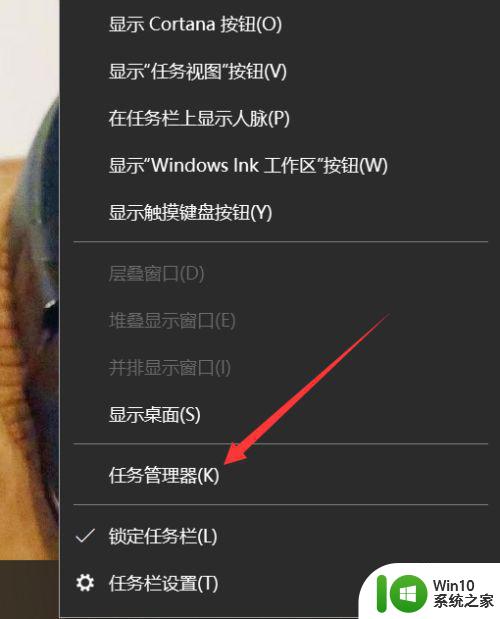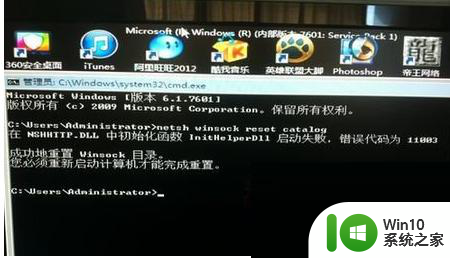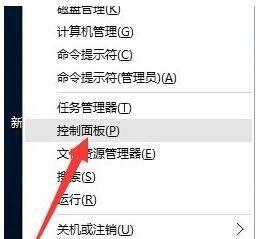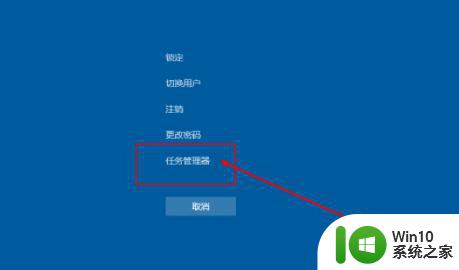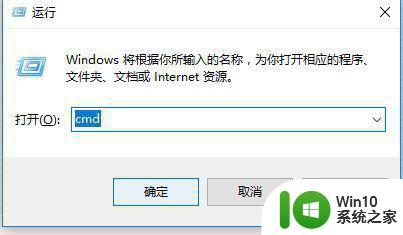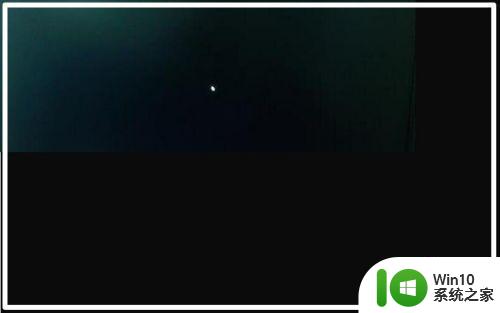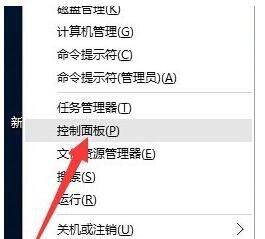win10系统登录界面后黑屏 Win10开机后进入桌面黑屏怎么办
Win10系统是目前广泛使用的操作系统之一,但有时候用户在登录界面后会遇到黑屏的情况,当Win10开机后进入桌面后出现黑屏时,可能是由于系统故障、显卡驱动问题或其他原因引起的。在面对这种情况时,用户可以尝试通过重新启动计算机、更新显卡驱动、检查系统更新等方法来解决问题。如果问题依然存在,建议及时联系专业人士进行处理,以避免进一步损害计算机系统。
方法如下:
1.出现黑屏情况要区分,初次安装系统。或更新系统之后,会不能立马进入系统,属正常现象,等一段时间就好了。这里主要说的登录屏幕黑屏之后,其他应用程序都能使用的情况。
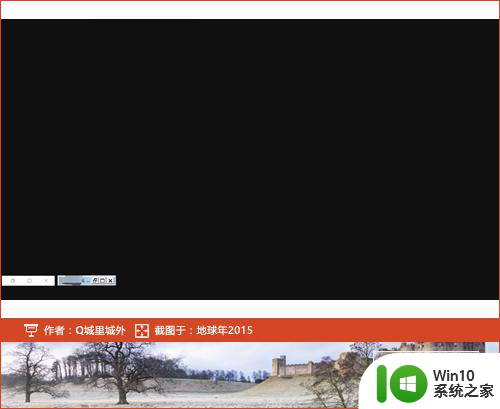
2.只有符合上述情况,可按Ctrl+Shift+Esc,正确调出任务管理器。如果调出任务管理器发现底部有显示“详细信息”的,直接点击一下,就是我们要的界面了。
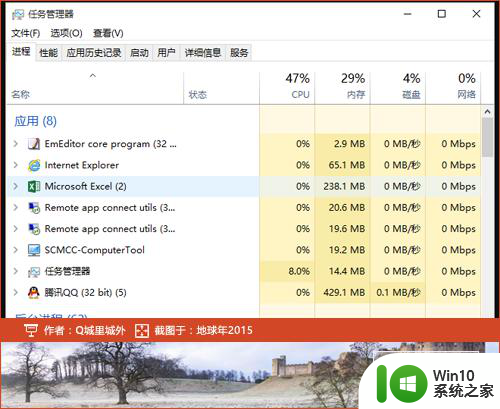
3.然后找到一个叫:“Windows 登录应用程序”的名称,这个隐藏的比较深。要仔细找一下,通常会在离底端不远的地方。
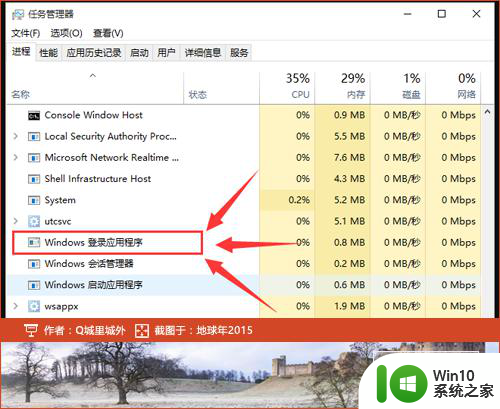
4.上面的名称如果找不到,还可以在选项卡的“详细信息”找到“Winlogon.exe”。在查找的时候,可通过按键盘“W”键,来切换查找。
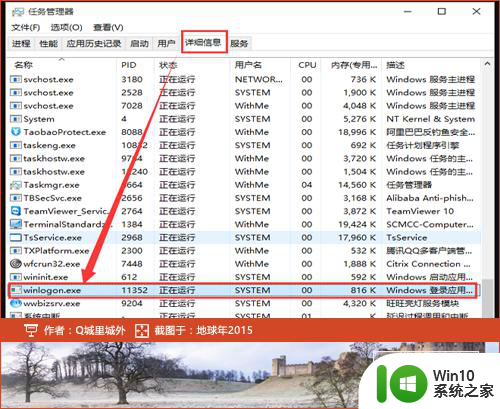
5.当我们找到上面任意一个名称之后,通过点击鼠标右键。在弹出菜单中,直接点击“结束任务”,不要犹豫。
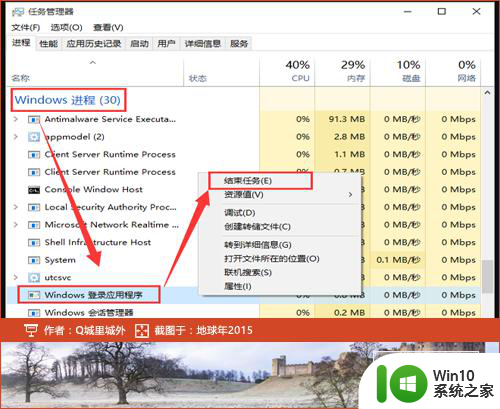
6.最后一步,勾选上“放弃未保存的数据并关闭”,然后点击旁边的“关闭”即可。注意:如果有重要数据(excel表格)要保存,此时可通过Alt+Tab来切换应用窗口并保存即可。
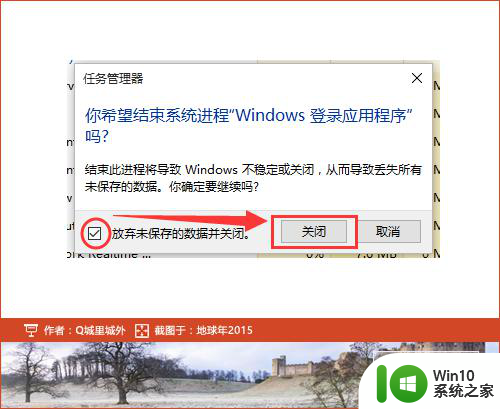
7.完成。
以上就是win10系统登录界面后黑屏的全部内容,有需要的用户可以按照以上步骤进行操作,希望对大家有所帮助。