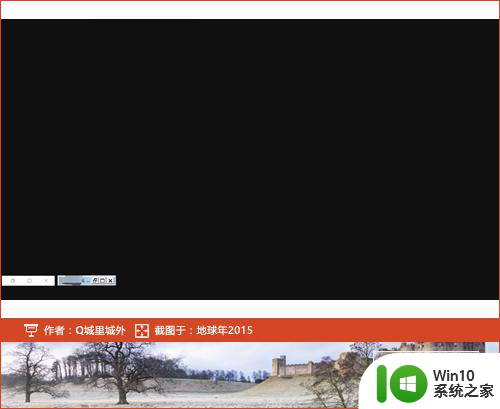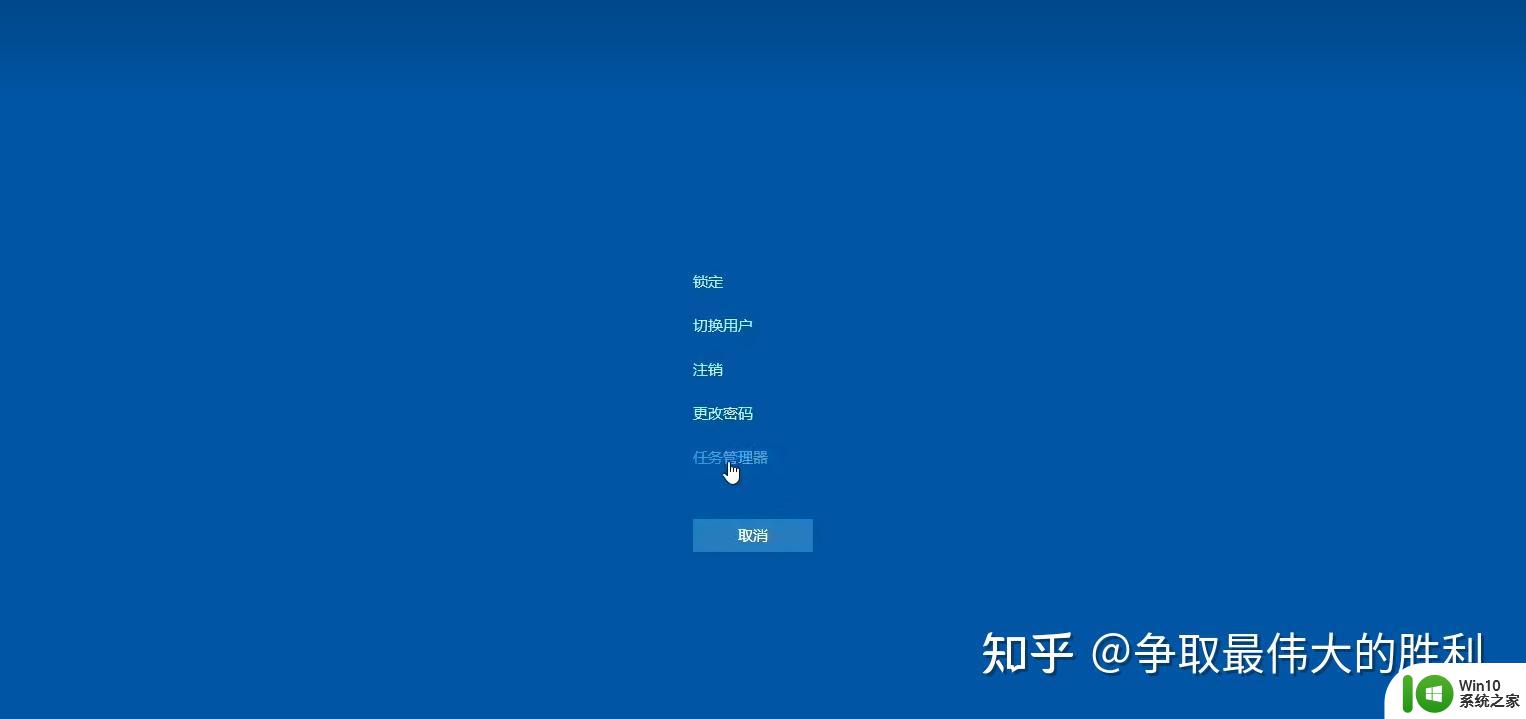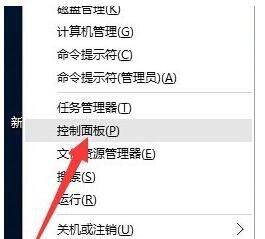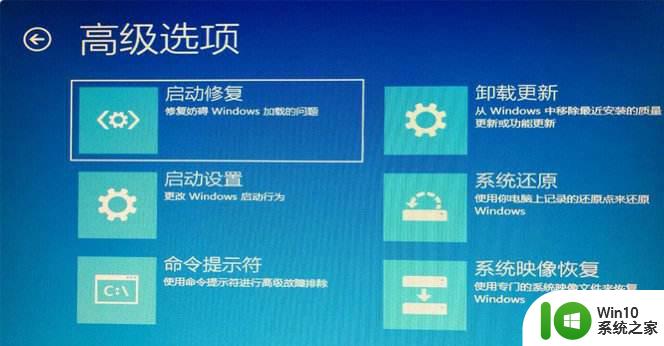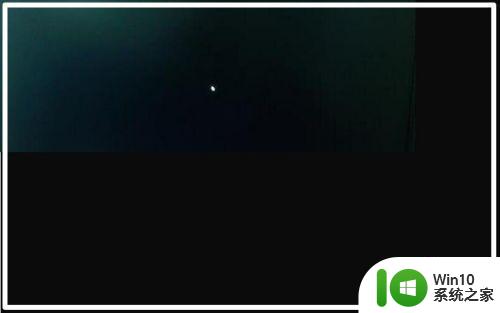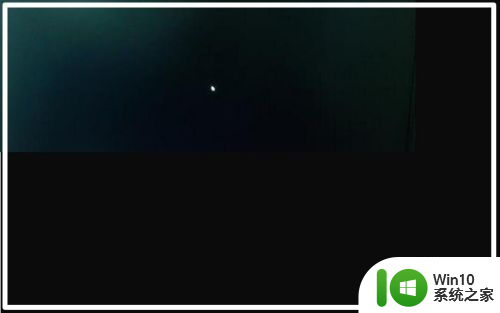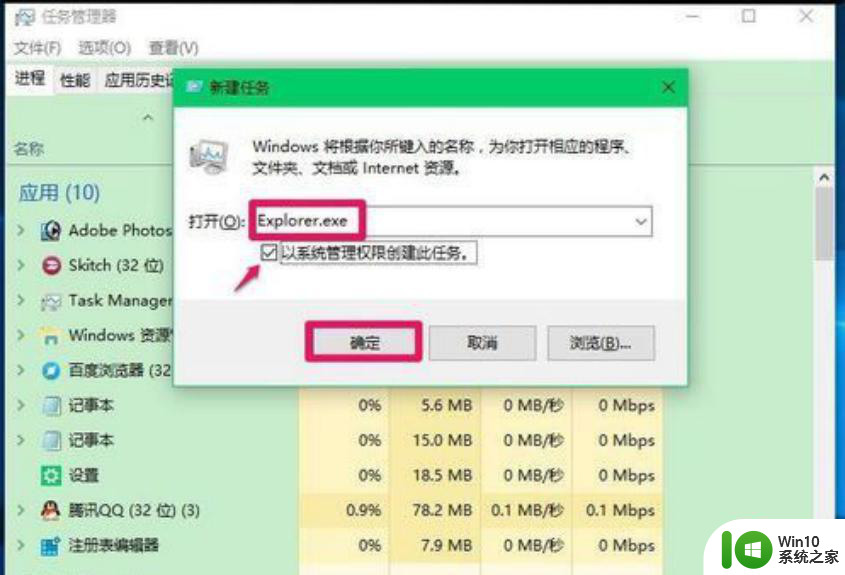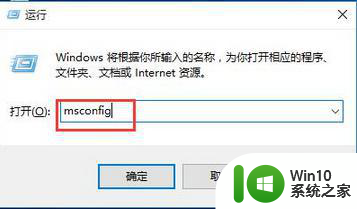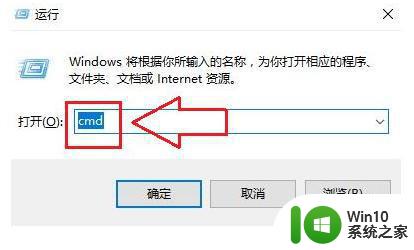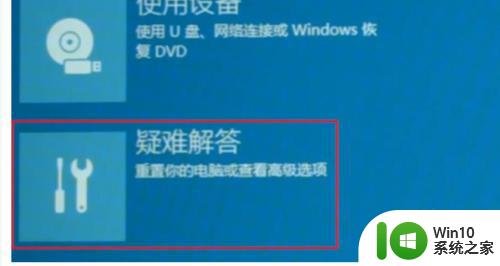win10开机黑屏无法进入桌面怎么办 win10开机后只有光标没有桌面该怎么处理
win10开机黑屏无法进入桌面怎么办,近期不少Windows 10用户反映开机后遇到了黑屏无法进入桌面的问题,或者只有光标而没有桌面的情况,这让大家感到十分困扰,影响了正常的使用。因此在这里提供一些解决方法,来帮助大家应对这些问题。
具体方法:
1.首先我们按住CTRL+ALT+DEL键,打开任务选项页面,选择任务管理器。
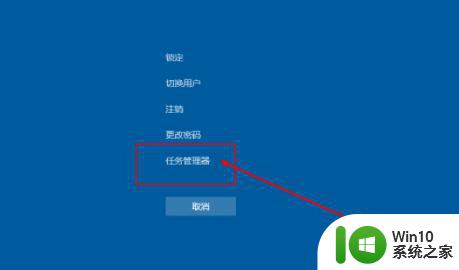
2.进入任务管理器界面后,点击左上角的文件,选择运行新任务。
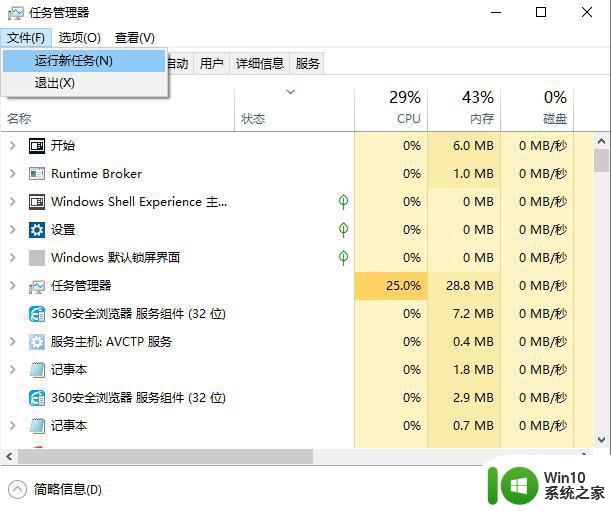
3.在弹出窗口和任务窗口输入explorer.exe,最后单击确定,之后电脑桌面就会恢复正常。
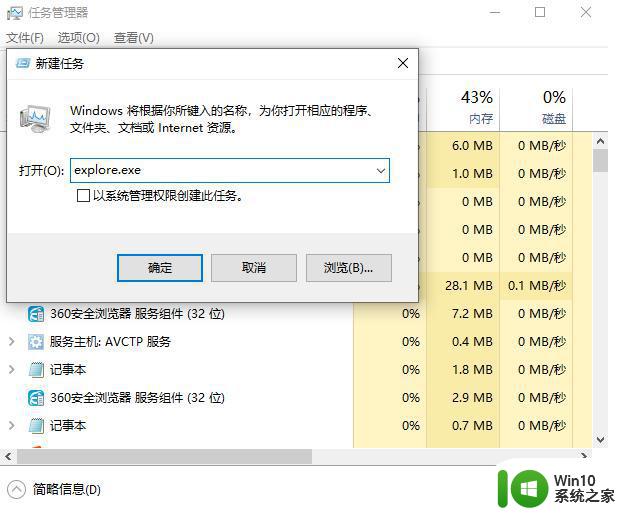
4.如果电脑没有通过上述操作恢复正常,可能是explorer已经被破坏了,可以尝试从其他电脑复制一个正常的explorer.exe,并存储在C:Windows中,如果还没有恢复正常,需要重新安装系统操作。
第二,驱动不兼容导致电脑黑屏。
如果电脑在驱动升级或安装后启动黑屏,则应考虑不兼容性,由于一旦发生不兼容,为了保护计算机的安全,系统可能处于黑屏状态,另外,在这种情况,蓝屏也可能出现。
解决黑屏操作步骤:
1.首先,我们将驱动卸载或软件卸载需要进入win10系统的安全模式。
二、卸载不兼容驱动。
(1)安全模式桌面的四个角落都有安全模式来区分正常桌面。
(2)在搜索框中输入设备管理器,点击进入设备管理器页面。
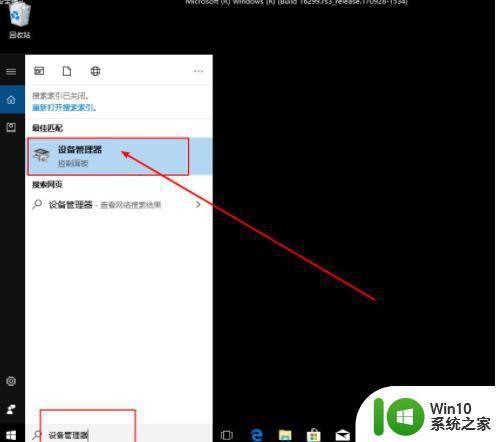
(3)在设备管理器中找到问题驱动,右键选择卸载。
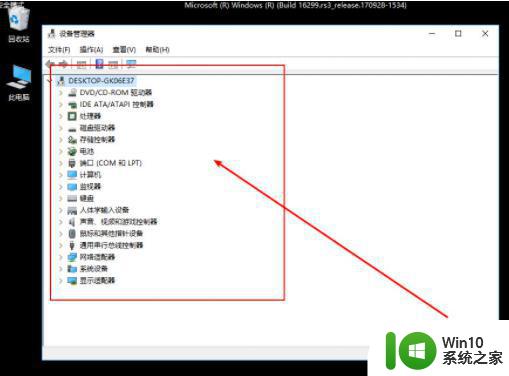
(4)然后我们可以从其他电脑下载前使用的驱动器作为备份。
以上就是解决win10开机黑屏无法进入桌面的方法,以及win10开机后只有光标没有桌面的解决方案,如果有不清楚的用户可以参考以上步骤进行操作,希望对大家有所帮助。