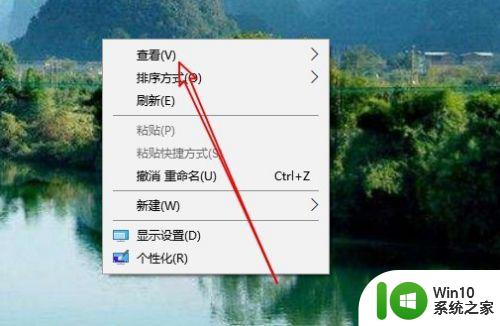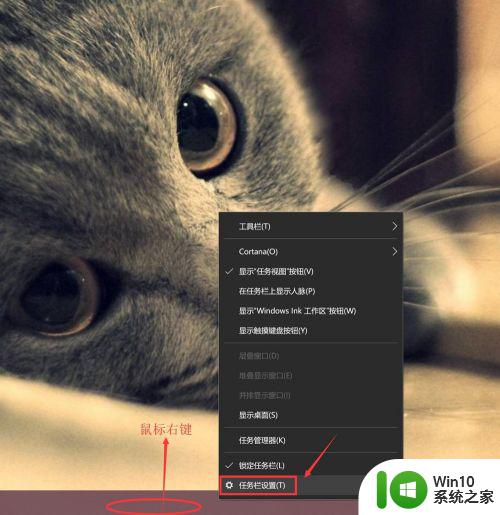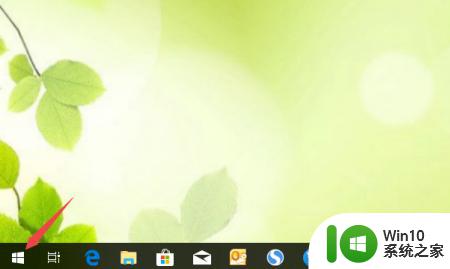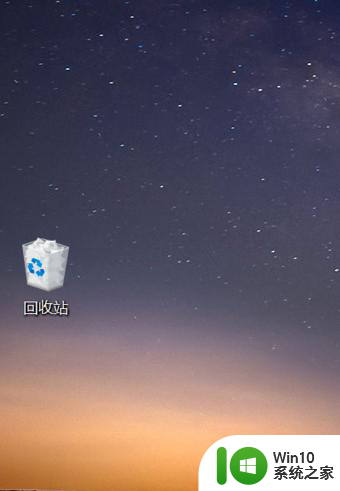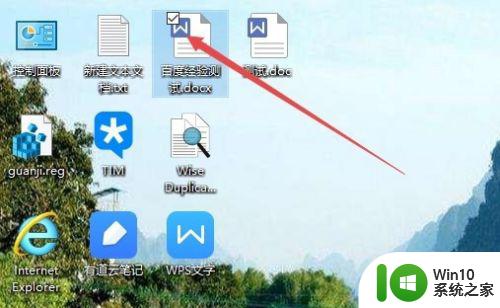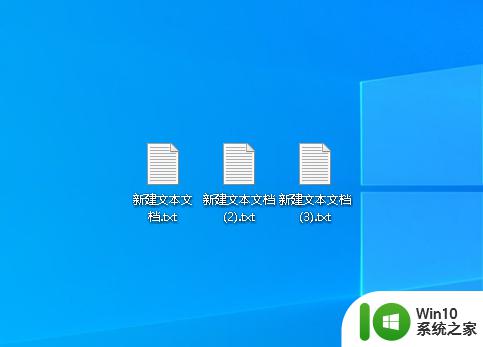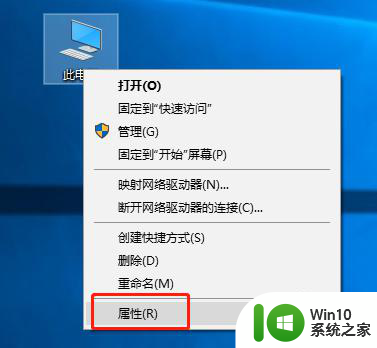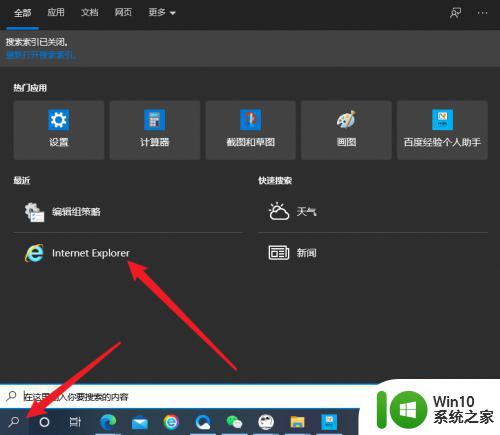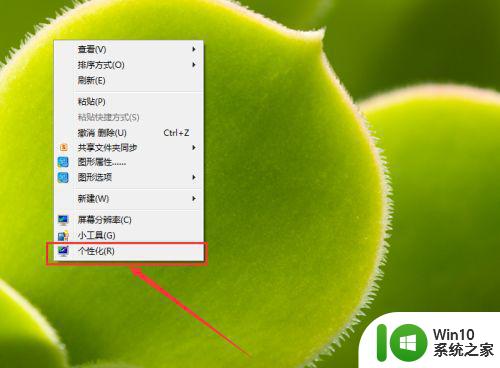win10开机桌面上没有任何图标的恢复方法 win10开机桌面上没有任何图标咋整
大家有没有遇到win10专业版开机桌面图标全部都不见了,看不见任何的图标样式,就连常用的任务栏也不见了,这要怎么操作?这是发生什么情况?此故障比较常见,大家别担心,下面就来详解win10开机桌面上没有任何图标咋整。
1、在打开Windows10系统后,可以进入系统,但桌面上没有任何图标,怎么办呢?如果系统不能进入桌面的话,该方法不适合哦。

2、这时我们右键点击桌面上的空白位置,在弹出菜单中选择“查看/显示桌面图标”菜单项,如果没有大问题的话,这时一般可以解决桌面没有图标的问题哦。
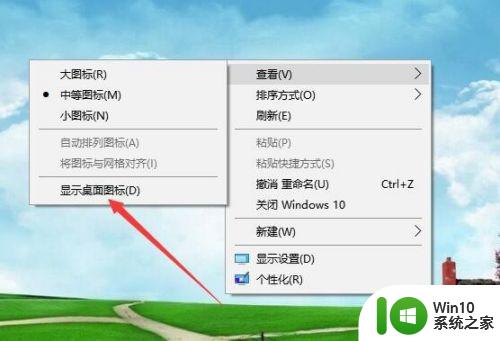
3、如果连任务栏也没有显示,这时问题可能要大一点,可以同时按下Ctrl+Del+Alt组合键。

4、这时就会弹出一个页面,在这里选择“任务管理器”菜单项。
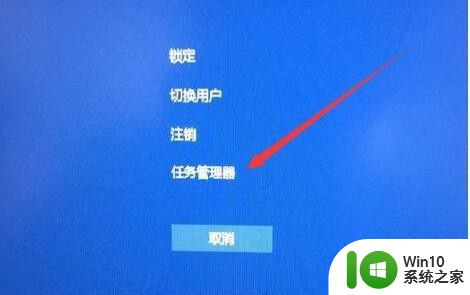
5、在打开的任务管理器窗口中,点击左上角的文件菜单。
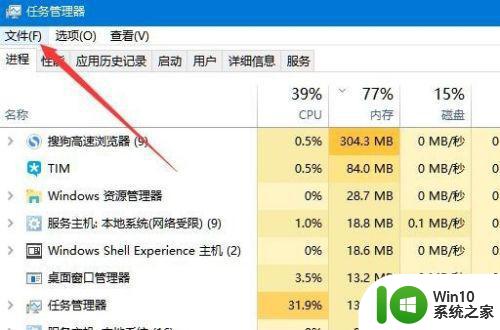
6、在打开的文件菜单中,我们点击“运行新任务”菜单项。
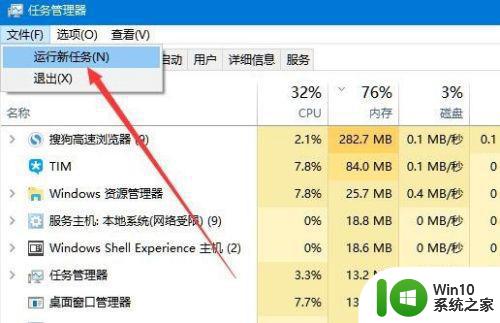
7、在打开的新建任务窗口中,输入命令explorer,然后点击确定按钮,重建文件资源管理器,这时可以看到桌面上的图标与任务栏都回来了。
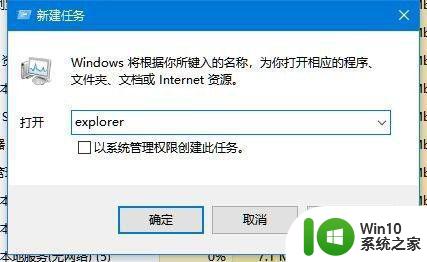
win10系统开机桌面没有任何图标是比较常见故障之一,根据以上教程操作之后,电脑重新启动图标就都显示了。