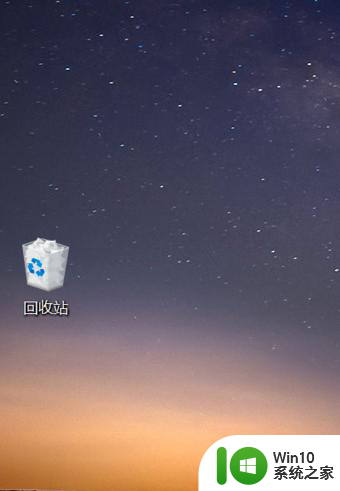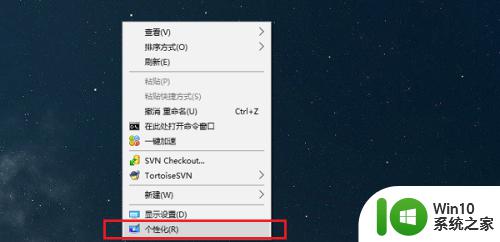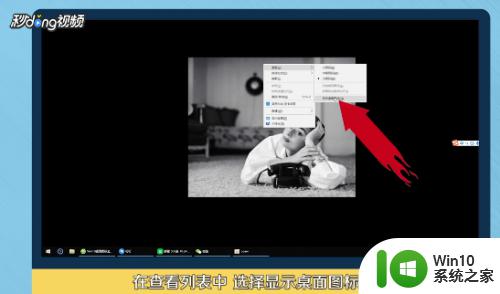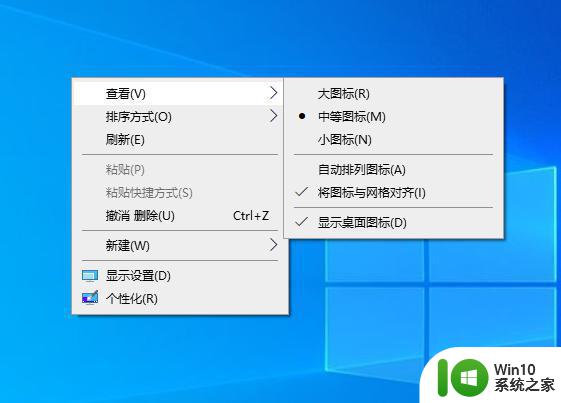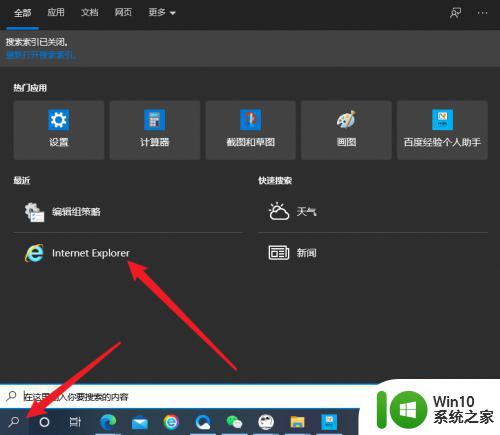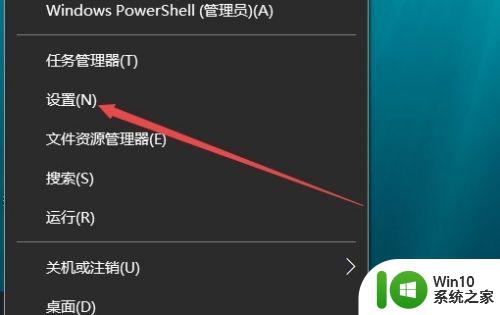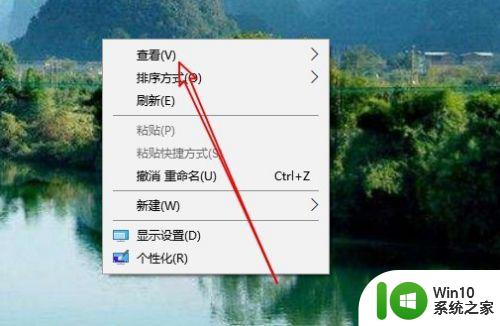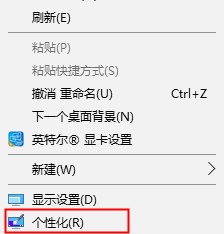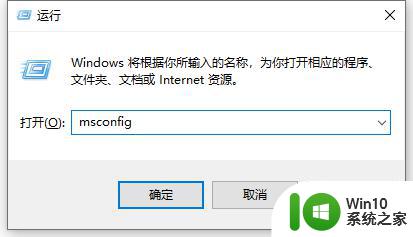win10桌面图标不见了的解决方法 w10桌面图标没了如何恢复
更新时间:2023-01-15 00:03:54作者:cblsl
在操作系统中win10可以说是主流的,使用的人也越来越多,但随之而来的问题也逐渐变多。例如近日有网友就跟小编反映说,自己的win10电脑出现了桌面图标没了的情况,不知道如何恢复很是影响自己的使用,那对此接下来本文就来为大家分享关于w10桌面图标没了如何恢复。
解决方法如下:
系统图标不见了:
1、先打开我们的电脑,然后点击电脑桌面左下角的开始按钮;
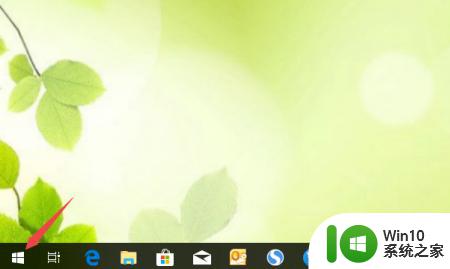
2、弹出的界面,我们点击设置;
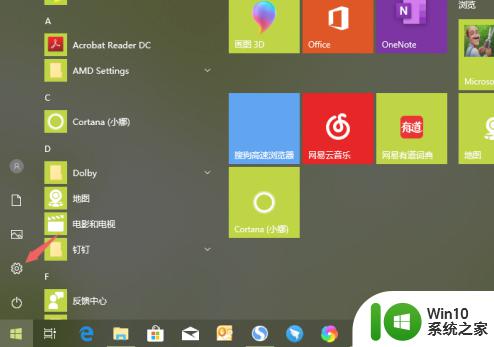
3、之后我们点击个性化;
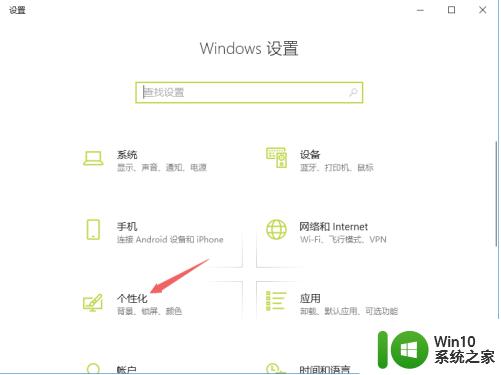
4、然后点击主题,之后点击桌面图标设置;
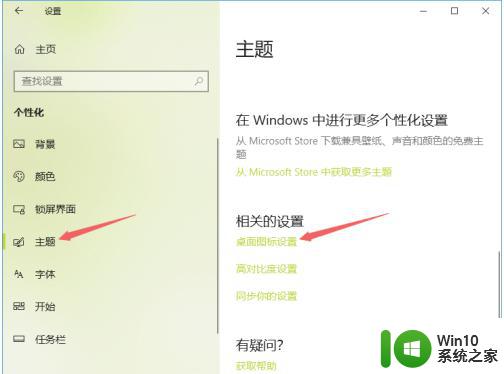
5、然后将桌面图标都点击勾选上,然后点击应用,之后点击确定,这样就可以恢复桌面图标了。
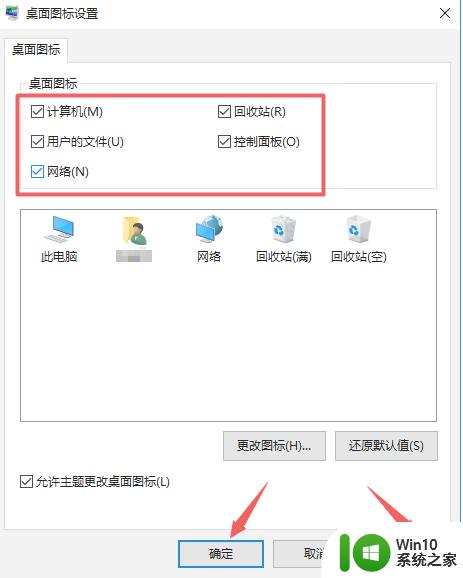
所有图标不见:
1、我们右击电脑桌面,弹出的界面,点击选择查看;
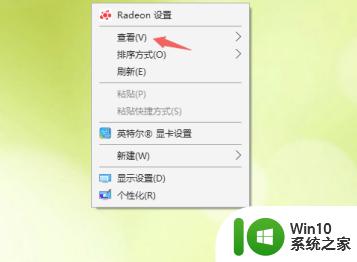
2、弹出的界面,我们点击显示桌面图标,这样也就可以显示桌面图标了。
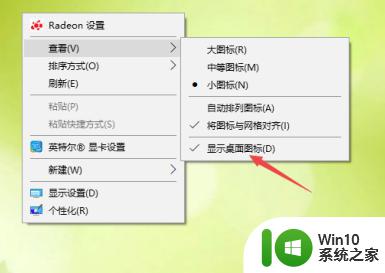
上面就是w10桌面图标没了如何恢复啦,有出现相同情况的可以按照上面的方法来处理哦。