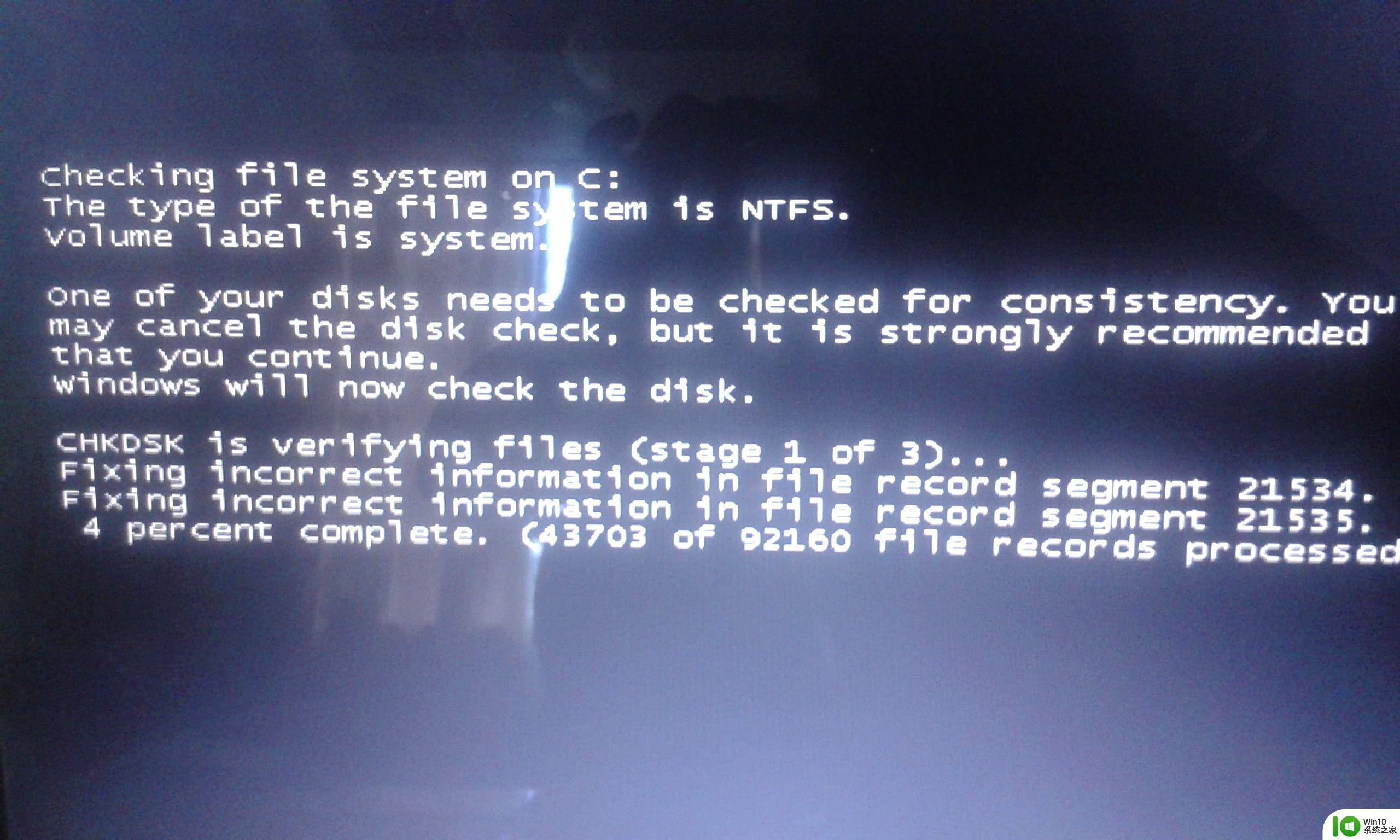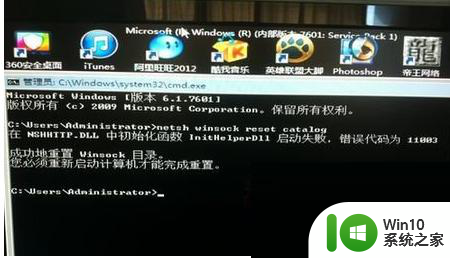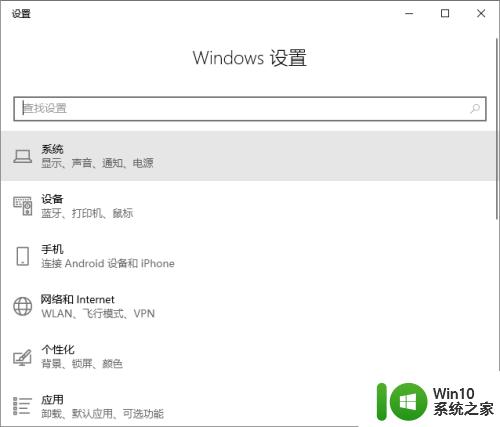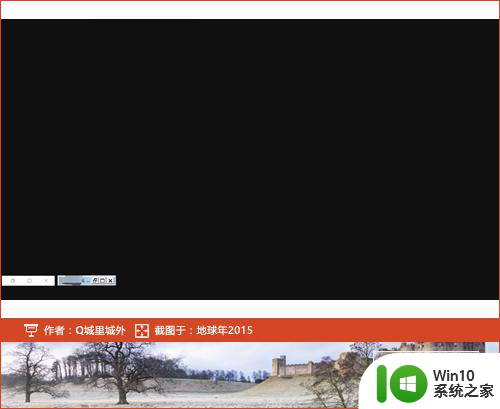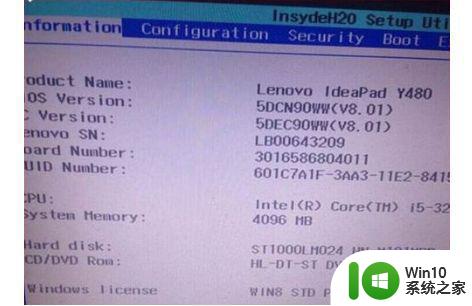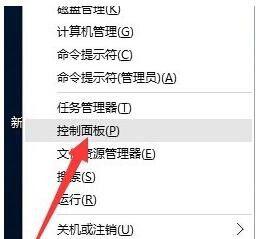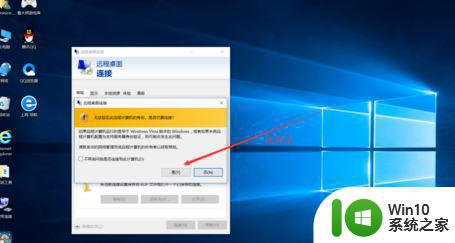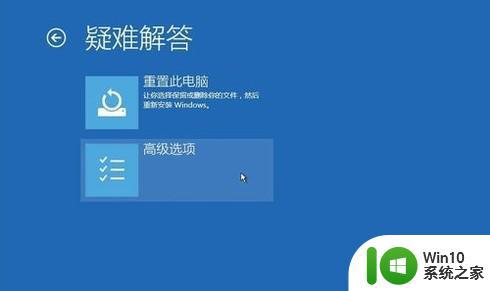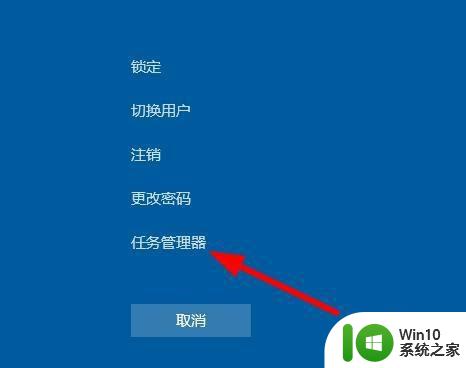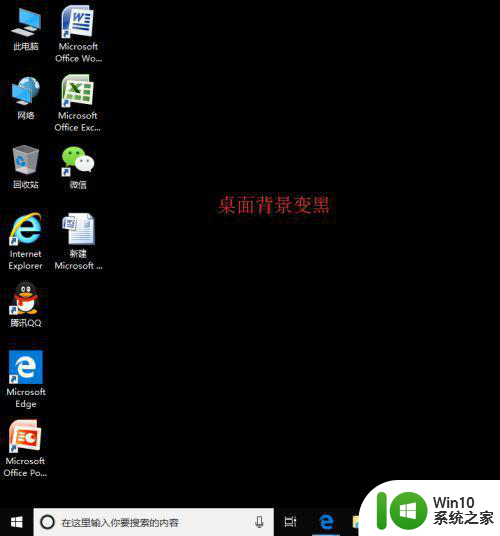win10开机不显示桌面黑屏修复方法 win10开机后黑屏怎么解决
win10开机不显示桌面黑屏修复方法,在使用Windows 10操作系统的过程中,有时候可能会遇到开机后黑屏的情况,这给用户带来了不便与困扰,幸运的是我们可以采取一些简单的方法来修复这个问题。本文将介绍一些解决Win10开机黑屏的有效方法,帮助用户快速恢复正常的桌面显示。无论是由于系统故障还是其他原因导致的黑屏,通过本文提供的解决方案,您将能够轻松解决这个问题,恢复到正常的使用状态。
具体方法:
1、使用快捷键win+r,直接打开“运行”窗口,并输入msconfig命令后按回车。
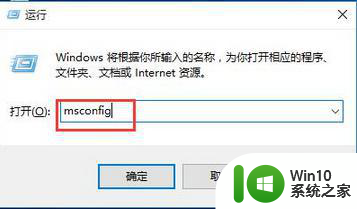
2、然后可以在“系统配置”窗口,直接切换到“常规”选项卡。点击“有选择的启动”,去掉“加载启动项”上面的勾选。
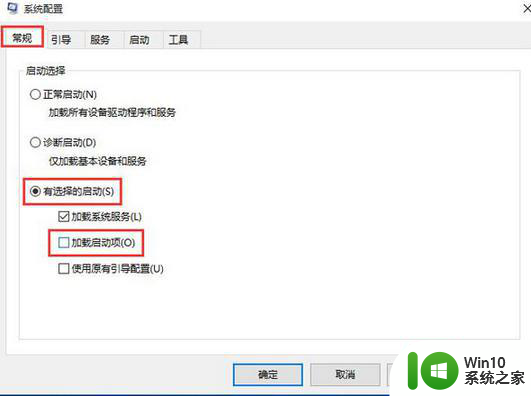
3、接着可以切换到“服务”选项卡,点击“隐藏所有Microsoft服务”,再点击“全部禁用”。
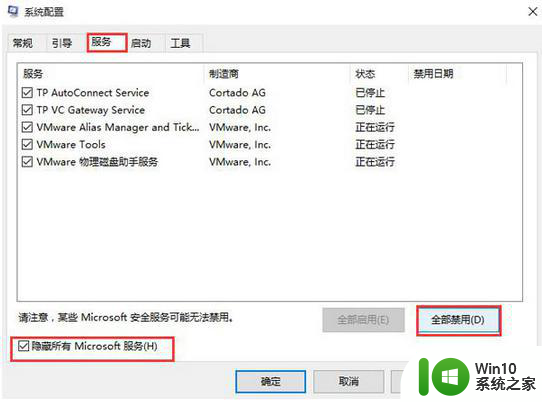
4、这个时候可以在“启动”选项卡,直接点击“打开任务管理器”。
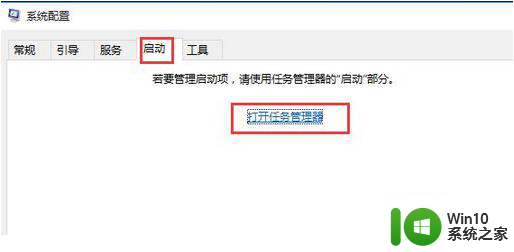
5、最后,需要点击启动项,并将所有启动选项都点击禁用,确定保存,重新启动系统就行了。
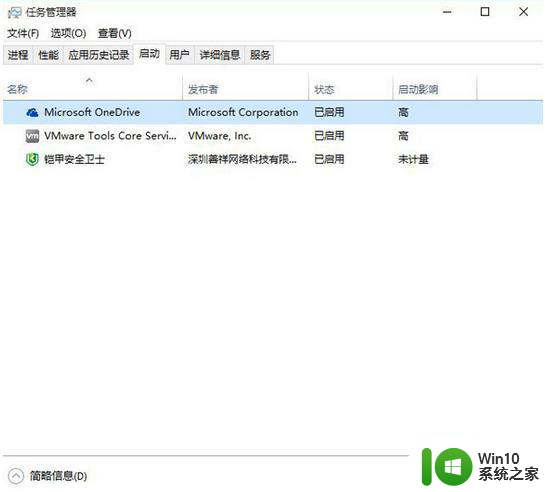
以上就是win10开机不显示桌面黑屏修复方法的全部内容,如果遇到这种情况,可以按照以上操作来解决,非常简单快速。