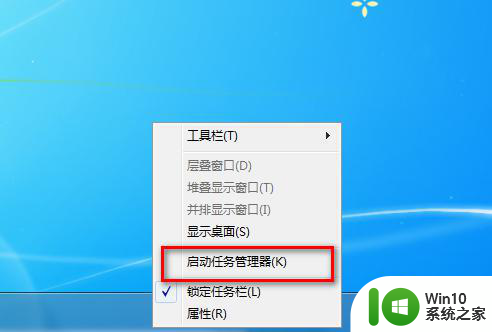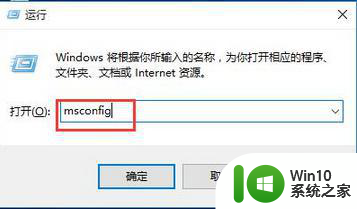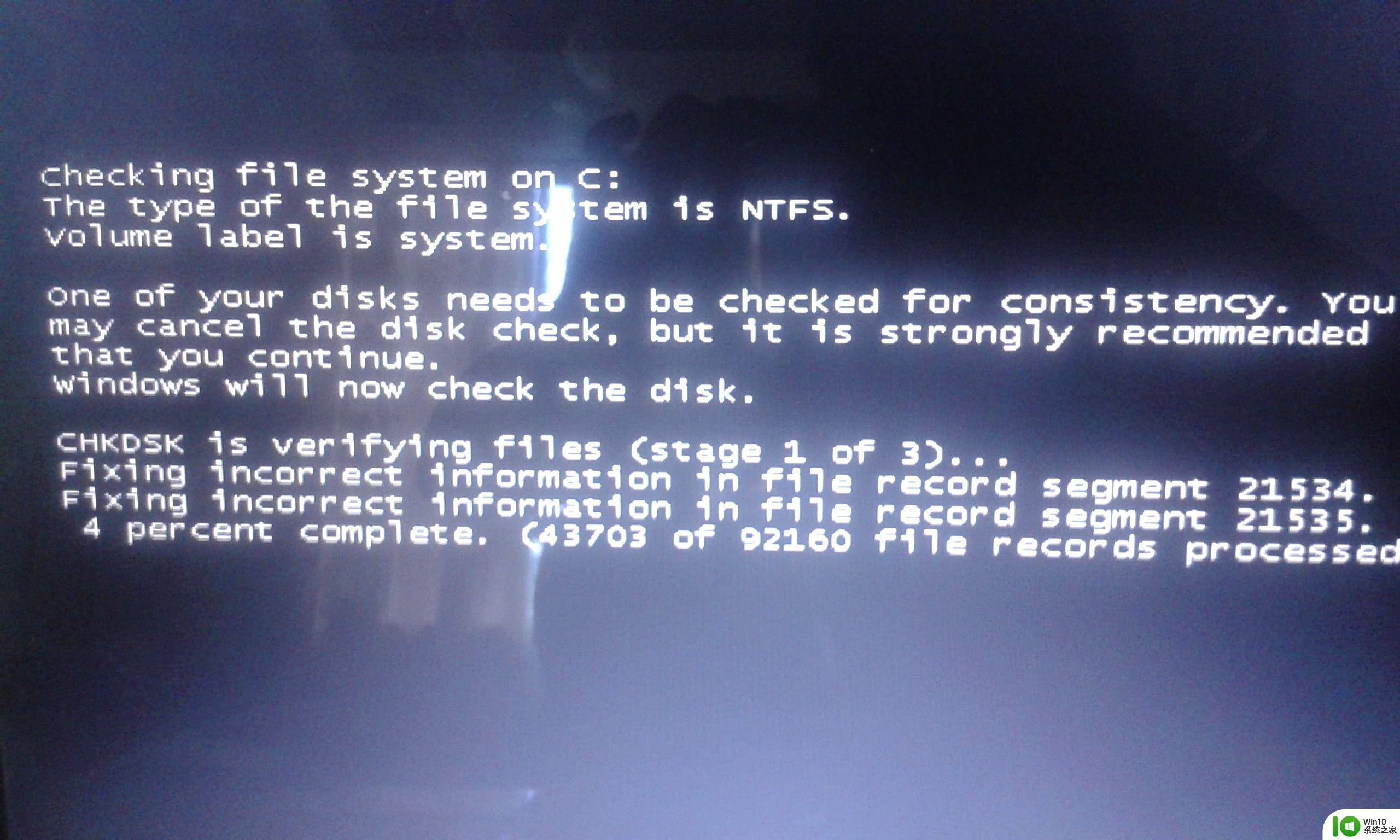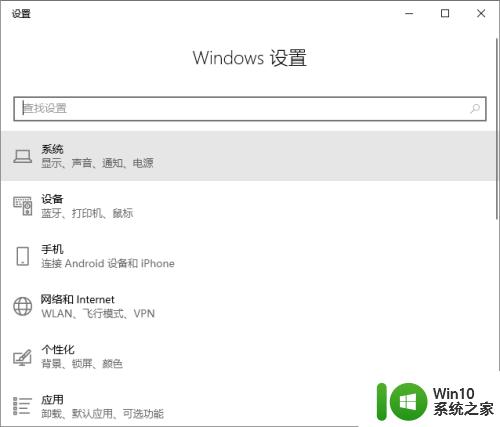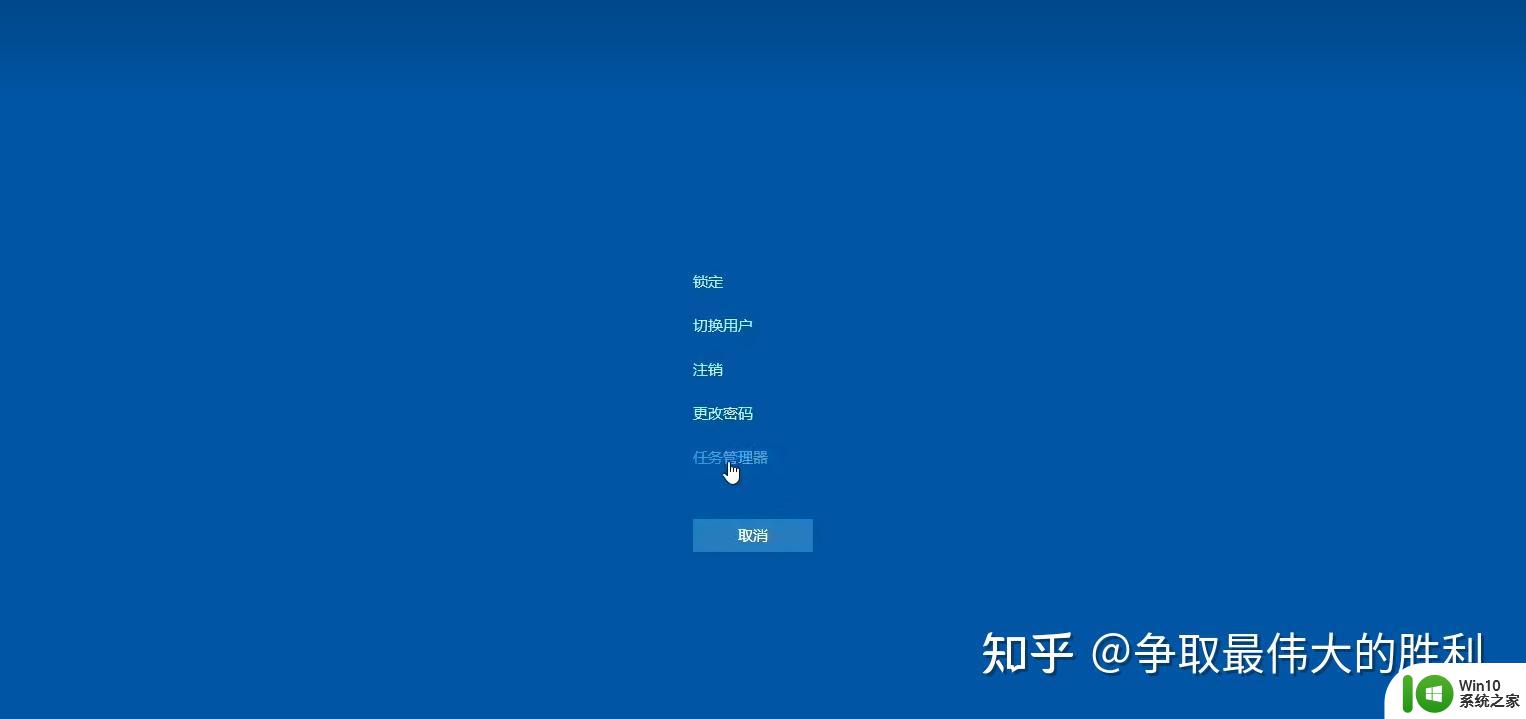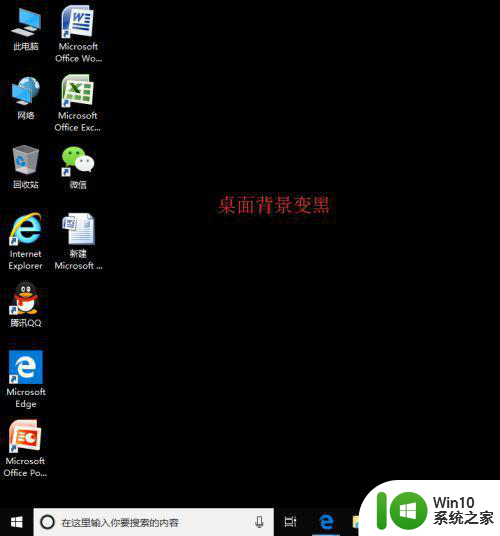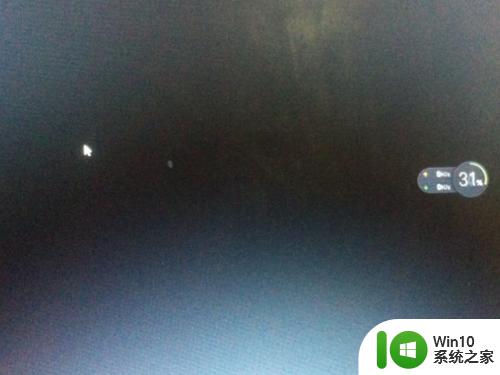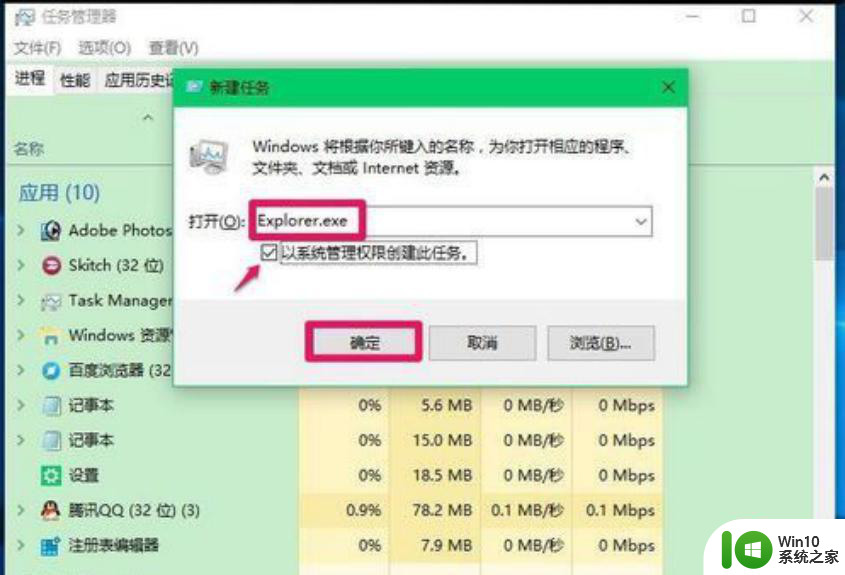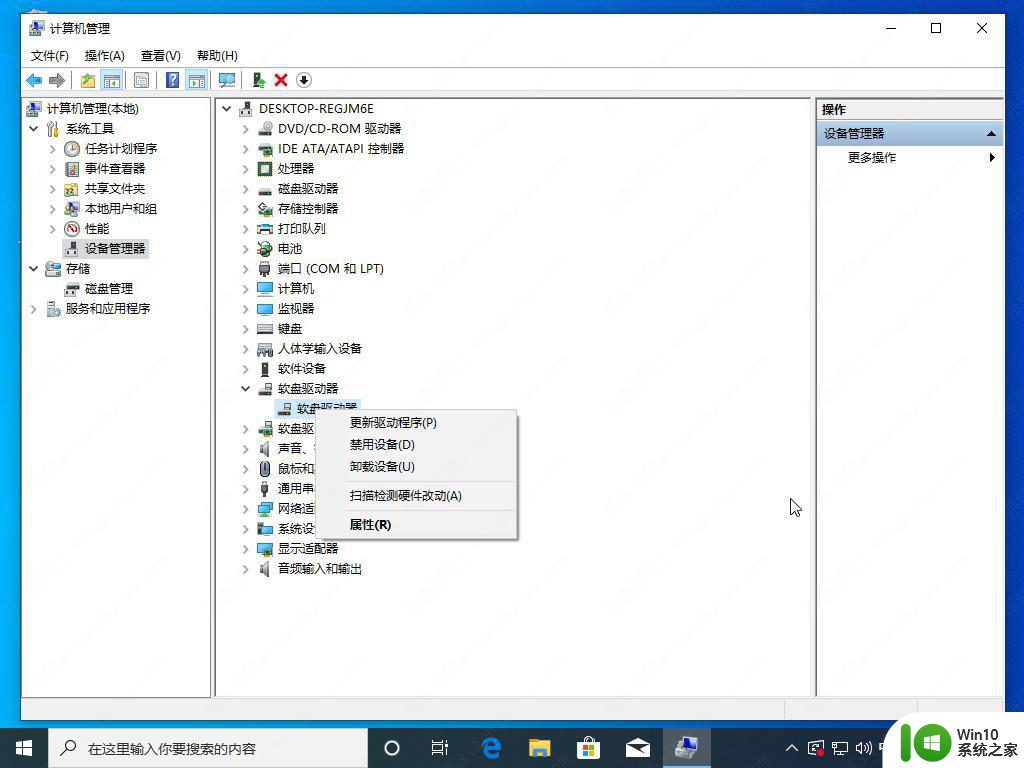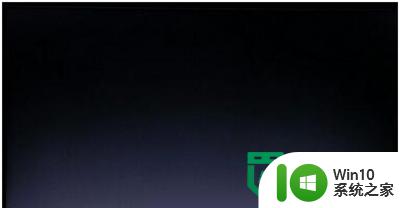win10开机后黑屏的解决方法 win10开机后黑屏只显示任务栏怎么办
更新时间:2023-06-12 15:42:25作者:zheng
有些用户在使用win10电脑的时候发现电脑开机后时黑屏状态,只显示任务栏,这该怎么办呢?今天小编就给大家带来win10开机后黑屏的解决方法,如果你刚好遇到这个问题,跟着小编一起来操作吧。
具体方法:
1.首先他鼠标点击上面都是没有反应的 那么就按着键盘的 Ctrl+alt+del 三个按键同时按 在选择任务管理器
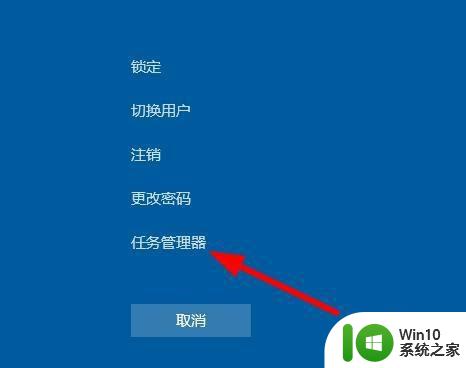
2.在任务管理器 点击上面的服务
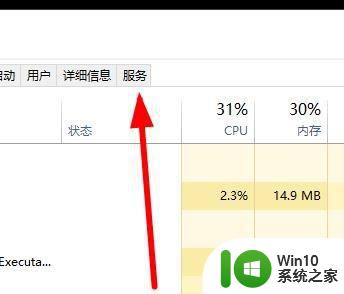
3.点击下面的打开服务
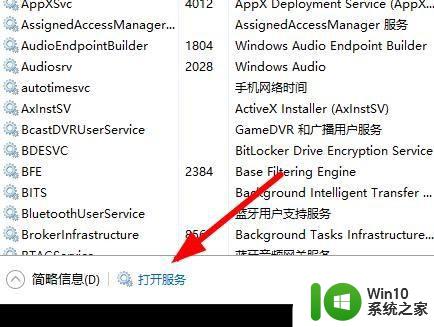
4.在服务这里找到 User Manager 这个服务
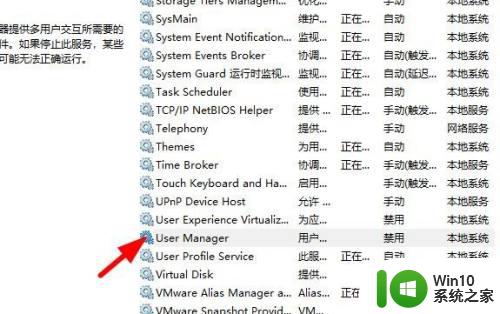
5.双击 进去 在 启动类型这里设置成 自动
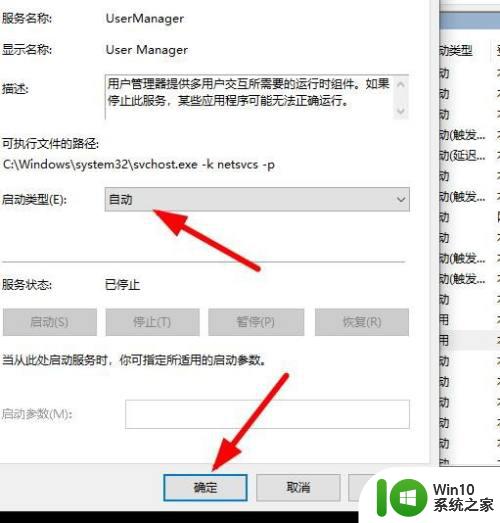
6.设置好 以后在按着电脑的开机重新启动一下电脑 他就可以正常加载系统出来了

以上就是win10开机后黑屏的解决方法的全部内容,有遇到相同问题的用户可参考本文中介绍的步骤来进行修复,希望能够对大家有所帮助。