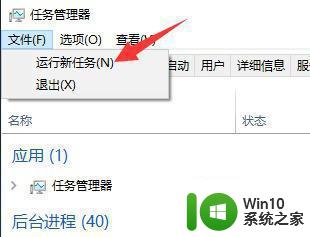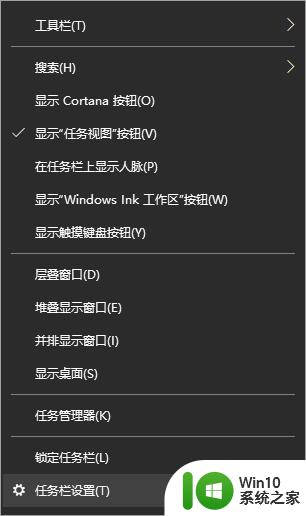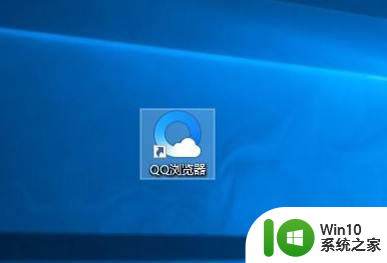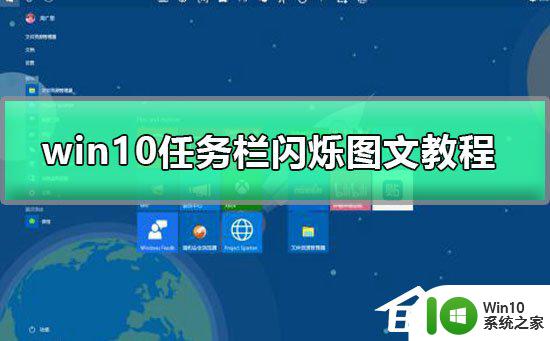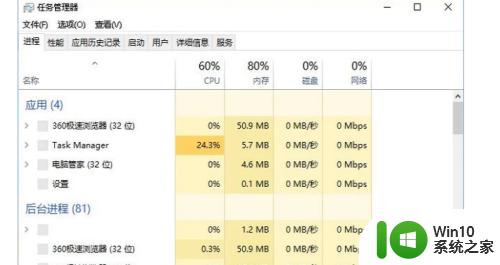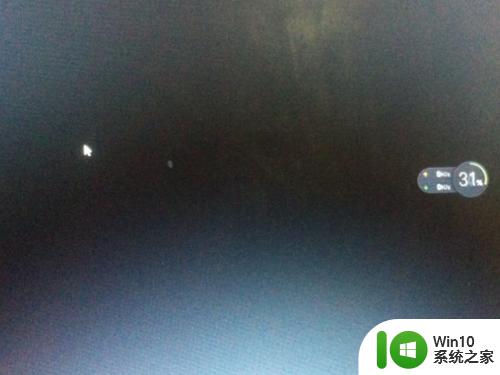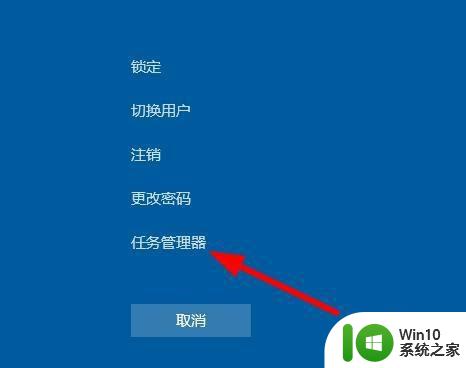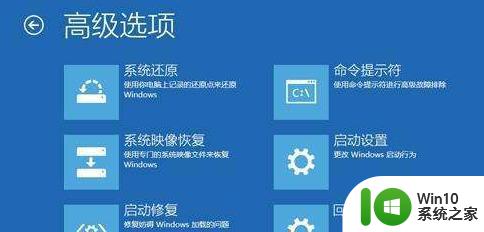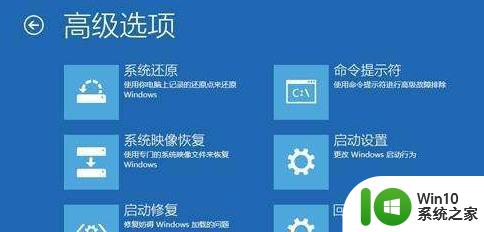win101090突然开机后黑屏任务栏闪硕怎么办 win10开机黑屏任务栏闪烁怎么解决
更新时间:2024-08-06 16:43:16作者:yang
Win10开机黑屏任务栏闪烁问题一直困扰着很多用户,当我们突然遇到这种情况时,可能会感到焦急和无助,不用担心其实这个问题并不难解决。在接下来的文章中,我们将为大家介绍几种解决方法,帮助大家轻松应对Win10开机黑屏任务栏闪烁的情况。愿这些方法能够帮助到有相同困扰的朋友们。
解决方法:
1、遇到这样的情况,在下方的任务栏单击鼠标右键,在弹出的界面里选择启动任务管理器。
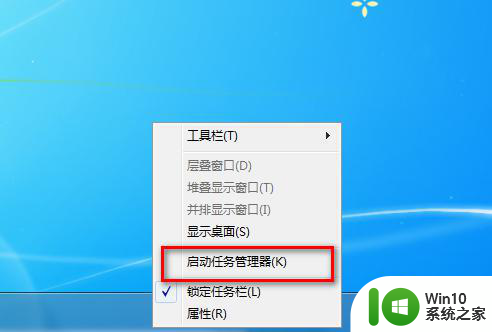
2、在进入任务管理器以后,会出现任务管理器的页面。
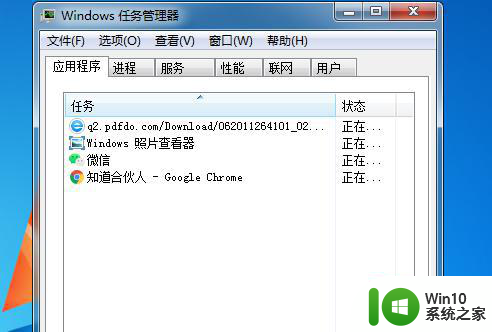
3、在任务管理器的页面选择文件选项,点击新建任务。
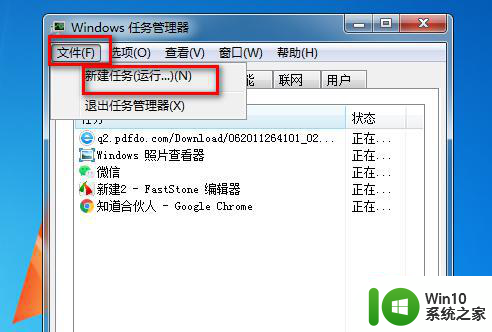
4、进入新建任务后,输入explorer.exe,然后点击确定,这样桌面就能出现了。
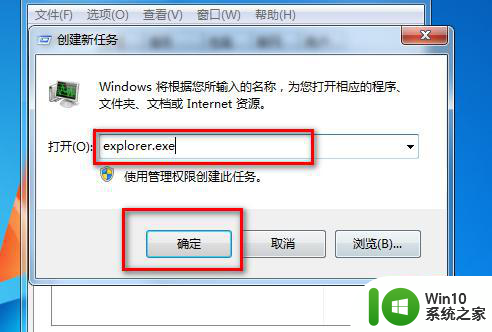
以上就是win101090突然开机后黑屏任务栏闪硕怎么办的全部内容,如果有遇到这种情况,那么你就可以根据小编的操作来进行解决,非常的简单快速,一步到位。